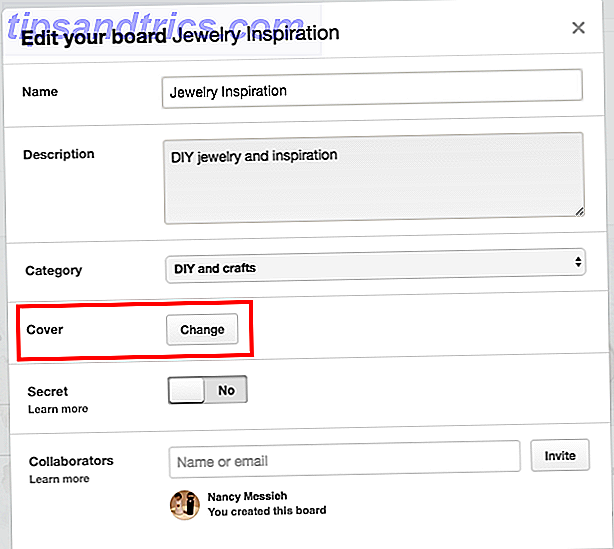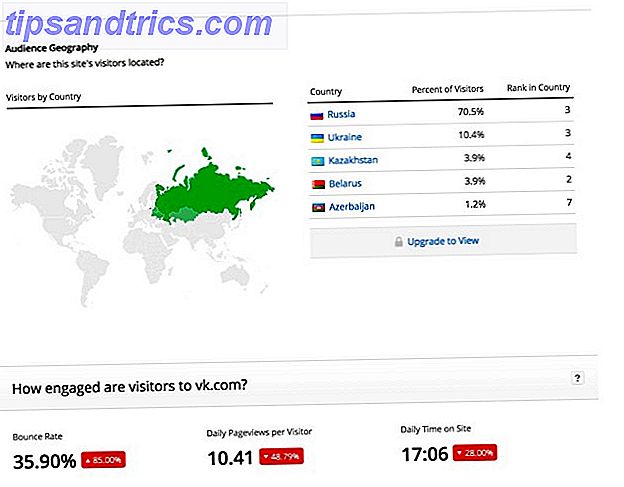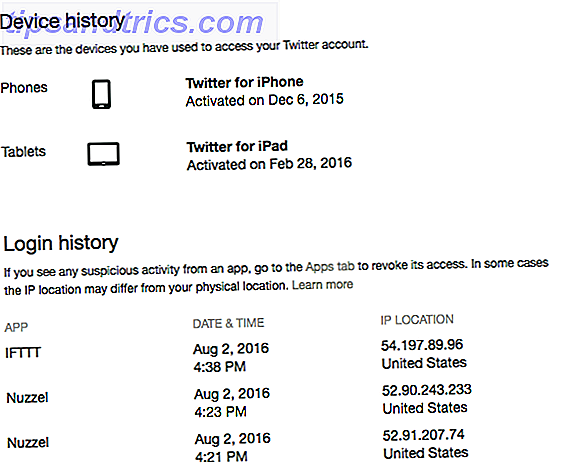Mens ændring er typisk en god ting, kan ændringer i et operativsystem (OS) være vanskeligt at håndtere. Operativsystemer som Windows har tendens til at ændre sig radikalt fra version til version, hvilket efterlader et par kunder, der vandrer gennem deres nye OS til programmer og mapper.
Da disse skift i vid udstrækning er baseret på brugergrænsefladen (brugergrænsefladen), ændres alt fra vinduespolstringsstørrelsen til en manglende Start-knap til at forlade brugerne i mørket. Ikke mere! Vi viser dig at slå din Windows 10 til Windows-udseendet efter eget valg!
Windows XP
Windows XP lider af et usædvanligt problem: det er den ældste Windows OS-distribution, der stadig er kendt for og endda populær blandt en stor del af brugerne. Endnu vigtigere er de, der regelmæssigt bruger Windows XP, typisk mest komfortable med dets brugerflade. Det er derfor, at simulere et tidligere brugerinterface, samtidig med at du opretholder moderne OS sikkerhedsstandarder Sådan tweak Windows XP og stoppe med bekymring om apokalypsen Sådan tweak Windows XP og stoppe med at bekymre dig om Apocalypse Er du nødt til at forblive med Windows XP? Brug af et ikke-understøttet operativsystem er risikabelt, men fortvivl ikke! Vi viser dig, hvordan du kan fortsætte med at køre Windows XP, hvis du skal. Læs mere er af yderste vigtighed.
For at konvertere din Windows 10 UI til XP, download Classic Shell. Når du er installeret, skal du skrive Classic Start Menu i din Start Menu og klikke på Classic Start Menu Settings for at åbne vinduet Settings for Classic Start Menu .
Classic Shell giver brugerne mulighed for at genindføje, ændre eller recolor deres startmenu og startknap. Før du fortsætter downloader du Windows XP-pakken til Classic Shell. Indholdet af denne fil giver dig mulighed for at omstrukturere nogle Windows-egenskaber og simulere XP's brugerflade. Uddrag indholdet til en mappe efter eget valg, men hold dens placering i tankerne.
Start Menu
Kontroller først indstillingen Vis alle indstillinger øverst i vinduet. Dette åbner alle programvalg. Gå derefter til fanen Start menu stil . Klik på radioknappen mærket Classic med to kolonner, og vælg derefter huden nedenfor. Klik på drop-down menuen ved siden af Skin parameteren og vælg Windows XP Luna .
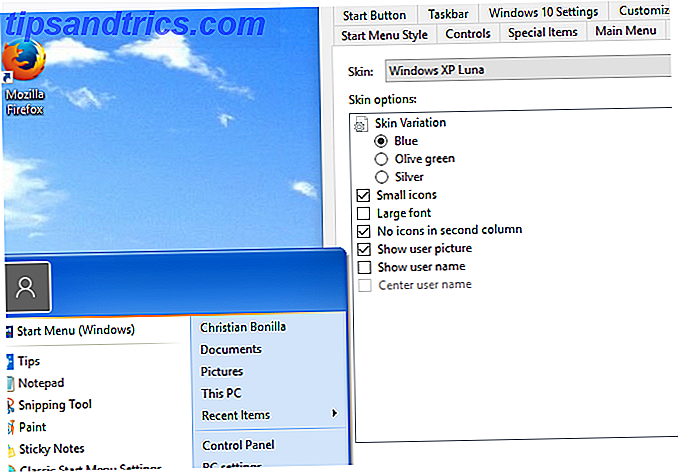
Konfigurer indstillingerne, som du vil, og klik på OK .
Proceslinje
Dernæst, gå til proceslinjen fanen. Kontroller indstillingen Tilpas proceslinje, inden du fortsætter. Klik på Taskbar tekstur, og derefter på ellipse ( ... ) knappen. En filindstilling åbnes. Gå til hvor du downloadede din XP-pakke og vælg din xp_bg- fil, som vises som et tyndt billede. Classic Shell bruger denne skabelon til at rense din proceslinje igen.

Klik derefter på den horisontale strækningsindstilling for at aktivere huden. Vælg flise til både horisontale og lodrette strækningsindstillinger .
Startknap
Vi har ændret brugergrænsefladen lidt for at virke mere XP-venlige, men der er en ting vi mangler: Start-knappen. Heldigvis giver Classic Shell dig mulighed for at ændre disse muligheder. Gå til fanen Start-knappen, og klik på knappen Udskift start . Klik derefter på Brugerdefineret knap, Knap billede og ellipse ( ... ) knappen.

Find det billede, der er mærket XPButton, som ligner et stablet billede, og dobbeltklik på billedet. Størr billedet til din proceslinje.
Afslutningsbeslag
Da Windows XP er en vestige af en anden tid, behøver lidt mere for at opnå den ønskede effekt. Bare tak på det klassiske Bliss tapet, og du skal være færdig!
Windows 7
Denne effekt kræver meget af samme funktionalitet i Classic Shell.
Start Menu
Gå til, hvor du valgte din tidligere Skin- parameter (tidligere Windows XP Luna) og vælg Windows Aero .

Rediger indstillingerne, som du finder passende.
Proceslinje
Gå til fanen Aktivitetslinje i Classic Shell. Mens Classic Shell ikke har en direkte Windows 7-klon til din proceslinje, har den en Glossy- mulighed, der ligner det meget. Kontroller Tilpas proceslinjen og aktiver glasknappen .

Juster uigennemsigtigheden og farven, som du også har brug for.
Startknap
Gå til dette forum, og download Windows 7 Start-knappen. Classic Shell vil fortolke det som en interaktiv startknap.

Gå til fanen Startknap og fortsæt med at erstatte din tidligere knap med den ovenfor linkede.
Afslutningsbeslag: Windows Aero Glass
Aero Glass skaber en flot og gennemsigtig kant til systemprogramvinduerne. Windows Aero Glass, selvom et stort aspekt af Windows 7's allure, er mysteriously forsvundet fra Windows 10. Når det er sagt, er det at håndtere glaset på din 10 enhed.

En fantastisk lille applikation, der anvender Aero Glass smukt, er udviklet af en Reddit-bruger, / u / HV250. Du kan både aktivere og redigere Aero-temaet, hvilket skaber en perfekt sidste berøring til den overordnede Windows 7-følelse. Hvis det ikke virker, og du ønsker at scoute andre Aero Glass-metoder Sådan får du Aero Glass Theme på Windows 10 Sådan får du Aero Glass Theme på Windows 10 Det var en af de mest efterspurgte funktioner fra Windows Insiders. Alligevel besluttede Microsoft ikke at tilføje Aero Glass tilbage til Windows 10 efter at have fjernet det i Windows 8. Sådan kan du få det ... Læs mere på Windows 10, det har vi også dækket.
Windows 8.1
Mens Windows 8 ikke var så succesfuld som sine modparter, blev det indarbejdet en ny og spændende funktion: Den Moderne UI (tidligere Metro UI) Er du forvirret af Windows App Terminology? Er du forvirret af Windows App Terminology? Har du nogensinde spekuleret på, hvad er forskellen mellem en applikation, et program eller en software? Eller om den Windows-app er metro, moderne, universel eller almindelig lige? Du er ikke alene. Lad os rydde op! Læs mere . Mens det i høj grad fremhæves som Microsofts forsøg på at fusionere tablet- og stationære OS-markedet, har Modern UI indarbejdet mange nyttige funktioner til brugere med touchscreen-muligheder.
Moderne brugergrænseflade
Der er to måder at indarbejde den moderne brugergrænseflade på i Windows 10 - både som standard! Den første aktiverer Startskærm, som i modsætning til den typiske startmenu vil vise dine fastlåste startmenuprogrammer på tværs af hele skærmen. For at aktivere skal du højreklikke på et tomt rum på skrivebordet og vælge Tilpas .
Klik på Start- indstillingen i dit indstillingsvindue, og vælg alternativet Brug start fuld skærm .

Denne indstilling giver dig ikke en fuld moderne brugergrænseflade. I stedet vil det simpelthen oprette en fuld skærmversion af din startmenu.

Den anden standardindstilling til simulering af Moderne brugergrænsefladen er en fyldigere version af den foregående løsning: Ved hjælp af Windows 10s tabletmodus kan du konvertere dit typiske skrivebord til en fuldskærm Startmenu med tilføjet Aktivitetsfelt. For at aktivere, gå til dit Action Center og vælg Tablet-tilstand.

Ikke kun er disse standardindstillinger nyttige, de giver en lidt anderledes dynamik til din startmenu uden at fjerne den meget funktionalitet, der gør Windows Start Menu så ikonisk. Der er imidlertid tredjepartsindstillinger, der giver et nærmere kig på Windows 10. Omnimo er en af de bedste.
Omnimo er en komplet Rainmeter-pakke dedikeret til at simulere Windows 8-skrivebordet. Du skal blot installere og konfigurere. Hvis du ikke er meget bekendt med Rainmeter, er du ikke bange for. Vi har en Rainmeter guide En enkel vejledning til Rainmeter: Windows Desktop Customization Tool En enkel vejledning til Rainmeter: Windows Desktop Customization Tool Rainmeter er det ultimative værktøj til at tilpasse dit Windows-skrivebord med interaktive wallpapers, desktop widgets og meget mere. Vores enkle guide hjælper dig med at oprette din egen personlige desktopoplevelse på ingen tid. Læs mere for at hjælpe.
Mens det er begrænset til regnmåler, ville du være hårdt presset for at finde et alternativ så glat og naturligt som Omnimo. Bedst af alt er det helt gratis!
Vi skal gå tilbage (nogle gange)
Sikker på, at der er noget nyt i simulering af tidligere Windows-brugergrænseflader i Windows 10. Der er nogle, der dog afhænger af tidligere OS-versioner, der er kendt for at udføre daglige opgaver på deres pc.
Uanset om du gerne vil tage en tur gennem hukommelseskanalen The Forgotten Retro Sounds of the Early Windows Era De glemte retro lyde i den tidlige Windows-epoke Dette år markerer udgivelsen af den endelige Windows-version. 20 år tidligere blev Windows 95 født. Kan du huske, hvordan det lød? Kom med os på en nostalgisk lydtur ned ad hukommelsesbane. Læs mere, eller vil nyde fortiden hos et tidligere OS med sikkerheden hos en moderne, bør du nu kunne komme til at tilpasse på ingen tid.
Hvilke andre tidligere Windows-funktioner vil du gerne se i Windows 10? Lad os vide i kommentarerne nedenfor!