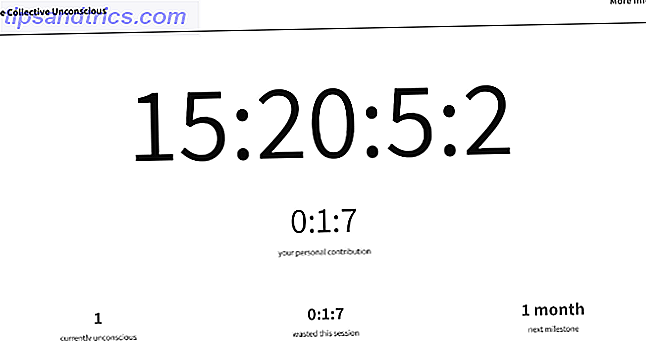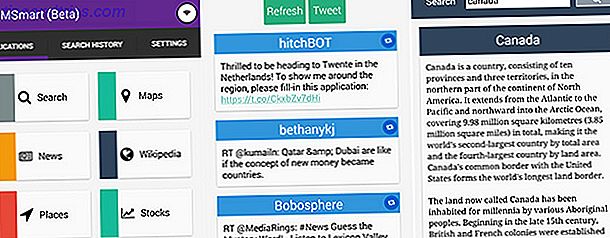Kommandoprompt er et Windows-værktøj, som giver dig mulighed for at give systemvejledningen. Det kan automatisere opgaver, fejlfinding problemer og udføre alle mulige funktioner. Vi skal vise dig, hvordan du får mest ud af det, herunder hvordan du ændrer farverne, udfører flere kommandoer, får hjælp til enhver kommando og meget mere.
Lås op på cheatarket "100+ Essential Windows CMD Commands" nu!
Dette vil tilmelde dig til vores nyhedsbrev
Indtast din e-mail-oplåsning Læs vores privatlivspolitikFor at åbne kommandoprompten skal du blot foretage en system søgning efter cmd og åbne det relevante resultat. Alternativt kan du trykke på Windows-tasten + R, skrive cmd i Run-programmet, og tryk Enter for at starte Kommandoprompt.
Hvis du har dit eget tip til at dele, skal du sørge for at give os besked i kommentarfeltet nedenfor.
1. Åben altid som administrator
Du kan køre kommandoprompt i standard og administrator modes. Nogle kommandoer virker kun i sidstnævnte, så generelt er det fornuftigt at bare bruge denne tilstand hele tiden.
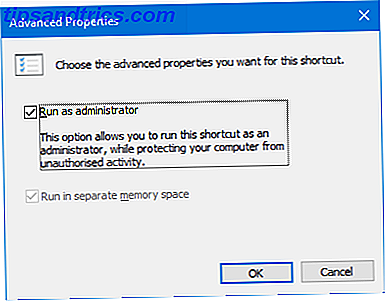
For at have et kommandoprompt-eksempel, der altid åbnes som administrator, skal vi bruge en genvej. Gør et system søgning efter cmd, højreklik på resultatet og vælg Send til> Desktop (lav genvej) .
Højreklik på den nye genvej, klik på Avanceret, og kryds Kør som administrator. Tryk OK to gange, og du er færdig.
2. Adgang via Windows Nøgle + X
Hvis du trykker på Windows-tasten + X, starter du strømmenu-menuen. Det giver dig hurtig adgang til ting som Device Manager, Disk Management og Task Manager.
Det kan også liste kommandoprompt, men dine kan have Windows PowerShell i stedet.

Det er meget nemt at skifte dette. For at starte, tryk på Windows-tasten + I for at åbne Indstillinger. Gå til Tilpasning> Aktivitetslinje . Slide Erstat kommandoprompt med Windows PowerShell i menuen, når jeg højreklikker på startknappen eller tryk Windows logo-tasten + X til Off . Nu vil du se kommandoprompt på listen.
Se vores guide til den hurtigste måde at åbne kommandoprompt på Dette er den hurtigste måde at åbne et kommandoprompt i Windows Dette er den hurtigste måde at åbne et kommandoprompt i Windows Kommandoprompten kan åbnes på mange forskellige måder, men du virkelig behøver kun at kende den enkleste og hurtigste måde. Læs mere, hvis du vil vide nogle andre måder, du kan åbne værktøjet.
3. Åbn via mappe kontekstmenu
Forud for Windows 10 build 14986, vil trykke på Shift + højreklik inde i en mappe give mulighed for Åbn kommandovindue her . Dette åbner derefter Kommandoprompt med stien, der allerede er indstillet til den mappe, du har angivet.

Dette er imidlertid blevet erstattet med Open PowerShell-vinduet her, da Microsoft forsøger at flytte folk væk fra kommandopromptkommandoen mod Windows PowerShell: Hvad er forskellen? Kommandoprompt vs. Windows PowerShell: Hvad er forskellen? Windows-brugere kan komme forbi uden at bruge kommandoprompt eller PowerShell. Men med Windows 10 og nye funktioner rundt om hjørnet, måske er det på tide, vi lærte. Læs mere . Da Windows 10 har automatiske og tvungne opdateringer Fordele og ulemper ved tvungne opdateringer i Windows 10 Fordele og ulemper ved tvungne opdateringer i Windows 10-opdateringer vil ændre sig i Windows 10. Lige nu kan du vælge og vælge. Windows 10 vil dog tvinge opdateringer til dig. Det har fordele, som forbedret sikkerhed, men det kan også gå galt. Hvad mere ... Læs mere, du har intet valg i denne sag. Hvis du ikke kan lide ændringen og ønsker at tilføje i kommandoprompt-indstillingen, skal du gå over til TenForums og downloade deres registreringsdatabase tweaks.
4. Kopier og indsæt
Hvis du vil kopiere en tekst, skal du trykke på Ctrl + M for at indtaste markeringsfunktionen. Venstreklik og træk for at fremhæve den ønskede tekst, og tryk på Ctrl + C eller Enter for at kopiere den til dit udklipsholder. Du kan til enhver tid trykke på Esc, hvis du vil forlade markeringsfunktionen. For at indsætte, skal du blot trykke på Ctrl + V.

Tror det, at det lyder for besværligt? Højreklik på kommandolinjens titellinje og klik på Egenskaber . Skift til fanen Indstillinger, kryds QuickEdit Mode, og klik på OK . Nu behøver du ikke at trykke på noget, før du kan fremhæve tekst.
5. Brug piletasterne til tidligere kommandoer
Hvis du har indtastet en tidligere kommando, som du vil bruge igen, skal du bruge op- og nedpilen på tastaturet til at flytte mellem dem. Dette er praktisk, hvis du gentagne gange udfører de samme kommandoer eller vil rette en fejl i det, du lige har indsendt.

Du kan også trykke på højre piletast for at indtaste dit forrige kommando karakter efter tegn. Dette kan være nyttigt, hvis du skal indtaste flere kommandoer, der har samme åbning.
Alternativt kan du trykke på F7 for at se en liste over alle dine tidligere indgange ved at bruge op- og nedpilene til at navigere og Enter for at vælge, eller skriv doskey / historik for at sende det i kommandoprompt.
6. Træk og slip filer for input
Det kan være kedeligt at skrive et mappe eller filsti navn i kommandoprompt. Du behøver ikke at spilde tiden, men fordi der er en meget hurtigere måde.

Naviger til den mappe eller fil, du vil have i File Explorer. Venstreklik og træk det i et kommandopromptvindue. Den sti vises så. Det er så simpelt!
7. Få hjælp med enhver kommando
Er der en kommando, som du ikke helt kan huske, hvordan du bruger eller hvad den gør? Intet problem. Tilføj blot /? til din kommando, og du vil blive vist information om den kommando, ligesom hvilke muligheder du kan bruge og nogle eksempler. Det virker på dem alle.

Hvis du f.eks. Vil have flere oplysninger om kommandoen ipconfig, skal du indtaste ipconfig /? . Det vil ikke rent faktisk køre kommandoen, så bekymre dig ikke om det.
8. Brug fanen til Auto-Complete
Du kan trykke på tasten Tab for at fuldføre din kommando automatisk. Dette er nyttigt for, når du ikke kender kommandoens fulde navn eller for at spare tid. For eksempel, i stedet for at skrive en fuld filsti, kan du trykke på Tab for at få den automatisk afsluttet.

Hvis det, det tjener, ikke er det, du behøver, skal du bare trykke på Tab for at komme videre gennem indstillingerne. Alternativt kan du trykke på Skift + Tab for at vende gennem mulighederne.
9. Uddata til en fil eller udklipsholder
Hvis du vil gemme output fra kommandopromptet, kan du kopiere det, indsætte det i en teksteditor og derefter gemme. Men du kan gøre det meget hurtigere og alt inden for Command Prompt.

For at gøre dette skal du indtaste din kommando efterfulgt af en > og den fil, du vil sende til. Hvis du for eksempel vil udstille din ipconfig til en tekstfil i mine dokumenter, ville jeg skrive ipconfig> C: \ Users \ Joe \ Documents \ myinfo.txt .
Du kan også sende til dit udklipsholder, klar til at indsætte andre steder. For at gøre dette skal du indtaste din kommando efterfulgt af | klip . For eksempel, ipconfig | klip .
10. Annuller en kommando
Hvis du har sendt en kommando, som du vil stoppe, skal du bare trykke på Ctrl + C. Dette vil afslutte kommandoen til det punkt, det ville gå til. Det betyder, at det ikke vil vende det, det allerede er gjort, men det vil stoppe det videre.

Du vil finde en masse kommandoer, der skal fuldføres, før du selv har tid til at trykke på tasterne, men det er nyttigt for dem, der gør det uden at skulle afslutte kommandoprompt helt.
11. Udfør flere kommandoer
Hvis der er flere kommandoer, du vil bruge, behøver du ikke indtaste hver igen og vente på, at de skal udfylde. I stedet kan du adskille dine kommandoer med && .

For eksempel, hvis du ønskede at output både ipconfig og tree, ville du indtaste ipconfig && tree . Det kan du gøre for mange kommandoer, du har brug for - det er ikke kun begrænset til to.
12. Tilpas Look
Den standard sorte og hvide udseende af kommandoprompt er ikonisk, men det gør ikke ondt for at blande ting lidt op. For at begynde at tilpasse udseendet skal du højreklikke på titellinjen på kommandoprompten og klikke på Egenskaber .
Start med fanen Skrifttype . Her kan du ændre den anvendte størrelse og skrifttype . Det anbefales at bruge en TrueType-skrifttype (betegnet med et farverigt TT-symbol) for klarere visning.

Flyt til fanen Layout . Her kan du ændre størrelsen og placeringen af kommandopromptvinduet. I virkeligheden er det nemmere bare at gøre dette på selve vinduet ved at bruge standard Windows evner til at trække siderne af vinduet og flytte med proceslinjen.
Gå endelig til fanen Farver . Brug radioknapperne til at vælge, hvad du vil recolor, og klik derefter på en farve for at indstille den. Du kan også indtaste de røde, grønne og blå værdier. Opacitetsknappen vil justere hele kommandopromptvinduet - sæt det til 100 procent, hvis du ikke vil have nogen opacitet.
Command Prompt Commander
Forhåbentlig har du lært noget nyt om, hvordan du får mest ud af Command Prompt. Uanset om det er noget, der gør dig mere effektiv, som at sende til en fil eller automatisk fuldføre en kommando eller bare noget sjovt, som at ændre farverne, er der så meget, kommandoprompt kan gøre.
Hvis du vil blive endnu bedre ved at bruge kommandoprompten, skal du læse vores artikler om, hvilke vigtige kommandoer er vigtige Windows CMD-kommandoer. Du skal vide vigtige Windows CMD-kommandoer, du bør vide. Den dystre grænseflade af kommandoprompten er din gateway til avancerede Windows-værktøjer. Vi viser dig vigtige CMD-kommandoer, der giver dig adgang til dem. Læs mere og almindelige Windows-opgaver, det kan gøre lettere 7 Almindelige opgaver Windows-kommandoprompten gør det hurtigt og nemt 7 Fælles opgaver Windows-kommandoprompten gør det hurtigt og nemt Lad ikke kommandoprompen skræmme dig. Det er enklere og mere nyttigt end du forventer. Du kan blive overrasket over, hvad du kan opnå med blot et par tastetryk. Læs mere .
Hvilke tips, der er angivet her, vil du gøre brug af? Har du din egen at dele?
Billedkredit: Claudio Divizia via Shutterstock.com