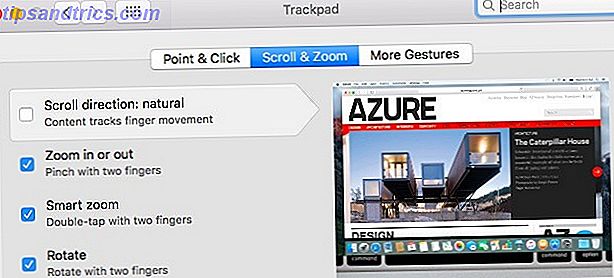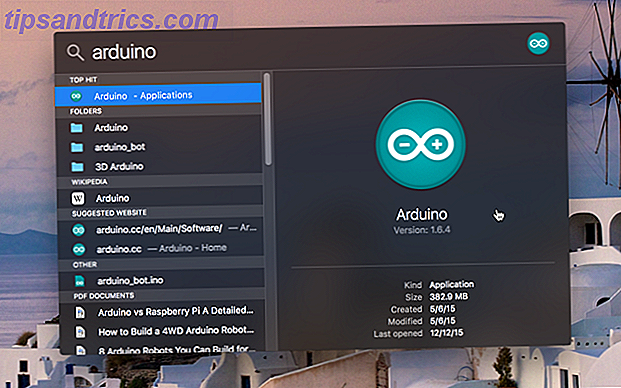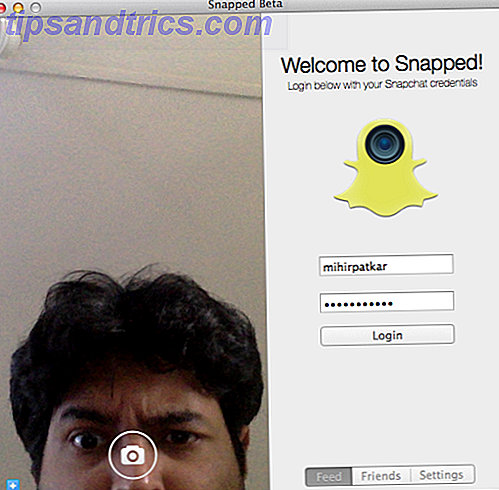Drev bliver lidt fuld Har du brug for en diskoprydning? Visualiser hvad der tager plads på din Windows-pc, skal du have en diskoprydning? Visualiser hvad der tager plads på din Windows-pc Åh trykket, når du løber tør for diskplads. Hvad skal du slette? Den hurtigste måde at finde junk filer på er at bruge et værktøj, der hjælper dig med at visualisere systemets filstruktur. Læs mere på din Windows 10-enhed? Diskoprydningsprogrammet Catch up på pc Vedligeholdelse og rydde dit system med Glary Utilities Pro Fang op på pc Vedligeholdelse og ryd dit system med Glary Utilities Pro PC vedligeholdelse er en opgave, de fleste udskyder, indtil det er næsten for sent. Du ved hvem du er. Ja, du, med det rode skrivebord og langsom opstartstid. Glary Utilities er designet til dig. Læs mere er en fantastisk måde at vinde lidt ekstra plads på din pc, men hvad hvis du finder knappen mangler fra drevegenskaberne?
Sådan får du det tilbage! Du bliver nødt til at rodne med registreringsdatabasen Sådan går du direkte til en hvilken som helst registreringsnøgle direkte på Windows Sådan går du direkte til en registreringsnøgle direkte på Windows Windows-registreringsdatabasen kan være en smerte at navigere, men der er et værktøj, der gør det muligt at springe til nogen nøglen på et øjeblik. Læs mere lidt, men rolig, vi vil guide dig igennem det!
Først skal du skrive "regedit" i søgefeltet Windows 10. Nu skal du navigere til følgende registreringsdatabase:
HKEY_LOCAL_MACHINE \ SOFTWARE \ Microsoft \ Windows \ CurrentVersion \ Explorer \ MyComputer
Højreklik på MyComputer, og klik derefter på Ny, og derefter på Nøgle for at oprette en ny nøgleindgang. Navngiv det renuppath. Hvis du opdager at cleanuppath allerede er der, så gå tilbage og tjek, da Diskoprydningsknappen skal være der. Hvis ikke, fortsæt til næste trin.

Højreklik på Standard i venstre vinduer under cleanuppath-tasten. Indtast følgende i vinduerne, der åbnes:
% SystemRoot% \ System32 \ cleanmgr.exe / D% c
Klik på OK, og du er færdig! Nu, når du går tilbage til dine Drive Egenskaber-vinduer, skal du se Diskoprydningsknappen opført!
Bruger du Diskoprydning for at holde computeren kørende, og dit drev er rummeligt? Lad os vide i kommentarerne!
Billedkredit: Fotoknip via ShutterStock