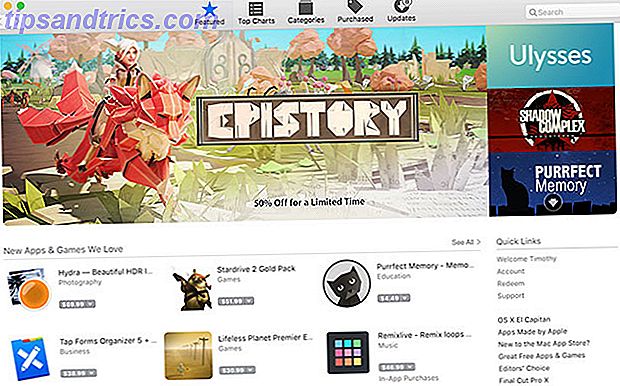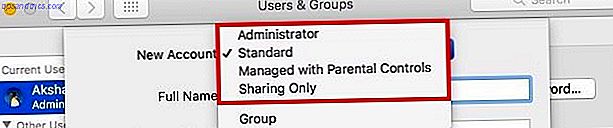Hvis du ejer en gammel Android-enhed Sådan overlever du ved hjælp af en gammel Android-telefon uden intern hukommelse Sådan overlever du ved hjælp af en gammel Android-telefon uden intern hukommelse Brug en gammel Android-telefon med næsten ingen intern plads er en stor smerte. Sådan overlever du og gør mest ud af det. Læs mere, chancerne er, at det er så langsomt, at du ikke bruger det. Og hvis du bruger det, suger dens præstation sandsynligvis. Sådan gør du en gammel Android-enhed hurtigere.
Slippe af med alt affaldet
Fjernelse af junk (dvs. apps, fotos og musikfiler) er nummer én måde at fremskynde en Android-enhed. Derefter er der et par funktioner, som du kan aktivere eller deaktivere, der gør din telefon eller tablet lidt hurtigere, men de er alle sekundære for at rydde ud i rod.
For en hurtigere enhed er der tre kategorier af eliminering af rod:
- Find og fjern apps, du ikke bruger.
- Finde og fjerne apps, der sænker dit system.
- Optimering af din enhed til bedre ydeevne.
Lad os se på hver af disse igen.
1. Find og fjern apps, du ikke bruger
For mange mediefiler og apps kan forårsage træghed. Din telefon eller tabletens lagerteknologi (solid state-drev) udfører dårligt, når det næsten er helt fyldt.
Men hvordan rydder du op i et rodet drev? Jeg anbefaler to apps: Filer Gå til begyndere og open source DiskUsage til avancerede brugere.
Fjern automatisk rod med filer Gå
Denne metode fungerer kun for Android 5.x og nyere.
Filer Go er en førsteparts app fra Google. Det virker uden stor indsats fra brugeren. Du skal blot installere appen og derefter køre hver af dens funktioner.
For at Filer Gå til automatisk ledig plads skal du give brugeradgang. For at aktivere dette, skal du blot åbne Filer Go og under Find ubrugte apps, tryk på Kom godt i gang .
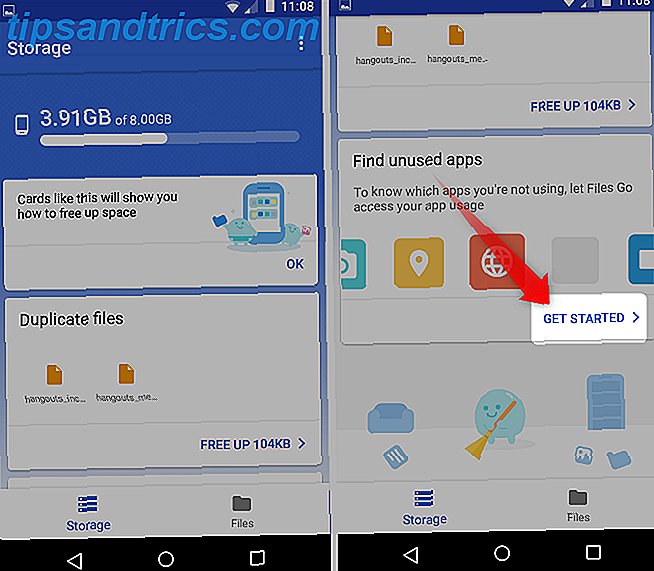
Gå derefter til Indstillinger, og tryk på skyderen, der gør det muligt at bruge adgang til Files Go.
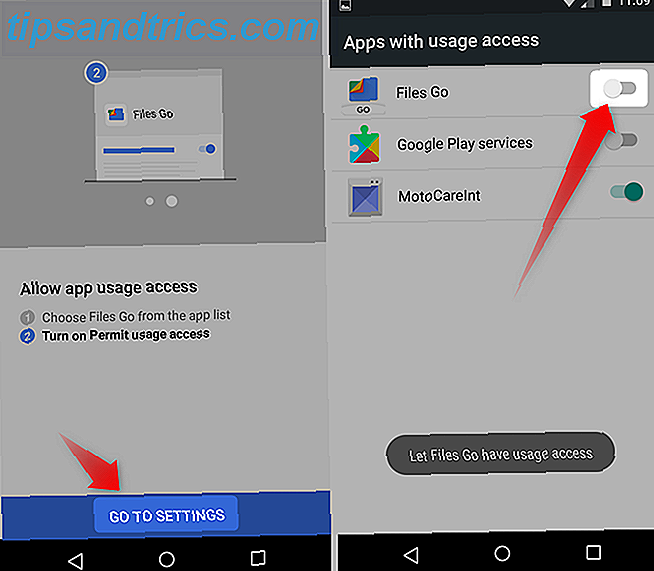
Efter at den har udført sin analyse, lader Files Go dig vide, hvilke apps du bruger, og hvilke medier du kan fjerne. Afhængigt af din enhed kan det dog tage et stykke tid.
Fjern manuelt filer og apps med DiskUsage
DiskUsage kører en hurtig analyse på din tablet eller telefonens harddisk og visualiserer, hvor meget plads der er tilbage. Det viser også, hvilke filer der optager mest plads. Jeg bruger appen til at identificere, hvilke mediefiler (som musik, fotos eller apps) optager mest plads - og så slettes disse filer for at fremskynde min telefon.
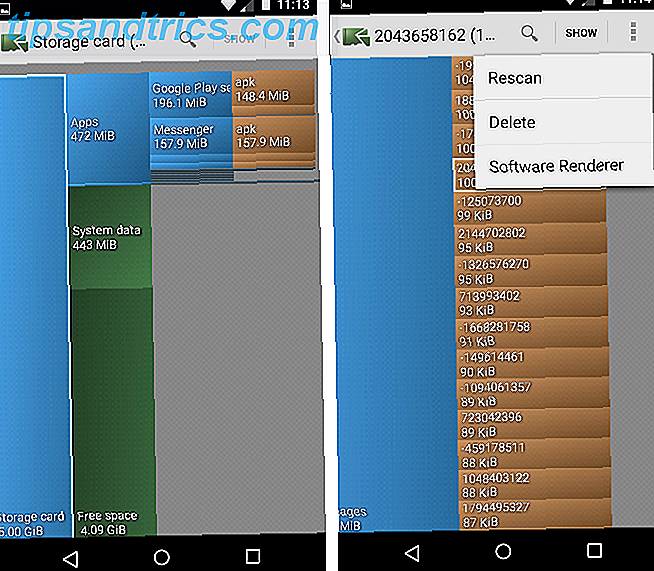
Brug ikke DiskUsage på ethvert systemlager. For at slette en fil ved hjælp af DiskUsage, skal du åbne visuelle billeder af dine filer og trykke på de tre prikker i øverste højre hjørne af skærmen. Vælg Slet fra kontekstmenuen.
2. Find og dræbe misbrug af apps
Android's design giver mulighed for, at apps kan køre i baggrunden uden at forbruge behandlingskraft. I teorien bruger en veldesignet applikation kun ressourcer til korte perioder. Desværre kalder dårligt designede apps operativsystemtjenester, der kan dræne batterier og langsom ydeevne.
Løsningen er at finde de fejlagtige apps og fjerne dem. Desværre gør Google det ikke tydeligt. Her er et par tips om, hvordan du finder potentielt dårlige apps.
Identificer Auto-Start Apps på Android 5.x og nyere
Den enkleste måde at identificere mulige dårlige apps på er at se på deres tilladelser. 5 Smartphone App Tilladelser Du skal tjekke i dag 5 Smartphone App Tilladelser Du skal kontrollere i dag Android og iOS-tilladelser kan misbruges på forskellige måder. Lad ikke din telefon lække data til annoncører. Sådan tager du kontrol over apptilladelser. Læs mere .
En hurtig primer på tilladelser: Apper skal anmode om tilladelse til at bruge følsomme dele af din telefon. For eksempel skal en SMS-applikation anmode om tilladelse til at sende og modtage SMS-beskeder. Hvis det vil løbe hele tiden, kræver det en tilladelse, der hedder løb ved opstart .
Desværre gør Google ikke det klart, hvilke apps der kører ved opstart.
For at finde den i Android versioner 5 til 7, skal du navigere til Indstillinger> Apps . På Android 8 Oreo finder du dette under Indstillinger> Apps & underretninger> Se alle X-apps . Klik her på en ikke-systemapp, som du har mistanke om at forårsage problemer. Tryk derefter på Tilladelser .
Fra menuen Tilladelser skal du rulle ned og scanne gennem hver tilladelse. Hvis du ikke ser posten til kørsel ved opstart, kører appen ikke, så snart du starter din telefon.
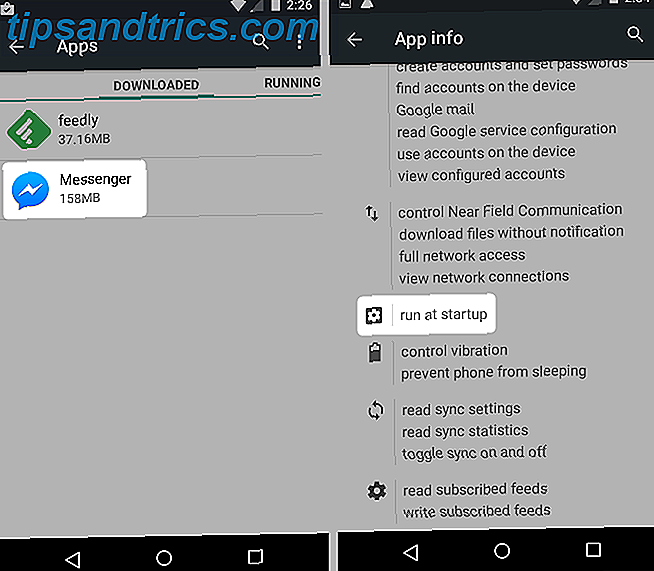
Desværre kan du ikke deaktivere denne tilladelse på de fleste Android-enheder. Mens mange autostarting apps er velopdragen, er en række af dem ikke. Men generelt, jo færre apps, der autostart, jo bedre.
Husk, at en tredjeparts-ROM kan give adgang til funktioner, der ikke findes i normale Android-versioner. Så hvis du har en ældre enhed, kan du overveje en brugerdefineret ROM.
Identificer Auto-Start Apps på Android 4.x
For Ice Cream Sandwich via KitKat-enheder, kan du finde autostarting apps ved at genstarte (hold tænd / sluk-knappen nede, indtil du ser strømmen fra eller genstart ) og derefter på vej til Indstillinger> Apps . Træk her fra højre side af skærmen til venstre for at åbne fanebladet Running .
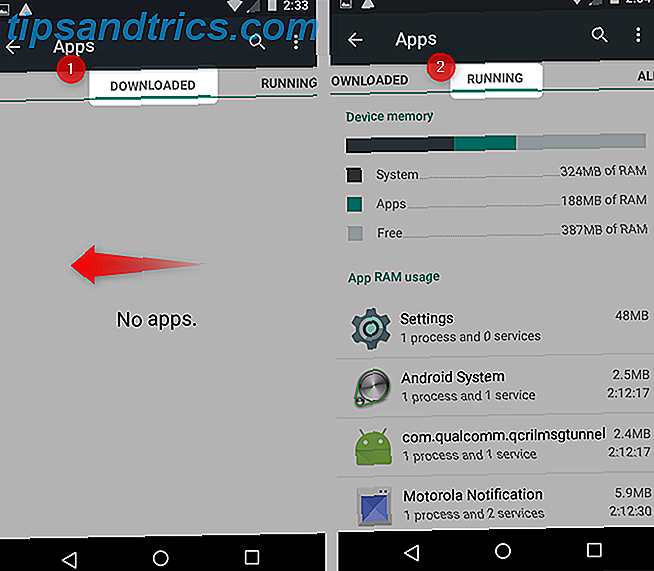
Dette er de apps, der starter med din enhed, og kører løbende i baggrunden. Nogle af disse er systemapplikationer, hvilket betyder, at de udfører en funktion, der er afgørende for Android's drift. De andre er apps, som du har installeret, der altid er i hukommelse og sommetider bruger forbrugsressourcer.
Identificer Auto-Start Apps med Startup Manager
Heldigvis er der også en app til dette. Startup Manager giver dig mulighed for at identificere og fjerne apps, der automatisk starter sammen med din telefon uden at koste et dime.
Appen er nem at bruge. Når du har installeret og åbnet appen, ser du alle de apps, der automatisk starter sammen med din enhed. Hvis du ser en applikation, som du ikke har brug for, kan du fjerne eller deaktivere appen ved at trykke langsomt (rørende og holde), indtil en kontekstmenu vises.
Vi anbefaler ikke at gemme en app, som du ikke bruger - selvom den ikke starter autostart. Og vi anbefaler bestemt ikke at holde Startup Manager på din enhed. Udvikleren har forladt det, og den har for mange reklamer.
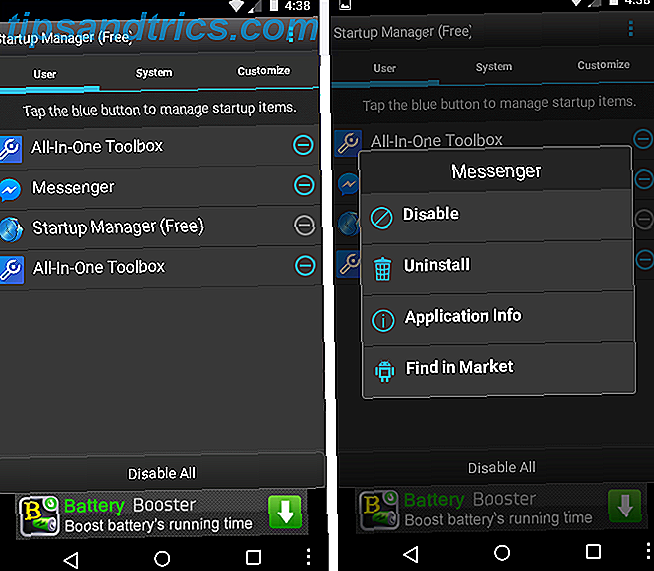
Et forsigtighedsord: Hvis du bruger Startup Manager til at deaktivere systemapps, skal du fabriksindstille din telefon for at få den til at fungere igen . System apps er kritiske for telefonens funktion og bør aldrig deaktiveres, medmindre du ved hvad du laver.
Bemærk : Startup Manager blev rullet ind i et større værktøjssæt af Android optimerings apps kaldet All-In-One Toolbox. Du kan gøre det samme med færre fejl på den version. Det kan dog ikke understøtte ældre telefoner. Og det har alt for mange reklamer for mig at anbefale at installere det.
Aktivér manuel synkronisering til apps
Når du har fjernet alle ikke-væsentlige applikationer, skal du aktivere manuel synkronisering for hver resterende app, så den ikke opdateres hele tiden. Hvis du absolut har brug for push-underretninger til en app, er du velkommen til at forlade underretninger - men husk på, at effekten af snesevis af apps med synkronisering er tændt, er kumulativ.
Nyere hardware kan ikke engang blinke på enorme mængder apps, der løbende opdateres. Ældre hardware kan kvæle på den.
3. Optimering af din enhed
Nogle af optimeringstipsene i denne vejledning kræver aktivering af udviklerindstillinger (se nedenfor). Resten kræver kun nogle få enkle handlinger at indlede.
Trim og optimer din lagerdrev
Denne metode fungerer kun for Android 4.3 og nyere.
Desværre, selv efter at have dræbt rodet, kan Android stadig føle sig trægt. Det skyldes den måde, hvorpå flashlagring fungerer. Solid state-hukommelse optimerer ikke automatisk sig selv umiddelbart efter frigørelse af plads på din enhed.
For Android version 4.3 og nyere skal en proces kaldet trim løbe, før lagringen begynder at opføre sig normalt igen. Trim fungerer bedst, når du har mindst 25 procent ledig plads. Og du vil muligvis lade telefonen oplades natten over for at trimme kan køre uafbrudt.
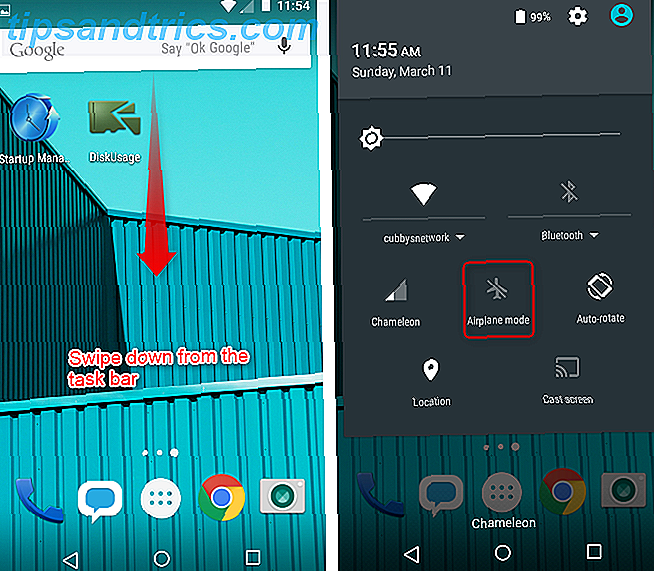
For at optimere lageret på din enhed:
- Sørg for, at du har mindst 25 procent ledig plads på din telefon eller tablet.
- Sæt telefonen i flytilstand ved at skrue ned fra meddelelsesbakken og trykke på flyikonet.
- Slut den til en strømkilde, og lad den lade op om natten - 24 timer for at få de bedste resultater.
Ekstern lagring
Hvis din Android-enhed indeholder en microSD-kortspor, er det muligt at aktivere skrivebufring og flytte apps til kortet. Desværre er de fleste microSD-kort temmelig langsomme og kan bidrage til dårligere ydeevne. Du har faktisk brug for et Samsung Select eller EVO-kort eller et A1-mærket kort for at få bedre ydeevne.
Samsung 64GB 100MB / s (U3) MicroSDXC EVO Vælg hukommelseskort med adapter (MB-ME64GA / AM) Køb nu På Amazon $ 19.99
Aktivér udviklerindstillinger
Denne metode fungerer kun for Android 4.4 og nyere.
En håndfuld optimale optimeringstips kræver, at du tænder Android's Developer Options. Hvis du tænker på udviklerindstillinger, åbnes døren til andre tricks, f.eks. Deaktivering af animationer, der fører til hurtigere lancering af apper og mere.
Vi har tidligere dækket, hvordan du aktiverer Android's udviklerindstillinger. Hver Android-bruger skal tweak disse 10 udviklerindstillinger. Hver Android-bruger skal tweak disse 10 udviklerindstillinger. Android's Developer Options-menu indeholder mange værktøjer til dem, der skriver apps, men du kan få noget ud af det også. Her er de mest nyttige indstillinger gemmer i Developer Options. Læs mere . Udfør kun følgende:
- Åbn indstillinger .
- Rul ned i listen, og vælg Om telefon .
- Find bygg nummer og tryk på det syv gange .
- Du skal modtage en besked om, at du nu er udvikler. Fra nu af kan du se Udviklerindstillinger i menuen Indstillinger (placeret i bunden).
Når du har aktiveret udviklerindstillinger, kan du gå tilbage til menuen Indstillinger og trykke på Udviklerindstillinger. Inden for dette afsnit er der et par funktioner, som du kan tilpasse til, at forbedre ydeevnen.
Sluk animationer
Android animerer automatisk alle skærmovergange. Så for eksempel, når du åbner en applikation, spiller en animation. Slukning af animationer forbedrer, hvor hurtigt apps starter.
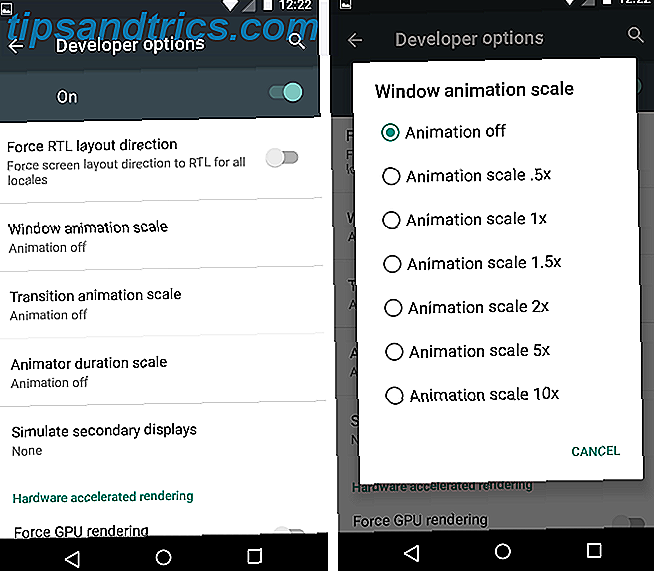
For at deaktivere animationer skal du først åbne udviklerindstillinger . Rul ned i listen over elementer og find indgangen til tegning . Under dette skal du se tre slags animationer:
- Window animation skala
- Overgang animation skala
- Animator varighed skala
Animationerne kan skala mellem off og 10x . Sluk dem ved at trykke på indtastningen og vælge fra i kontekstmenuen.
Force 2D GPU Rendering
Nogle apps bruger din enheds CPU, i stedet for den dedikerede grafik (GPU), for at kunne køre 2D-spil. Dette kan resultere i dårligere ydeevne. Aktivering af denne funktion kan nogle gange forbedre ydeevnen ved at tvinge spil til at bruge GPU'en (hvis de ikke gør det som standard).
Men afgangen kan reducere batteriets levetid og til tider værre stabilitet. Jeg har aktiveret det på nogle få ældre håndsæt og har ikke bemærket nogen problemer med spil som Kingdom Rush. (Men jeg er temmelig sikker på, at spillet bruger korrekt GPU'en.)
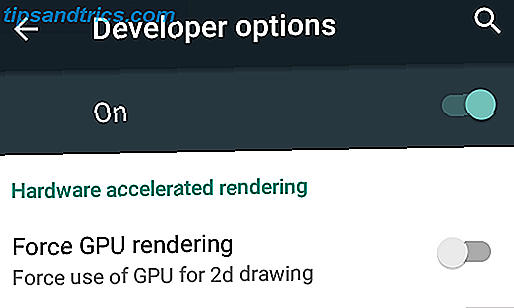
For at finde dette, skal du navigere til Udviklerindstillinger og finde indstillingen under overskriften Aktiver hardware accelereret gengivelse . Tryk så på skyderen for at aktivere den. Men ikke alle telefoner omfatter denne mulighed.
Force 4x MSAA
Dette tip forbedrer ikke ydeevnen, men det gør spilene bedre. Hvis du spiller spil på din Android-enhed, skal du altid lade den være tilsluttet - eller ligeglad med batterilevetid, så du kan bruge Force 4x MSAA . Funktionen udjævner udrevne hjørner på nogle spil. På nedsiden kan det reducere batteriets levetid, og apps kan nogle gange (men ikke altid) køre langsommere.
For at aktivere det, skal du navigere til Udviklerindstillinger. Tryk så på skyderen ved siden af Force 4x MSAA for at aktivere den.
Se på processtatistik
Denne metode fungerer kun for Android 4.4 og nyere.
En anden metode til at finde dårlige apps er gennem at se på en funktion, der hedder processtatistik . For at finde Processtatistik, skal du navigere til Udviklerindstillinger og rulle ned til Processtatistik . I dette afsnit kan du se præcis, hvor længe en proces (eller applikation) har kørt i baggrunden, og hvor meget hukommelse det bruger.
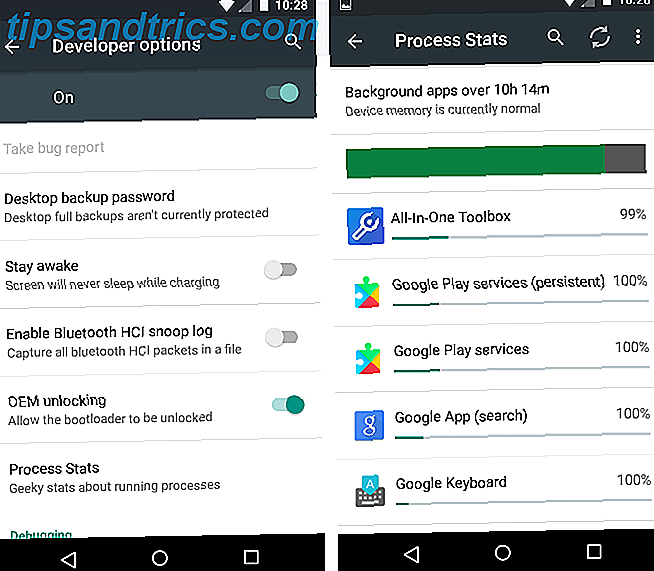
Ikke alle apps her er dårlige for din enheds ydeevne. Du kan dog få vist nogle apps, som du ved, du installerede og aldrig bruger. I så fald skal du afinstallere disse applikationer.
Kan du fremskynde en gammel Android-telefon eller tablet?
Ja! For det meste er den mest kraftfulde metode til forbedring af ydeevnen at fjerne dårlige apps. Efter at have renset din enhed, anbefaler jeg også at sætte den i flytilstand og lade den oplade natten over. Og for at få lidt mere ydeevne, prøv at slukke animationer.
Desværre, selv med alle de rigtige tweaks, Android ikke alder godt. Og det er det store problem med ældre enheder: sikkerhed.
Tro det eller ej, du har virkelig ikke brug for en malware scanner app. Og hvad end du gør, skal du helt sikkert ikke installere en task killer eller RAM booster.
MakeUseOf er dækket i detaljer - mange Android optimering tips. Det er rigtigt, at de fleste Android-hackere er myter og forbedrer ikke noget. Men nogle få tips gør supercharge Android's ydeevne Sådan gør du Android hurtigere: Hvad virker, og hvad gør det ikke, hvordan du laver Android hurtigere: Hvad virker, og hvad får din Android-enhed ikke til at løbe hurtigere med disse tips og tricks? . Læs mere .