
Mistet en afgørende fil og har brug for at få den tilbage? Disse tips hjælper dig med at genoprette dine Office-dokumenter på ingen tid.
Få ting er mere frustrerende end at miste adgang til et dokument, som du har arbejdet på i flere timer. Uanset om filen er blevet ødelagt, slettet eller på anden måde gået tabt, kan det føles som et enormt spild af tid og kræfter.
Heldigvis kan filer, du har oprettet ved hjælp af Microsoft Office, ikke være så tabte, som de først vises. Du kan anvende flere teknikker til at bringe dit arbejde tilbage fra randen. Den bedste gratis data opsving værktøj til Windows De bedste gratis data Recovery Tools til Windows Data tab kan strejke når som helst. Vi vil fremhæve de bedste gratis data opsving værktøjer til Windows for at hjælpe med at få dine dyrebare filer tilbage. Læs mere og undgå at starte på ny.
Gendan tabte dokumenter
Her er nogle tips om, hvordan du undgår katastrofe, hvis det ser ud til, at du har mistet et vigtigt Office-dokument.
1. Brug dokumentgendannelse
Office 2016 leveres med indbyggede funktioner, der hjælper dig med at genoprette dine dokumenter, hvis softwaren lukkes uventet. Dette er den enkleste metode til at få dit arbejde tilbage, så prøv denne hurtige og nemme procedure for at se om det lykkes, før du prøver flere komplekse metoder.
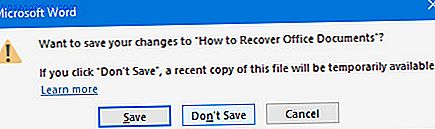
Som du kan se ovenfor, har jeg dårligt klikket på Do not Save, mens du forlader Microsoft Word, og jeg har derfor tabt en betydelig mængde arbejde på mit dokument. Heldigvis vil ansøgningen midlertidigt holde en kopi af filen i tilfælde af denne begivenhed.

For at få det tilbage, ild op Word igen og åben et dokument - en tidligere version Sådan Reset Your Life til en mere produktiv version Sådan Reset Your Life til en mere produktiv version Hvilken del af dit liv vejer dig ned? Psykisk eller fysisk, på et tidspunkt skal du sive gennem rodet og finde fundamentet for at komme videre. Læs mere af den pågældende fil er ideel, men nogen vil gøre det. Hvis du ikke kan se genoprettelsesruden for dokument som vist ovenfor, skal du navigere til Filer > Håndtere dokument > Gendan ubesvarede dokumenter .

Du vil blive præsenteret med et vindue, der viser Office's UnsavedFiles-mappe. Eventuelle dokumenter, som softwaren formåede at gendanne, vil være til stede som ASD-filer - automatisk sikkerhedskopiering brugt af Office-pakken. Som du kan se, er de umærkede, så du bliver nødt til at bruge den dato, de blev sidst ændret, eller forsøg og fejl for at afgøre, om dit dokument blev reddet eller ej.
2. Reveal Midlertidige filer
Dokumenter, der er blevet ødelagt eller slettet, forlader undertiden midlertidige versioner, der indeholder de fleste, hvis ikke alle indholdet af originalen. Disse midlertidige filer er typisk skjult for brugeren, men det er nemt at afdække dem, når du ved hvordan.
Skriv File Explorer-indstillinger i søgefeltet De 10 bedste gratis søgeværktøjer til Windows 10 De 10 bedste gratis søgeværktøjer til Windows 10 Windows Search er kun godt til grundlæggende og uformel brug. Hvis du søger Windows ofte, kan du blive bedre med et fantastisk tredjepartssøgningsværktøj. Læs mere, og åbn det tilsvarende kontrolpanelresultat. Skift til fanen Vis, og find radioens skjulte filer og mapper i afsnittet Avancerede indstillinger .

Skift denne skifte til Vis skjulte filer, mapper og drev, som fremhævet ovenfor. Gå nu til mappen, hvor din beskadigede eller slettede fil blev gemt og pas på filnavne, der begynder med en tilde og slutter med en .tmp-udvidelse.
Når du har fundet en fil, der matcher dine forventninger med hensyn til filstørrelse og dato ændret, skal du omdøbe det og erstatte filtypen. 3 Filudvidelsestips Hver Microsoft Office-bruger skal vide 3 filudvidelsestips Hver Microsoft Office-bruger skal vide. Der er meget at kender til Microsoft Office, men disse grundlæggende tips er både enkle og nyttige og bør læres af alle. Ingen undtagelser. Læs mere med .docx for versioner af Word post 2007 eller .doc for tidligere iterationer. Åbn den og se, om det er den fil, du ledte efter - og glem ikke at gå tilbage og ændre radioen skifte til Vis ikke skjulte filer, mapper af drev, når du er færdig.
3. Kontroller papirkurven
Dette kan synes indlysende, men det er let at overse i panik. Medmindre du for nylig har tømt det, gør din papirkurv en bedre papirkurv med disse fantastiske værktøjer og tricks. Gør et bedre papirkurven med disse fantastiske værktøjer og tricks. De fleste af os er meget bekendt med papirkurven. Vi bruger det regelmæssigt, og det virker som en funktion, vi ikke kan gøre meget for at tilpasse - slettede filer går der, og vi kan permanent ... Læs mere vil indeholde alle filer, der for nylig er blevet slettet. Det omfatter dokumenter, du har fjernet manuelt, samt midlertidige filer som dem, der er beskrevet i ovenstående afsnit af denne artikel, så sørg for, at dine filindstillinger er indstillet til Vis skjulte filer, mapper og drev, når du tjekker ind.

Papirkurven kan være en rigtig livredder for brugere, der arbejder med Microsofts online-tjenester som OneDrive og Office 365. Hvis du bruger en personlig konto, kan de slettede filer gendannes ved at gå til papirkurven og bruge genoprettelsesfunktionen . Men hvis du er på en virksomheds konto, skal du sandsynligvis tale med en administrator for at få de filer, der er blevet genoprettet.
4. Brug et tredjepartsprogram
Mange mennesker bruger Microsoft Office, og mange mennesker ender med at miste deres dokumenter Sådan genoprettes et unsaved Microsoft Word 2010-dokument på få sekunder Sådan genoprettes et unsaved Microsoft Word 2010-dokument på få sekunder Har et Windows-crash eller strømfejl nix et Microsoft Office-dokument du arbejdede på? Måske lukkede du et ubesvaret dokument ved et uheld. Vi viser dig, hvordan du genopretter udkastet og gendanner dit arbejde. Læs mere . Som sådan har du masser af muligheder, hvis du er villig til at bruge en tredjepartsløsning til at gendanne dit arbejde - men ikke alle disse værktøjer er skabt ens. Her er to gode pakker at vælge imellem.
Nem Office Recovery
Easy Office Recovery er en omfattende metode til at redde dine Office-dokumenter. Få adgang til og gendan korrupte kontorfiler med disse tips. Få adgang til og gendan korrupte kontofiler med disse tip. Dit vigtige dokument er beskadiget, og du har ikke en sikkerhedskopi? Ikke alt er tabt! Du kan forsøge at reparere filen eller finde en sikkerhedskopi, du ikke vidste du havde. Læs mere, der er enkelt og ligetil at bruge. Softwaren scanner harddisken for tabte eller beskadigede filer og tilbyder derefter et preview-vindue, så du kan skimme gennem og finde det dokument, du leder efter - hvilket kan reducere det arbejde, der er involveret i at jage selv ned disse filer.

Der er dog en stor ulempe for softwaren: det kommer ikke billigt. En personlig licens sætter dig tilbage $ 79, 95, så du skal overveje, hvor meget dine tabte filer er værd. Der er dog gratis alternativer, der kan give et lignende resultat.
Gentage
Recuva er et værktøj, der tilbyder sine filer opsving evner gratis, og kræver kun en licens til sine forebyggende foranstaltninger og nogle avancerede funktionaliteter. Dens brugergrænsefladen er lidt mere rodet Sådan vælges den rigtige klik på menuen den nemme måde Sådan vælges den rigtige klik på menuen den nemme måde Syge at have en højreklikmenu, der er fyldt med en flok genveje, du ikke behøver? Ryd dem op med dette ene værktøj! Læs mere end Easy Office Recovery, men for det meste er det en stor erstatning, hvis du skal udføre den samme opgave gratis.

En fordel ved at bruge Recuva er, at den kan håndtere mere end bare dokumenter, der er oprettet ved hjælp af Microsoft Office-pakken. Så hvis du mister noget musik, fotos eller andet, skal du kunne få dem tilbage med et minimum af kørepunkter . Der er endda en guide til at hjælpe uerfarne brugere gennem processen.
Forebyggelse kan være lettere end kur
Før du finder dig selv i en situation, hvor dit dokument er væk, og du river dit hår ud for at finde en løsning, skal du gennemgå dine Microsoft Office-indstillinger og sørge for, at du er beskyttet til det bedste af softwareets evner.
Åbn et Office-program og naviger til Filer > Valg . Først skal du gå til afsnittet Gem, og sørg for, at oplysningerne Gem automatisk omregning hver ___ minuts dropdown er indstillet til en lille smule tid, og at den gemte sidste automatisk gemte version, hvis jeg lukker uden at gemme afkrydsningsfeltet, er markeret.

Gå derefter videre til afsnittet Avanceret og find overskriften Gem . Her skal du markere afkrydsningsfeltet " Always create backup copy" .

Med disse muligheder aktiveret giver du dig selv den bedste chance for at få en sikkerhedskopi af dit arbejde Den Ultimate Windows 10 Data Backup Guide Den ultimative Windows 10 Data Backup Guide Vi har opsummeret enhver backup, gendannelse, gendannelse og reparation, vi kunne Find på Windows 10. Brug vores enkle tips og aldrig fortvivlelse over tabte data igen! Læs mere, eller en version, som du kan gendanne, hvis noget går galt. Alt det tager er et par klik, men det kan spare dig for meget tid og kræfter længere nede på linjen.
Har du et tip om, hvordan du gendanner Office-dokumenter? Eller har du brug for hjælp med et unikt scenario? For at tilbyde eller anmode om assistance, gå til kommentarfeltet nedenfor.

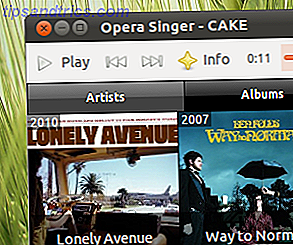
![Sådan krypteres din hjemmemappe efter Ubuntu Installation [Linux]](https://www.tipsandtrics.com/img/linux/580/how-encrypt-your-home-folder-after-ubuntu-installation.jpg)
