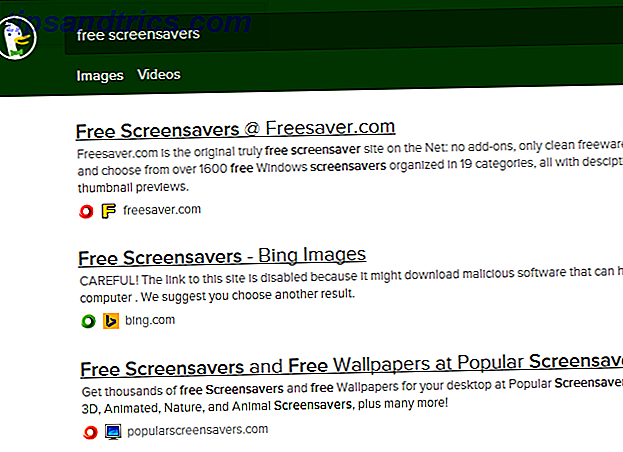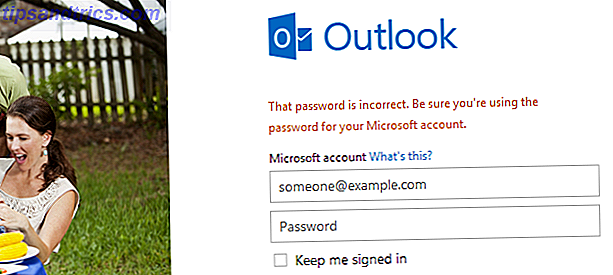I 12 måneder var jeg overraskende produktiv ved hjælp af en Microsoft Surface Pro. Bortset fra at 128 GB lagerplads ikke er næsten nok til at køre alle de apps, der kræves for at få arbejdet færdigt, og de par strategispil, der er nødvendige for at slappe af. Med begrænset indbygget opbevaring og maxed out cloud storage besluttede jeg at slette genoprettelsespartitionen.
Så nyttig som dette kan være ved at låse op for en ekstra 10 GB lagerplads (det kan være mere på din computer eller mindre), når det kommer til at opdatere Windows 8, manglen på en gendannelsespartition - og i mange tilfælde med Windows 8 computere, mangel på installationsmedier - gør det umuligt. Er din Windows 8-enhed kommet uden genoprettelses diske eller et trykt serienummer? Så er løsningen forklaret i dette indlæg rettet mod dig.
Lad os få genoprettelsespartitionen tilbage igen!
Sletning af gendannelsepartitionen for ekstra plads på en Windows 8-computer
Sletning af gendannelsespartitionen er en hurtig og nem måde at få ekstra plads på din Windows 8-tablet eller ultrabook (eller endda hvis du er grådig til lagerplads, din bærbare computer eller skrivebord!). Det anbefales dog ikke, medmindre du har installationsmediet til rådighed eller har lavet et basisbillede af din Windows 8 / 8.1-opsætning Sådan klones du harddisken Sådan klones du harddisken Kopier hele en harddisk til en anden . Det hedder kloning, og det er en vigtig proces, hvis du vil udskifte eller opgradere den primære harddisk i din computer. Kloning er ikke det samme ... Læs mere. Hvis du undgår disse ting, skal du i det mindste sørge for at du har lavet en genoprettelsesdrev. Sådan oprettes en Windows 8 Recovery Disk Sådan oprettes en Windows 8 Recovery Disk Dage med at geninstallere Windows, når den virker, er for længst væk. Alt du behøver for at rette Windows 8 er en gendannelsesdisk, enten på cd / dvd, en USB eller en ekstern harddisk. Læs mere, der kan bruges til at gendanne en fejlfinding. Dette vil spare dig for at genskabe gendannelsespartitionen.
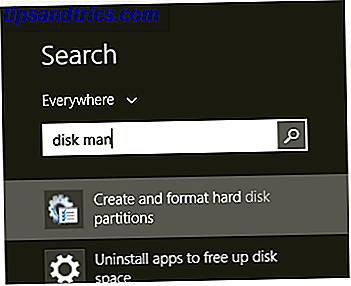
Når du er glad, kan gendannelsespartitionen fjernes fra Windows 8 ved at åbne Disk Management. Dette kan gøres ved at skrive Disk Man på Start-skærmen eller åbne File Explorer, højreklikke på denne pc og vælge Manage og derefter udvide Storage .
Højreklik på genoprettelsespartitionen herfra og vælg Slet lydstyrke . Derefter kan du bruge pladsen til opbevaring, selvom du er opmærksom på, at Windows muligvis ikke tillader dig at bruge kommandoen Udvid volumen. I stedet skal du bruge det som et separat volumen af begrænset størrelse. Dette er dog ret nyttigt til spejling af data fra din foretrukne cloud storage-tjeneste.
Forsøger at opdatere eller nulstille Windows 8 uden genoprettelsespartition
Hvad sker der, når du forsøger at opdatere eller nulstille Windows 8.1 Windows 8 Opdatering virker ikke? Prøv disse tips Windows 8 Opdatering virker ikke? Prøv disse tips Windows 8's Opdatering er som at geninstallere Windows, men det er lettere, hurtigere og bevarer dine personlige filer. Hvis Opdatering fejler eller ikke løser dine problemer, bør disse fejlfindingstip hjælpe dig med at rette op på ting. Læs mere, når der ikke er nogen gendannelsespartition på eller forbundet til din computer?
Fremgangsmåden er at åbne menuen Charms, vælg Indstillinger> Skift pc-indstillinger, tryk på Opdatering og gendannelse, og vælg derefter Opdater din pc uden at påvirke dine filer eller Fjern alt og geninstaller Windows .
Uden en gendannelsespartition eller -drev vil ingen af disse muligheder fungere.
Hvad vi skal gøre nu, er at oprette en ny gendannelsespartition, brug den til at nulstille Windows, så du kan slette dine data sikkert og derefter sætte dig i stand til at nulstille eller gendanne Windows 8 Sådan gendannes, opdateres eller nulstilles din Windows 8 Installation Sådan genoprettes, opdateres eller nulstilles din Windows 8-installation Ud over den standard systemgendannelsesfunktion har Windows 8 funktioner til "forfriskning" og "nulstilling" af din pc. Tænk på disse som måder at hurtigt geninstallere Windows - enten at holde dine personlige filer eller slette ... Læs mere på den sædvanlige måde.
Opret en ny gendannelsespartition i Windows 8
Ingen genoprettelsespartition, ingen opdatering eller nulstilling kan finde sted. Dette er noget, der kan løses, og uden for meget messing rundt.
Du skal starte med en Windows ISO, enten brændt til DVD eller gemt på din harddisk. En måde at få dette på er at downloade dine Windows 8 ISO Overcome Windows 8.1 Upgrade fejl med en juridisk ISO Download Overvinde Windows 8.1 Upgrade fejl med en juridisk ISO Download Windows Store opgraderingen virker ikke for alle. For at undgå eller rette problemer, udfør en ny Windows 8.1 installation ved hjælp af Microsofts ISO-fil download. Du kan endda bruge installationsmediet på flere computere. Læs mere direkte fra Microsoft, som kræver, at din produktnøgle skal installeres. I mange tilfælde er dette inkluderet i din Windows 8-computer, men hvis ikke, skal du ikke bekymre dig. Nogle enheder (f.eks. Microsoft Surface Pro og bærbare computere fra andre producenter) inkluderer ikke nøglen.
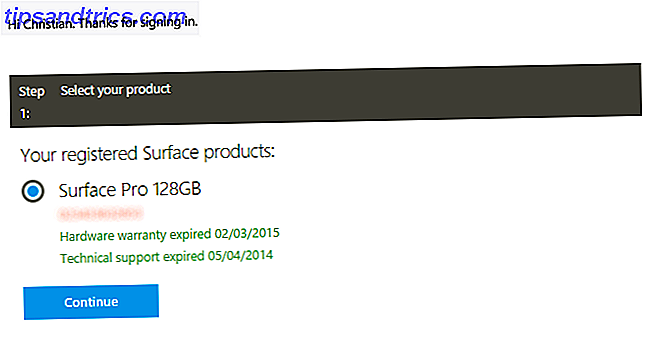
For at få hænderne på en juridisk kopi af Windows 8, som du kan bruge på din computer, skal du bruge Microsofts værktøj til at oprette installationsmedier til Windows 8.1. Dette bør ikke tage for lang tid at arbejde igennem, selvom downloadet kan tage et stykke tid afhængigt af hastigheden af din forbindelse. Mens dette sker, skal du åbne en ny fane og downloade WinReducers Wim Converter-værktøj, som du skal bruge inden for kort tid.
Når Windows har downloadet, gennemse ISO (som kan monteres i Windows 8 ved at dobbeltklikke på filen) eller den fysiske disk og søge efter en bestemt fil, der kan bruges til at oprette en ny gendannelsespartition. Du leder efter mappen Kilder, hvor du finder install.esd . Dette er gendannelsespartitionen, men i sin nuværende tilstand er det ubrugeligt. For at få det til at fungere for os, skal vi først flytte det fra ISO eller DVD til en placering på harddisken. Derfra konverterer vi det fra install.esd til install.wim, og det er muligt med WimConverter-værktøjet, der downloades tidligere.
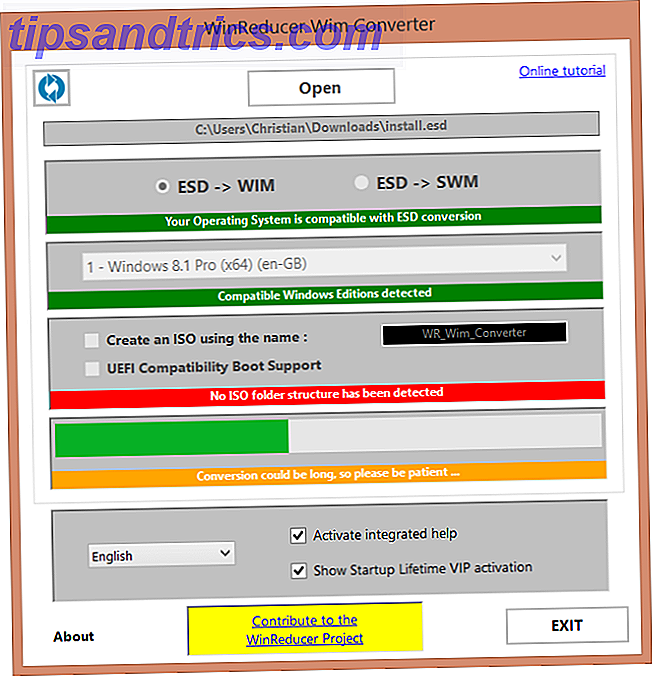
Udpak winreducerwimconverter.zip filen og kør den, opdater som ønsket. Du kan derefter bruge knappen Åbn for at søge efter filen install.esd, og brug knappen Konverter i øverste venstre hjørne for at starte. Når alt er konverteret, skal du nu have en fil kaldet install.wim, som du skal kopiere til en ny mappe på din C: \ -drev, mærket C: \ Win81-Recovery . Det næste trin er at registrere filen, så Windows ved, at den er der og kan oprette et genoprettelsesdrev.
Højreklik på Windows Start-skærm-knappen på skrivebordet og vælg Kommandoprompt Windows Command Prompt: enklere og mere nyttigt end du tror Windows Command Prompt: enklere og mere nyttigt end du tror Kommandoerne har ikke altid været det samme, Faktisk er nogle blevet spildt, mens andre nyere kommandoer kom sammen, selv med Windows 7. Så hvorfor ville nogen have svært ved at klikke på starten ... Læs mere (Admin) . Indtast på kommandolinjen:
REAGENTC /SetOSImage /Path C:\Win81-Recovery\INSTALL.WIM /Index 1
Dette registrerer INSTALL.WIM-filen som din pc's genoprettelsesbillede.
For at bekræfte dette har fungeret, skriv:
REAGENTC /Info
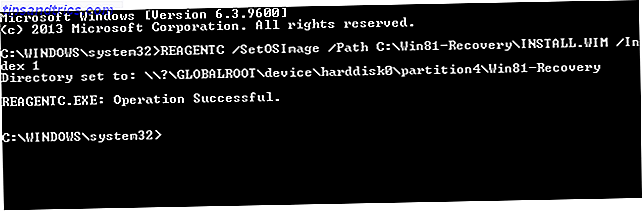
Med en genoprettet reparationspartition kan du nu gå videre med standard trinene for at begynde at opdatere computeren eller nulstille systemet til dets fabriksindstillinger.
Alternativt kan du overveje at gå til Microsoft TechNet-webstedet og downloade evalueringspakken Windows 8.1 Enterprise, hvis du har brug for at skynde sig om genoprettelsen, eller hvis du har problemer med WIM-konverteringen. Dette er en ISO-fil på omkring 3, 5 GB, og du skal sørge for, at du har valgt den rigtige version til din hardware. Dette vil dog medføre problemer senere, nemlig en nulstillet pc, der kræver aktivering, så vi foreslår at du holder dig til ovenstående trin.
Gendannelse tilbage på plads: Du er klar til at nulstille!
Med din genoprettelsespartition erstattet og registreret, kan du nulstille Windows 8.
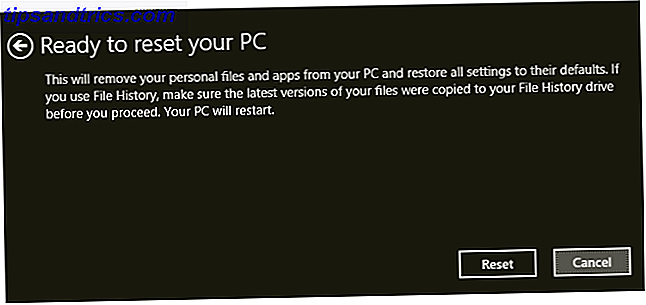
Som beskrevet skal du gå til Indstillinger> Skift pc-indstillinger, trykke på Opdatering og gendannelse, og tag en beslutning mellem de to muligheder. Bemærk, at hvis du vælger Fjern alt ..., vil Windows bede dig om at bekræfte, hvilke drev du vil blive slettet. Windows 8 har en sikker wipe-funktion her, som skal fjerne alt følsomt eller pinligt fra computerens harddisk.
Hvis det ikke gør jobbet, er andre sikre sletningsværktøjer tilgængelige. Sådan sikkerhedskopieres filer fra dit harddisk eller SSD i Windows Sådan sikkerhedskopieres filer fra din harddisk eller SSD i Windows Har du vide, at filer aldrig rent faktisk bliver slettet? Derfor kan de blive genoprettet; af dig eller nogen anden. Hvis dette får dig til at føle sig utilpas, kan du lære at slette filer på en sikker måde. Læs mere .
Nogen spørgsmål? Lad os vide i kommentarerne!
Billedkreditter: håndoptagning via shutterstock