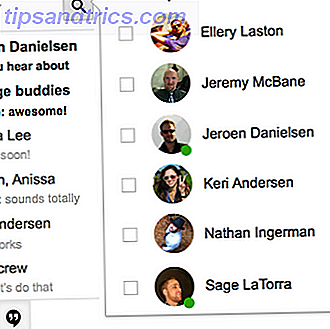Stolmer du på Dropbox for dine daglige fildelingsbehov? Sammen med OneDrive og Google Drive er tjenesten en af de tre største spillere i cloud storage-sektoren Dropbox vs Google Drive vs. OneDrive: Hvilket Cloud Storage er bedst for dig? Dropbox vs Google Drive vs OneDrive: Hvilket Cloud Storage er bedst for dig? Har du ændret den måde du tænker på cloud storage? De populære muligheder for Dropbox, Google Drive og OneDrive er blevet tilsluttet af andre. Vi hjælper dig med at besvare, hvilken cloud storage service du skal bruge. Læs mere .
Selvom vi allerede har dækket nogle af de bedste Dropbox tips 5 Dropbox Tips til at få mere gjort 5 Dropbox Tips til at få mere gjort Vidste du, at Dropbox har mange flere funktioner end blot cloud storage? Vi viser dig Dropbox produktivitetsværktøjer, der hjælper dig med at gøre mere færdige. Læs mere, der er et trick, vi aldrig har vist dig: hvordan man laver Dropbox automatisk gemme og uploade eventuelle skærmbilleder, du tager på Windows. Hvis du tager mange skærmbilleder som en del af din daglige arbejdsgang, er funktionen en massiv timesaver.
Sådan gemmes skærmbilleder direkte til Dropbox
Før vi dykker ind i specifikationerne, skal du sørge for at have Dropbox-appen installeret på din maskine. Dette trick virker ikke uden det. Hvis du allerede har installeret softwaren, skal du sørge for at køre den nyeste version.
Hvis du lige har installeret Dropbox, skal du tage et screenshot. Du skal se en prompt på skærmen, der spørger, om du vil uploade fremtidige skærmbilleder automatisk. Vælg Gem skærmbilleder til Dropbox.

Hvis du allerede har brugt Dropbox i et stykke tid:
- Dobbeltklik på Dropbox-ikonet i din proceslinje.
- Klik på tandhjulsikonet.
- Vælg Indstillinger i menuen.
- Klik på Importer .
- Markér afkrydsningsfeltet ud for Del skærmbilleder med Dropbox .
Hvis du vil slukke for funktionen igen, skal du gå til Gear> Indstillinger> Import og afmarkere afkrydsningsfeltet.
Gemmer du automatisk dine skærmbilleder til Dropbox? Vidste du selv, at denne funktion eksisterede? Du kan fortælle os i kommentarfeltet nedenfor.
Billedkredit: Pe3check / Depositobilleder