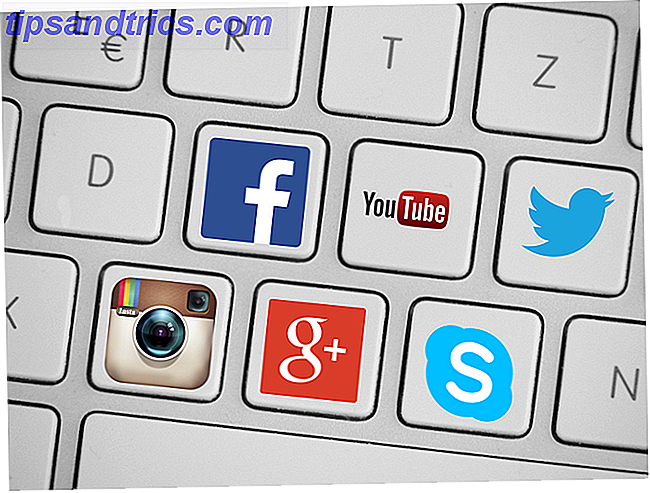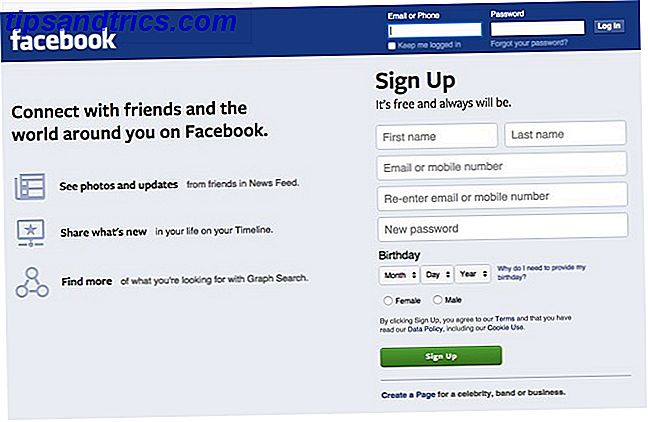Indstilling af en cool computer tapet er en af de nemmeste måder at tilpasse din computer på 10 Hurtige måder at tilpasse og tilpasse Windows 10 10 hurtige måder at tilpasse og tilpasse Windows 10 Ikke alle Windows 10 standardindstillinger flyder din båd. Vi viser dig alle mulige måder at tilpasse Windows 10 til i en enkel, trinvis vejledning. Læs mere til din smag. Uanset om du har downloadet tonsvis af wallpapers eller endda lavet din egen Sådan oprettes Top Quality Computer Desktop Wallpapers Sådan oprettes Top Quality Computer Desktop Wallpapers Baggrunde er en fantastisk måde at personliggøre din computer og lave din egen er ikke så svært som du måske forventer. Her er en simpel trin-for-trin vejledning. Læs mere, at vælge den bedste er hård.
Men hvorfor skal du vælge kun et tapet? Det er nemt at indstille et lysbilledshow med wallpapers i Windows, så du kan vise alle dine favoritter. Sådan er det.
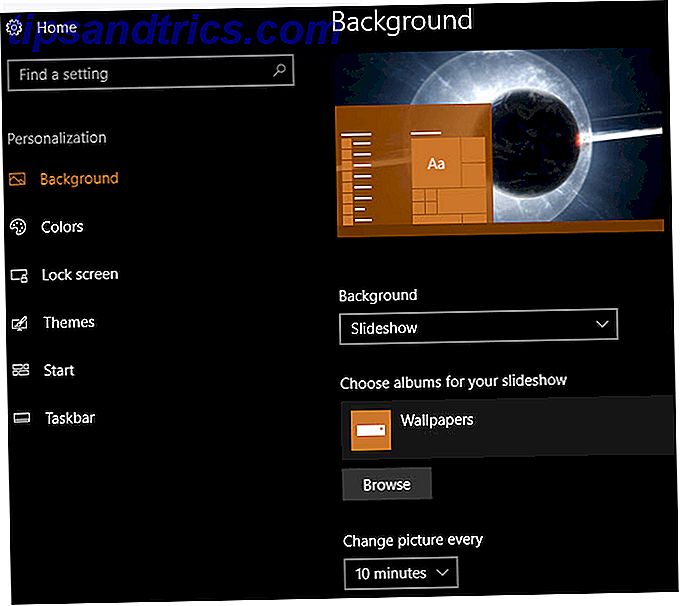
Sådan indstilles en diasshow som dit tapet i Windows
- Åbn appen Indstillinger ved hjælp af genvej Windows + I, hvis du vil.
- Vælg kategorien Personliggørelse .
- Vælg fanen Baggrund i venstre sidepanel.
- Under rullemenuen Baggrund skal du vælge Diasshow (dette vil sandsynligvis være Billede i øjeblikket).
- Vælg derefter knappen Gennemse under Vælg album til dit diasshow . Gennemse til en mappe på din pc, der indeholder alle de billeder, du vil bruge som tapetbilleder, og klik på Vælg denne mappe .
- Nedenfor skal du vælge et internt for billedændringen. Du kan vælge så lidt som 1 minut eller så længe som 1 dag .
- Hvis du aktiverer Shuffle, vises baggrunde i en tilfældig rækkefølge i stedet for deres ordre i mappen.
- Vælg en udfyldning til tapeter mindre eller større end din skærm. Fyld er en god mulighed, da det ændrer billedet uden meget forvrængning.
Det er alt hvad du skal gøre, og du har et tapet lysbilledshow! Du kan tilføje nye billeder til den mappe når som helst, og de vil automatisk blive inkluderet i diasshowet. Hvis du nogensinde vil ændre dit tapet uden at vente på den næste cyklus, skal du højreklikke på skrivebordet og vælge Næste skrivebordsbaggrund .
For mere tilpasning sjov, tjek flere måder at tilpasse dit skrivebordsbaggrund i Windows 6 måder at tilpasse dit skrivebordsbaggrund i Windows 6 måder at tilpasse dit skrivebordsbaggrund i Windows Drab desktop? Det er på tide at ændre dit tapet! Vi har fået tips til enkelt- og flere skærme, virtuelle skriveborde og masser af kreative ideer. Du vil elske dine nye desktop baggrunde! Læs mere .