
På trods af hvad alle Linux haters siger 5 Lies Linux-Haters Ligesom at fortælle 5 Lies Linux-Haters Ligesom at fortælle Linux kan have været et skræmmende operativsystem før, men alt det har ændret sig de seneste år. Disse myter, der mere præcist kaldes løgne, er nu døde. Læs mere, at vælge Ubuntu er logisk og migrere fra Windows 7 til Ubuntu er en brise. Denne artikel opsummerer processen og giver løsninger på nogle af de mest almindelige begynderhikke.
Windows Vs Mac Vs Linux-debat har foregået i årevis og ser ikke ud til at blive afklaret når som helst snart. Hvis du er en Windows 7-bruger og stadig ikke har skiftet til Windows 8, kan du overveje at overføre mig til Ubuntu 14.04, den nyeste Linux-distro fra Ubuntu. Ud over den stærke støtte fra udviklere og et massivt softwarelager er det gratis, hurtigere og sikrere end Windows.
En smule af husholdning
Før du migrerer fra Windows 7 til Ubuntu, er der et par problemer, du skal passe på for at sikre en problemfri overgang. Hvis du følger dette råd, bør du være i stand til at hente dit arbejde lige hvor du slap af.
Sikkerhedskopiering af filer
Det første du vil gøre, før du ændrer dit operativsystem, er at sikkerhedskopiere alle filer, du vil bruge i Ubuntu. Der er to måder at gøre dette på: Du kan bruge en cloud storage-tjeneste som Google Drive, Dropbox og OneDrive, eller gå med gode gammeldags eksterne medier som f.eks. Et flashdrev eller en bærbar / ekstern harddisk.
Hvis du beslutter dig for at bruge en cloud storage service, skal du sørge for at flytte alle de filer og mapper, du vil sikkerhedskopiere til mappen til opbevaring af cloud. Sørg for, at din internetforbindelse er tændt, og vent, indtil din skytservice bekræfter, at alle filer uploades, inden du fortsætter.
Browser Sync
Migrering til et nyt operativsystem kan afbryde din browseroplevelse. For at undgå dette skal du konfigurere browsersynkronisering. Alle vigtige browsere kan synkronisere dine data 5 Xmarks-alternativer til synkronisering af bogmærker 5 Xmarks-alternativer til synkronisering af bogmærker Når du skifter mellem browsere og enheder, ønsker du, at du kan synkronisere dine bogmærker? Vi viser dig hvordan! Læs mere, og du skal kun aktivere denne funktion og vente. For eksempel skal du logge ind i Chrome ved hjælp af din Google-konto. Hvis du ikke allerede er logget ind, skal du gå til Chrome-menuen og rulle ned til "Log ind på Chrome". Efter at have logget ind, gå til menuen igen, rul ned og klik på "Indstillinger". Klik derefter på "Avancerede indstillinger" og kryds alle de elementer, du vil flytte til Ubuntu.
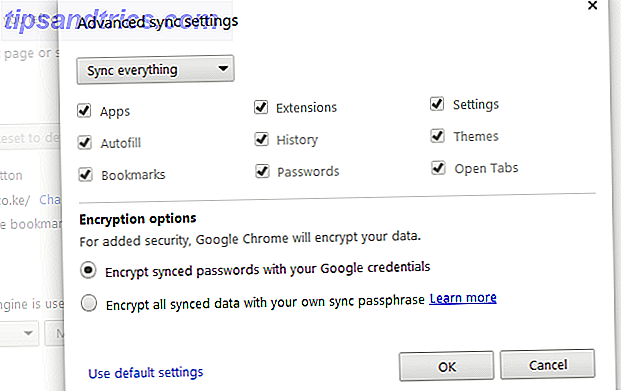
Når du er færdig med at installere Ubuntu, er alt, hvad du skal gøre, installeret Chrome fra Linux Software Repository, log ind og om et par sekunder vil alle de synkroniserede elementer blive replikeret i din nye browser session.
Installerede programmer
Du kan også have software, du bruger regelmæssigt, og som du gerne vil flytte til Ubuntu. Gå til produktets hjemmeside og find ud af, om de har en Linux-version. Læs også enhver tilgængelig dokumentation om migrering af det pågældende software. Processen er anderledes med hver softwareleverandør, og der er virkelig ikke en one-size-fits-all-løsning. Ubuntu har også et af de største supportfora, hvilket gør det sandsynligt, at eventuelle softwareproblemer, du støder på, allerede er løst af en anden bruger.
Men i nogle tilfælde (sjældent) kan du opleve, at din leverandør ikke understøtter Linux, som derefter giver dig tre muligheder. En, du kan køre programmet i Wine Run Windows-programmer på Linux (eller Mac) Med WINE Run Windows-programmer på Linux (eller Mac) Med WINE Read More, en gratis open source Windows emulator, der tillader applikationer designet til Windows til at køre i Linux . Kontroller fora og still spørgsmål for at se det er muligt at gøre dette med dit program. Hvis det ikke er muligt, og ansøgningen er afgørende for dit arbejde, så er det næstbedste at have en dobbelt installation af Ubuntu og Windows Træt af Windows 8? Sådan Dual Boot Windows & Ubuntu Træt af Windows 8? Sådan dobbeltstart Windows & Ubuntu Hvis du opdager, at Windows 8 ikke er helt din kop te, og du ikke har nogen mulig vej til nedgradering, kan det være en god ide at dual boot med Linux for at få et alternativ ... Læs Mere . På denne måde kan du bruge Ubuntu det meste af tiden, men skifte til Windows, når det passer dig. Jeg må dog advare dig om, at dette kan bremse din computer. Du kan også installere Ubuntu fra Windows ved hjælp af Wubi Sådan opstilles et dual boot Windows & Linux-system med Wubi Sådan opstilles et dual boot Windows & Linux-system med Wubi Read More. Endelig kan du altid købe et andet program, der virker i Linux, især hvis applikationen kun koster et par pennies, og at flytte til Ubuntu er en stærkere motivator.
Installation
Nu da alt husholdning er i orden, lad os komme helt ind i installationsprocessen.
Download Ubuntu
Start med at downloade diskbilledet fra Ubuntu download siden. Du skal bruge en tom DVD eller USB-stik med mindst 3 gigabyte ledig plads. Hvis du foretrækker det, kan du også downloade Ubuntu-torrentversionen, som downloades hurtigere.

Brænd til DVD / Bootable USB Stick
Én filen er færdig med at downloade, brænde ISO-filen til DVD eller oprette en bootbar USB-stick på Windows. Den bedste måde at oprette en bootbar USB-stick på er at downloade Pen Drive Linux's USB Installer.

Sørg for, at dit USB-drev er Fat16 / Fat32 / NTFS formateret, ellers vil det ikke starte. Hvis du er i tvivl, overfør indholdet i drevet til en anden stang. Gå til Denne computer, højreklik på drevet og klik på "Format". Forlad filsystemfeltet til "FAT 32 (Standard)" og klik på "Start".
Processen skal tage et par minutter, og du kan derefter oprette den bootbare USB-stick og fortsætte til næste trin.
Første Boot
Når du har oprettet din Ubuntu Disc eller USB-drev, skal du indsætte i pc'en og genstarte. PC'en starter i live Ubuntu Environment. Du vil bemærke, at du kan lege med Ubuntu, før du forpligter dig til den fulde installation.
Få en følelse af det, og når du er tilfreds, vælg engelsk, installer Ubuntu og klik på "Fortsæt". Derefter er det bare et spørgsmål om at følge installationsanmodningerne og foretage valg baseret på dine præferencer. Nogle højdepunkter inkluderer en prompt til at erstatte din Windows 7-installation og kryptere din disk for ekstra sikkerhed. Når du har indtastet et computernavn, brugernavn og adgangskode, skal du klikke på "Fortsæt" og installationen begynder. Jeg må sige, at jeg fandt dette virkelig hurtigt i forhold til min tidligere erfaring med Windows-installationer. Det tog præcis fem minutter at installere Ubuntu helt og få en prompt til at genstarte computeren. Sørg for, at du udskriver dvd'en eller USB'en, før du genstarter. På login-skærmen skal du indtaste de legitimationsoplysninger, du har angivet under installationen.
At få en følelse for Unity Desktop

Ubuntu's standardskrivebord er kendt som Unity. Der er flere andre Linux-skrivebordsmiljøer. Det er dit valg: Top 10 Linux-skrivebordsmiljøer. Det er dit valg: Top 10 Linux-skrivebordsmiljøer Fra Gnome til KDE, fra MATE til Unity, er der mange valgmuligheder derude. Hvor skal du starte? Overvældet? Start her. Læs mere, som du kan eksperimentere med, når du får fat i ting. Det ser faktisk lidt ud som Windows 7-skrivebordet, når du ser det for første gang. Den væsentligste forskel er naturligvis farven og placeringen af Windows-proceslinjen ækvivalent, som er passende kaldt "Launcher", der er placeret på venstre side af skærmen. Det er her, du "docker" dine programgenveje på samme måde som du ville pinke og frigøre Windows-programmer til proceslinjen. I modsætning til Windows 7 kan du ikke ændre placeringen af startprogrammet.
I stedet for et systembakke har du statusmenuer (indikatorer) øverst til højre på skærmen. Her finder du flere menuer, herunder; Netværk, Lyd, Beskeder, Ur, Session og andre.
For at se andre installerede programmer skal du klikke på ikonet Dash i øverste venstre hjørne af skærmen for at åbne Dash. Dashen ligner Windows 7 startmenuen. For at finde et program skal du skrive sit navn i søgefeltet eller søge i kategorierne. Du kan også navigere i Dash ved hjælp af objektiv (Home, Applications, File, Music og Video), plug-gable-elementer til Dash, som vist i ovenstående skærmbillede. En applikation vises i launcheren så længe den kører.
Inde i File Manager (Files) vil du se din Hjemmemappe, som indeholder flere mapper; Dokumenter, Downloads, Videoer, Billeder og et par flere. Her gemmer du dine filer.
Et af de funktioner, som Windows 7-brugere vil finde nyttige, er Workspace Switcher. Føler du undertiden, at Windows-skrivebordet er for lille, især når du kører flere applikationer? I så fald skal denne funktion interessere dig. Med Workspace Switcher kan du have flere forekomster af selvstændige virtuelle desktops, der kører. Skift mellem arbejdsområderne ved hjælp af Ctrl + Alt + piletasterne.
Et par nybegynder hikke
At være ny til Linux, er der altid nogle begynderproblemer, du vil støde på. Følgende er et par hastighedshud, som du måske støder på, kommer fra en Windows-baggrund.
Linux Software Repository

Smartphones introducerede applikationsbutikker til mange mennesker. Men Linux-fællesskabet havde allerede en "app store" længe før Apple og Google kom op med den nu populære iTunes og Play-butik henholdsvis. Linux software repositories har eksisteret i årtier. De indeholder hundredvis af gratis open source applikationer til at gøre næsten alt.
For at installere et program i Ubuntu behøver du ikke at søge i Google og risikere at installere et malware-lastet produkt. Du skal blot besøge Ubuntu Software Center på launcher og kigge efter indkøbsposikonet med bogstavet "A".
Ubuntu kommer også forudinstalleret med en masse software ud af kassen. Dette omfatter: LibreOffice, Firefox-browser, Thunderbird-mail, Transmission Bit Torrent-klient, Shotwell-billedfremviser og en lang række andre nyttige applikationer. Klik på fanen "Installeret" i Software Center for at se, hvad der allerede er inkluderet.
For flere applikationer, søg og når du finder noget, der opfylder dine behov, skal du klikke på installationen. Hver applikation i softwarecentret leveres med korte noter, der forklarer, hvad applikationen gør. En god måde at finde populær software på er at se på "Top Rated Recommendations" under "All Software".
Terminal / Command Line Interface (CLI)

Hvis du aldrig har set en kommandolinje, så har du muligvis en lærekurve i Ubuntu. Windows-kommandolinjen bruges sjældent af den gennemsnitlige bruger, i det mindste ikke siden midten af 1990'erne i MSDOS. I popkultur er kommandolinjen forbundet med geeks og hackere. Når de fleste mennesker tænker på en kommandolinje, er det billede, der kommer til at tænke på, at en geek bærer tykke briller og skriver væk rasende på en sort skærm.
Men denne morbid angst for kommandolinjen er forkert placeret. Det er faktisk nemt at lære og hjælper med komplekse opgaver, herunder installation af pakker. For at starte Terminal tryk og hold Ctrl + alt + T. Lær og udfør et par kommandoer hver dag, og inden for et par dage bliver ordkommandoer i kommandolinjen den anden natur. Læs vores hurtigguide til at komme i gang med Linux-kommandolinjen En hurtig guide til at komme i gang med Linux-kommandolinjen En hurtig guide til at komme i gang med Linux-kommandolinjen Du kan lave masser af fantastiske ting med kommandoer i Linux, og det er virkelig ikke svært at lære. Læs mere . Læs derefter vores liste over 40 vigtige Linux-kommandoer. En AZ af Linux - 40 vigtige kommandoer, du bør vide en AZ af Linux - 40 vigtige kommandoer. Du skal vide, at Linux er det ofte ignorerede tredje hjul til Windows og Mac. Ja, i løbet af det sidste årti har open source-operativsystemet fået en masse trækkraft, men det er stadig langt fra at blive overvejet ... Læs mere med detaljeret forklaring på, hvad hver kommando gør.
Installation af applikationer
En af de store forskelle mellem Ubuntu og Windows er, at applikationer kommer som pakker, der indeholder alle de filer, som applikationen har brug for for at kunne køre. Programmer har også, hvad der er kendt som pakkeafhængigheder; hvilket simpelthen betyder, at programmet ikke kan køre, før afhængighederne først installeres. Afhængigheder deles normalt med andre programmer, så i de fleste tilfælde, når de oprindelige filer er installeret, behøver du ikke at installere dem igen for et andet program. Du bliver lejlighedsvis bedt om at installere afhængighederne før du installerer et program.
Ubuntu Begrænsede Ekstra

Dette er muligvis den første pakke, du skal installere, når du fyrer Ubuntu. Det skyldes, at du ikke kan lave et par ting, f.eks. Lytte til MP3'er og se dvd'er. Du kan heller ikke gennemse websteder, der kræver Flash og Java. Dette er ikke aktiveret som standard, fordi Ubuntu ikke har retlig ret til at distribuere codecs og anden ophavsretlig beskyttet teknologi på installationsdisken.
Ubuntu Restricted Extras er en samling software, der understøtter MP3, flere andre lydformater, Microsoft skrifttyper, Flash, LAME og DVD afspilning. For at installere skal du bare besøge Software Center, skrive "Ubuntu Unrestricted Extras" i søgelinjen og klikke på "Installer". Du kan også finde den under "Top Rated Software."
.Deb filer

I nogle tilfælde kan du muligvis ikke finde den applikation, du ønsker i Software Center, og som tidligere nævnt skal du søge på udviklerens downloadside for en Linux-version. Linux-applikationer fra de fleste websteder pakkes ofte sammen med .deb-filer. Google Chrome er et sådant eksempel. En .deb-fil oprettes for hver anden Linux-distribution. For at installere .deb filer, skal du bruge et simpelt værktøj kendt som Gdebi. Åbn et Terminal vindue ved hjælp af Ctrl + Alt + T og skriv sudo apt-get install gdebi . Når du har installeret GDBi, skal du bruge Filhåndtering til at finde Google Chrome-pakken. Dens filer vil se ud som skærmen fange ovenfor.
Dobbeltklik på pakken. Dette vil installere programmet og tilføje det vil blive tilføjet til din applikationslinse. Du kan låse det til din Launcher for hurtig adgang. Processen til at installere alle .deb-filer er den samme, forudsat at alle afhængigheder er blevet opfyldt.
Canonical Partner Repositories

Der er også andre populære applikationer, som ikke findes i Ubuntu Software Center, men er tilgængelige i Canonical Partner Repository. Et sådant eksempel er Skype. Canonical er det selskab, der leder Ubuntu projektet. For at installere Skype skal du tilføje Canonical Partner Repository. Der er to måder at gøre dette på, gå til kommandolinjen og skriv:
sudo add-apt-repository "deb http://archive.canonical.com/ $(lsb_release -sc) partner"
Alternativt kan du navigere til Systemindstillinger (gearet og skiftenøgleikonet) på din Launcher, klikke på "Software & Updates" og under "Anden software", kryds begge Canonical Partner repositories. Klik på Luk og genindlæs for at opdatere databasen.
Dette giver dig adgang til proprietær og lukket software, som f.eks. Skype, som ikke er aktiveret som standard. Du kan derefter installere programmet / programmerne via Software Center eller bruge Terminal-kommandoen sudo apt-get install skype .
Er du klar?
Husk, at hvis du har problemer med noget, har Ubuntu et af de største online brugergrupper. Uanset hvilket problem du står over for, er der stor sandsynlighed for, at en anden har oplevet det før, og der findes en løsning. MakeUseOf har også en stor database med Linux artikler, der giver løsninger på nogle af de mest almindelige problemer, nyttige hacks og tip.
Er du klar til at springe ind i det pingvinfyldte vand? Eller er du en af de typer, der ikke ville røre ved en Linux Distro Distro Watch: De bedste Linux distributioner til 2014 Distro Watch: De bedste Linux distributioner til 2014 Vi er halvvejs igennem 2014, og en håndfuld Linux distributioner har allerede lavet en stort stænk i samfundet. Hvilke uddelinger er de bedste i år? Lad os se. Læs mere, hvis dit liv var afhængigt af det? Lad os venligst vide dine tanker i kommentarerne nedenfor.

![Hvad er en cookie, og hvad skal det gøre med min privatliv? [MakeUseOf Forklarer]](https://www.tipsandtrics.com/img/internet/449/what-s-cookie-what-does-it-have-do-with-my-privacy.jpg)

