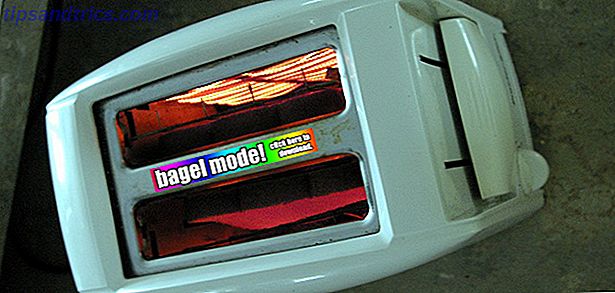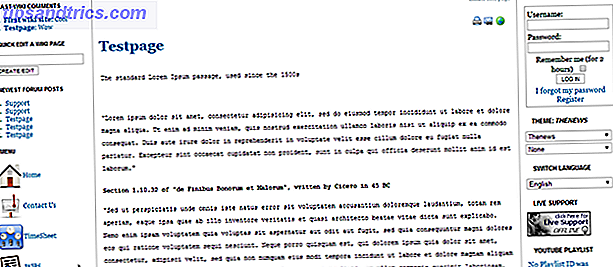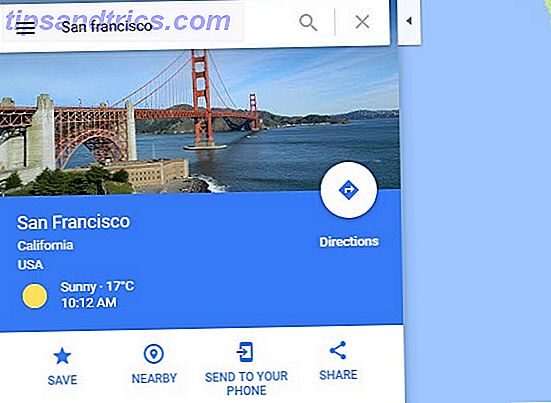Streaming-enheder bliver stadig mere populære, da flere brugere afstemmer traditionelle tv-netværk og vælger at se indhold direkte fra apps og internettet.
Mens i begyndelsen nogle argumenterede for, at du ikke ville opnå samme kvalitet med en streaming-enhed som du ville med en set-top box, viser produkter som Chromecast Ultra (som strømmer i 4K), at dette ikke længere er tilfældet.
Nemlig at streame video og musik fra din telefon sammen med den nemme installation gør Chromecast Ultra til en god mulighed for dem, der ønsker at afbryde forbindelsen fra traditionelle sætbokse.
Tilføj det her mange andre ting, du kan gøre med enheden, herunder spejling af skærme, spil og spil billeder, og du har et stærkt tilfælde at investere i en.
Så hvis du vælger at grøfte traditionelle netværk og købe en Chromecast Ultra, hvordan går det med at konfigurere det? Og hvad er de vigtigste ting, du kan gøre med det?
Du kan finde ud af alt dette og mere i vores detaljerede Chromecast Ultra opsætningsvejledning nedenfor.
Hvad er der i boksen

Chromecast Ultra leveres med minimalt udstyr, hvilket er en del af Googles forsøg på at gøre deres hjemmeapparater lavprofilerede og enkle at bruge.
I boksen finder du:
- Chromecast Ultra
- Strømkabel tilsluttet en strømforsyning med en Ethernet-port
- Kort med opsætnings- og garantioplysninger
Med minimal hardware er der visse forudsætninger, du skal bruge, så du kan bruge enheden. Du skal bruge en fungerende Wi-Fi-forbindelse, samt et fjernsyn med en ledig HDMI-port.
For at bruge enheden til sit fulde potentiale anbefales det også at bruge det med en 4K TV og 5GHz router.
Chromecast vs Chromecast Ultra
Chromecast og Chromecast Ultra er ens i udseende, opsætning og funktionalitet. Den store forskel mellem de to enheder er imidlertid opløsningen af det indhold, de kan streame.
Den oprindelige Chromecast streamer indhold med en maksimal opløsning på 1080p (Full HD Hvad er forskellen mellem 4K og Ultra HD? Hvad er forskellen mellem 4K og Ultra HD? Tænker på at købe et nyt tv eller en skærm, men føler sig fortabt med alle terminologier som 4K og Ultra HD? Her er alt hvad du behøver at vide om det. Læs mere), mens Chromecast Ultra kan streame 4K / 2160p indhold (Ultra HD).
Derfor foreslås det, at du forbinder din Chromecast Ultra til et 4K-tv. Hvis du ikke har et UHD-tv, vil du måske vælge den originale Chromecast Sådan opstilles og bruges din Chromecast Sådan opretter du og bruger din Chromecast Hvis du lige har en Chromecast, er det alt, hvad du har brug for -kendt vejledning til opsætning af det. Læs mere i stedet.
Opsætning af din Chromecast Ultra: Den korte version
Chromecast Ultra er relativt nemt at konfigurere, selv for begyndere. Hele processen består af kun få trin, som du kan se opsummeret nedenfor:
- Slut strømkablet til en stikkontakt, og tilslut det til din Chromecast ved hjælp af mikro-USB-porten.
- Tilslut Chromecast Ultra til dit tv ved at tilslutte det til en HDMI-port.
- Brug Google Home-appen eller din Chrome-browser til at oprette forbindelse til enheden.
- Følg anvisningerne fra Google for at konfigurere enheden.
Dette er de grundlæggende skitser af trinene. Den fulde opsætningsvejledning nedenfor går imidlertid gennem hvert trin i meget mere detaljeret.
Sådan opretter du din Chromecast Ultra: Detaljerede trin
Med undtagelse af konfigurationsprocessen har Chromecast Ultra-opsætningen det nemmeste at bruge plug-and-play.
Du skal sørge for, at enheden har en strømkilde. For at gøre dette skal du tilslutte strømkablet til en passende stikkontakt. Du skal derefter forbinde den til din Chromecast Ultra ved hjælp af mikro-USB-porten.
Når dette er gjort, kan du slutte Chromecast direkte til en ledig HDMI-port på dit fjernsyn. Hvis enheden er korrekt tilsluttet, vil du se et lille, hvidt LED-lys begynder at blinke på enden af enheden. Der vises en blå skærm på dit tv, hvor du bliver bedt om at afslutte opsætningen ved at konfigurere enheden.
Du har to muligheder for konfiguration af enheden: Brug Chrome-browseren på dit skrivebord eller ved hjælp af Google Home-appen.
Konfiguration af Chromecast Ultra med Google Home
Brug af Google Home til at konfigurere din Chromecast Ultra er nok den mest bekvemme mulighed, hvis du allerede har appen. App'en er praktisk, når det kommer til at styre din enhed på daglig basis. Det betyder, at selvom du ikke allerede har installeret det, anbefales det at prøve det.
Når Chromecast Ultra er tændt, giver Google Home dig besked om, at en ny enhed er blevet opdaget. Hvis din app ikke har registreret det automatisk, kan du blot vælge Discover, og det henter Chromecast. Vælg Chromecast i appen, og det bliver spurgt, om du vil opsætte enheden. Vælg Næste, og installationsprocessen begynder.

Opret forbindelse til Chromecast Ultra
En læsningsskærm vises for at oplyse dig om, at appen forsøger at oprette forbindelse til Chromecast Ultra. Nogle gange skal du vente et øjeblik eller deromkring. I løbet af denne tid kan din telefon eller tablet blive afbrudt fra Wi-Fi-netværket.
Hvis forbindelsesprocessen ser ud til at tage for lang tid, kan du annullere opsætningen og forsøge at oprette forbindelse igen.

Når Google Home har forbindelse til Chromecast Ultra, vil det bede dig om at kontrollere, at koden i appen passer til den kode, der ses på tv'et. Dette er således, at brugeren kan sikre sig, at de har forbindelse til den korrekte enhed.

Hvis koderne på din app og tv-skærmen passer sammen, kan du fortsætte ved at vælge Ja . Hvis de ikke stemmer overens, skal du vælge Nej, og appen giver dig de tilgængelige enheder igen for at forsøge at oprette forbindelse til den rigtige.
Hvis du importerede din Chromecast fra et andet land, får du en advarsel om, at den muligvis ikke er kompatibel med din router. Vi fandt imidlertid, at en router med en 2, 4 GHz-frekvens fungerede fint. Google foreslår dog 5GHz for de bedste resultater.
Tilslut din Chromecast Ultra til dit Wi-Fi-netværk
Når du har bekræftet forbindelsen, beder appen Hjem dig om at vælge den del af dit hus, som enheden er placeret i, og hvilken Wi-Fi-forbindelse du gerne vil bruge.

Dette trin bestemmer, hvordan appen mærker enheden (f.eks. Living Room TV), såvel som det netværk, den er forbundet med. Du kan ikke streame fra din telefon til din Chromecast, uden at begge enheder er på samme netværk. Derfor bør du vælge det netværk, som dine smarte enheder, computere og mobilenheder alle er tilsluttet. Dette sikrer, at de arbejder sammen problemfrit.
App'en vil enten forsøge at hente dit Wi-Fi-kodeord fra din telefon, eller du skal manuelt indtaste det. Når dette er gjort, vil appen oprette forbindelse til netværket.
Efter dette tidspunkt meddeler appen dig, at den bruger din Google-konto. Det vil også give dig et resumé af opsætningsoplysningerne, som f.eks. Wi-Fi-netværket og navnet på enheden.

Vælg blot Fortsæt, og du modtager en meddelelse om, at opsætningen var succesfuld. Du kan derefter vælge, om du vil gennemgå selvstudiet. Denne korte demonstration viser, hvordan brugerne kan kaste med enheden.

Dette er et valgfrit trin, men det kan være meget nyttigt for dem, der aldrig tidligere har brugt en Chromecast. Casting fra din enhed til Chromecast er meget enkel. Du behøver kun at trykke på 'Cast'-knappen i en kompatibel app, og vælg den enhed, du vil bruge.
Download: Google Home for Android | iOS (gratis)
Konfiguration af Chromecast Ultra med Chrome
Konfiguration af din Chromecast med Chrome ligner meget processen i Google Home. Faktisk er brugen af Chrome simpelthen et andet medium til opsætning af enheden, snarere end en anden proces.
For at begynde at konfigurere din enhed skal du besøge chromecast.com/setup fra et skrivebord eller en bærbar computer - ikke en mobil enhed som en telefon eller tablet. På webstedet skal du vælge indstillingen for at opsætte enheden ved hjælp af din computer.
Hvis du vælger denne indstilling, åbnes et Chrome-udvidelsesvindue: Chrome Media Router.

Opret forbindelse til Chromecast Ultra
Når en gang er fundet, vil browseren underrette dig om hvilken enhed du har tilsluttet og spørge dig om du vil oprette den. Når du har valgt denne indstilling, beder Google dig acceptere virksomhedens privatlivspolitik.
Hvis din computer ikke kan opdage din Chromecast Ultra, skyldes det sandsynligvis, at du er for langt fra enheden. Flytning tættere løser normalt dette. Du skal også sikre dig, at du har forbindelse til dit Wi-Fi-netværk.

Derefter vises en skærm med en firecifret kode. Du vil vide, om din pc har tilsluttet den korrekte Chromecast, hvis koden på tv-skærmen passer til koden på din computer.

Hvis koderne matcher, kan du vælge Ja for at fortsætte. Hvis de ikke gør det, skal du vælge Nej, og din computer vil forsøge forbindelsesprocessen igen.
Tilslut din Chromecast Ultra til Wi-Fi-netværket
I modsætning til Google Home-appen kan Chrome ikke automatisk registrere din Wi-Fi-adgangskode. Du skal indtaste adgangskoden manuelt.
Denne prompte vises, når du har gemt navnet på din Chromecast Ultra. I stedet for at vælge det rum, som din enhed er placeret i (som i appen), bliver du bedt om at navngive din enhed. Du kan beholde standard Chromecast-modelnummer, omdøbe det i overensstemmelse med den del af dit hus, som enheden befinder sig i (f.eks. Living Room TV), eller vælg det navn, dit hjerte ønsker det.

Når du opretter forbindelse til dit Wi-Fi-netværk, skal du sørge for, at det er det samme netværk, du bruger til de enheder, du planlægger at streame fra. Du kan ikke streame fra din telefon til din Chromecast Ultra, hvis de er på forskellige netværk. Selvfølgelig kan du ændre netværket i dine indstillinger på et senere tidspunkt, hvis du ønsker at skifte.
Når først forbindelsen er tilsluttet, læser browseren en skærm med angivelse af, hvilke enheder der er klar til at kaste. Hvis du har konfigureret din Chromecast, får du vist sit navn i dette vindue.

I modsætning til Google Home app får du ikke en vejledning om, hvordan du kan kaste fra dine forskellige enheder. Dette er imidlertid en meget enkel proces. Mens du er tilsluttet det samme netværk som din Chromecast Ultra, vil enhver app, der er kompatibel, vise en Cast-knap. Hvis du trykker på denne knap, kan du vælge den enhed, du ønsker at kaste til.
Det ligner et rektangel med et Wi-Fi-symbol nederst til venstre. 
Cast-knappen findes i både computer- og mobilapps, men de fungerer nogle gange lidt anderledes. Hvis du f.eks. Støber YouTube fra din browser, resulterer det i én video afspilles ad gangen. Hvis du bruger YouTube-mobilappen, kan du dog nemt købe videoer, der automatisk afspilles.
Download: Chrome (Gratis)
Ting du kan gøre med din Chromecast Ultra
Nu hvor din Chromecast Ultra er oprettet, kan du tænke dig, hvad enheden kan gøre. Blandt de mest almindelige funktioner er forskellige former for medier streaming, skærm spejling og spille spil.
Der er også en række andre tricks, du kan bruge med din Chromecast Ultra Hack. Din Chromecast-oplevelse med disse tricks. Hakk din Chromecast-oplevelse med disse tricks. Vidste du, at din Chromecast kan meget mere end blot streaming video? I denne artikel vil vi vise dig otte kloge hacks, som vil gøre din Chromecast-oplevelse endnu bedre. Læs mere, herunder visning af nyhedsoverskrifter. Vi vil imidlertid fokusere på de vigtigste funktioner i denne vejledning.
4K Video Streaming
Det mest anvendte og uden tvivl det bedste ved Chromecast Ultra er 4K video streaming. Enheden er kompatibel med et stort udvalg af video streaming apps, herunder Netflix, Google Play Film, Plex, BBC iPlayer, Twitch og meget mere.

Du kan kaste video fra dine mobilenheder eller fra pc'erne på dit Wi-Fi-netværk. Visse websteder leveres med indbygget casting-funktionalitet (som YouTube), så du kan streame direkte fra din browser.
Hvis du vil kaste videofiler gemt på en enhed på dit netværk (snarere end streaming fra internettet), kan du bruge en tredjepartstjeneste som Videostream.
Du kan også kaste enhver Chrome-faneblad eller hele dit skrivebord, som giver dig mulighed for at sende native videoer eller fullscreen-videoer fra websteder, der ikke har indbyggede casting-evner.
Afspille musik
Google har en helt separat Chromecast-enhed, som du kan bruge til musik og lyd: Chromecast Audio Sådan konfigureres og bruges din Google Chromecast Audio Sådan opretter og bruger du din Google Chromecast Audio Hvis du lige har en Chromecast Audio, er det alt du skal vide for at få det i gang. Læs mere . Selvom denne selvstændige enhed har mere omfattende lydfunktionalitet og funktioner, kan du også streame lyd ved hjælp af Chromecast Ultra 10 Must-Have Chromecast-apps til at lytte til musik 10 skal have Chromecast-apps til at lytte til musik Chromecasts handler om mere end blot videoindhold; de kan også streame musik. I denne artikel opregner vi 10 must-have Chromecast-apps, så du kan komme i gang med at lytte til musik. Læs mere .
Kompatible apps omfatter Google Play Musik, Soundcloud, Spotify, Deezer, Tidal, Tuning Radio, Vevo og mange andre musikstrømmetjenester Sådan vælger du den bedste musikstrømningstjeneste for dig Sådan vælger du den bedste musikstrømningstjeneste for dig Bruger du en musik streaming service? Hvis ja, hvordan ved du, at du bruger den bedste til dig personligt? Læs mere . Google har også en række yderligere kompatible apps, der er opført på deres Chromecast Ultra-apps-side.
Ligesom med videoapps skal du blot trykke på Cast-knappen for at afspille dine medier på din Chromecast.
Spille spil
En ofte overset funktion af Chromecast Ultra er evnen til at spille spil på enheden. Du skal downloade dem med Chromecast-kompatibilitet, da ikke alle spil arbejder med enheden.

Mange af disse Chromecast-spil 7 mobile spil, der er bedre på Chromecast 7-mobilspil, der er bedre på Chromecast Mobilspil tilbyder multiplayer, men det er ikke sjovt at sende telefonen rundt for at spille Monopoly. Prøv disse syv spil, der virkelig skinner, når du spiller på dit tv med en Chromecast. Læs mere er multiplayer eller boardgame titler. Tricky Titans, Angry Birds Go! Just Dance Now og Scrabble Blitz er blandt de overraskende mange spil, du kan spille på enheden.
Integrer med Google Home
Ligesom en af Googles andre smarte enheder kan du styre Chromecast Ultra ved hjælp af et Google-startsted. 15 Sjove spørgsmål, du kan spørge dit Google-hjem 15 sjove spørgsmål, du kan spørge dit Google-hjem Leder du efter noget grin med dit Google-hjem eller Google-assistent? Her er 15 sjove spørgsmål at bede Google om et behageligt svar. Læs mere højttaler og Google Assistant. Dette er nyttigt, hvis du vil have en helt håndfri måde at styre din støbemodul på.
Kommandoer, du kan bruge, inkluderer dem som "OK Google, Cast YouTube til Chromecast", som åbner YouTube-appen og giver dig mulighed for at vælge en video, der skal afspilles.
Google Assistant-kommandoer De 15 mest populære "OK Google" -spørgsmål, du kan spørge de 15 mest populære "OK Google" -spørgsmål, du kan bede Google kan besvare en lang række spørgsmål, men hvilke er de mest almindelige? De mest populære OK Google-spørgsmål kan overraske dig. Læs mere om mobilenheder er lidt mere begrænsede, men kan bruges til at sætte pause eller stoppe det, du streamer på Chromecast. Dette er især nyttigt, hvis afspilningsmenuen til din Chromecast ikke længere vises på din telefon - en fejl, der undertiden opstår, hvis du har spillet indhold i nogen tid uden at interagere med appen.
Skærm spejling
Skærmens spejlefunktion på Chromecast minder meget om Apples Airplay-funktion. Skærm spejling er nyttig, når du vil vise noget på en større skærm (f.eks. Fotos, et browservindue osv.).
Du kan også bruge denne funktion til at vise præsentationer i en kontorindstilling, eller du kan bare bruge den som en måde at arbejde på en større skærm uden at behøver at vedhæfte din pc ved hjælp af kabler.
Fejlfinding: Almindelige problemer med Chromecast Ultra
Der er en række ting, der kan forstyrre opsætningen eller brugen af din Chromecast Ultra. Faktisk interfererer din Chromecast med din Wi-Fi-forbindelse. Din Chromecast kan dræbe din Wi-Fi. Din Chromecast kan dræbe din Wi-Fi. Hvis du har bemærket din Wi-Fi-kamp for nylig, kan du muligvis have skyld i Google. .. Læs mere .
Her er nogle af de almindelige problemer, du måtte finde, når du konfigurerer og bruger din Chromecast Ultra.
Chrome Media Router Extension vil ikke indlæse
Under forsøget på at oprette vores Chromecast ved hjælp af Chrome oplevede vi et problem, hvor Chrome Media Router-udvidelsen bare ikke ville indlæse. Mens browseren ville åbne en separat fane for udvidelsen, ville den bare hænge på en læsningsskærm.
I vores tilfælde viser det sig, at Google Hangouts-udvidelsen forstyrrede Chromecast-udvidelsen. Vi har midlertidigt fjernet vores Hangouts-udvidelse for at omgå dette problem.
Hvis du kæmper for at indlæse dette vindue, kan du se, hvilken udvidelse eller plugin der kan stoppe indlæsningen.
Chromecast vises ikke, når du forsøger at udgive
Til tider vises din Chromecast ikke på menuen med tilgængelige enheder, når du forsøger at kaste, selvom du allerede er konfigureret. Dette skyldes normalt, at Chromecast frakobler dit Wi-Fi-netværk. Du kunne også have afbrudt din mobilenhed fra Wi-Fi-netværket (og du kan være i dit mobilnetværk eller et andet Wi-Fi-netværk i stedet).
Kontrollér, at alle dine enheder er tilsluttet det samme Wi-Fi-netværk, og at netværksforbindelsen fungerer korrekt. Hvis din router har mistet internetforbindelse, skal du måske genstarte det eller løse årsagen til internetforbindelsen.
Media vil ikke cast efter at have spillet indhold fra andre steder
Chromecast Ultra er ikke ufejlbarlig. Du kan støde på nogle hiccups, når du forsøger at skifte fra støbemedier i en app til at caste medier fra en anden app (for eksempel skifte fra Netflix til YouTube).
Du kan normalt afhjælpe dette ved at gå ind i Google Home App og manuelt vælge Stop Casting til din Chromecast. Hvis dette ikke virker, kan du også bruge enhedens indstillinger til at genstarte Chromecast.
Hvad er din foretrukne Chromecast Ultra Feature?
Nu hvor du ved hvad der kræves for at oprette Chromecast Ultra, såvel som et par af de ting, som enheden kan gøre, kan du muligvis se appellen om at investere i en. Der er dog et par ting, som enheden kan gøre 7 ting du ikke vidste du kunne gøre med en Chromecast 7 ting du ikke vidste du kunne gøre med en Chromecast Du har endelig taget springet og købt dig selv en skinnende ny Chromecast, men hvad sker der nu? Her er syv ting, du ikke vidste du kunne gøre med en af Googles dongler ... Læs mere.
Hvad er din yndlingsfunktion i Chromecast Ultra? Foretrækker du andre streaming enheder? Lad os vide i kommentarerne nedenfor.