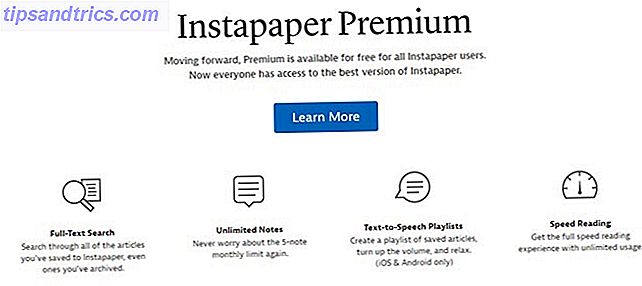Printere har et ry for at være fiddly ting at oprette, men i Windows 10 er det faktisk meget nemt at få din printer til at køre. Vi vil guide dig gennem de forskellige metoder, du kan bruge til at få Windows 10 til at registrere og oprette forbindelse til din printer.
Mens disse instruktioner er skrevet med Windows 10 i tankerne, vil du opdage, at processen er meget ens for de fleste moderne versioner af Windows, det er bare, at processen er integreret i det nye indstillingspanel Sådan styrer du Windows 10: Indstillinger Guide Hvordan at styre Windows 10: Indstillinger Guide Windows-kontrolpanelet er på vej ud. Dens udskiftning, appen Settings har modtaget en betydelig opgradering i Windows 10. Vi afslører alle sine hemmeligheder for dig. Læs mere i Microsofts nyeste operativsystem.
Hvis du har dine egne råd til at dele om opsætning af en printer i Windows 10, skal du kontakte os i kommentarerne nedenfor.
Tilslut din printer
Første ting er først: Tilslutning af din printer. Hver enhed varierer, så det er altid bedst at følge producentens anvisninger. Hvis du ikke er interesseret i en netværksforbindelse, skal du bare sætte kablet fra printeren ind i dit system. Men de fleste moderne printere giver dig mulighed for at oprette forbindelse til dit netværk ved hjælp af WiFi eller Ethernet. Tilslutning direkte til netværket er den nemmeste måde at få konfigureret, hvis du ønsker at dele printeren på tværs af systemer, så hvis din model tilbyder dette, så drage fordel af det.
Hvis det ikke er muligt, skal du bruge Homegroup for at dele dine enheder med andre pålidelige systemer på dit netværk. Gør et system søgning efter homegroup og vælg det relevante resultat. Klik på Skift avancerede delingsindstillinger ... og vælg Aktiver fil og printerdeling .
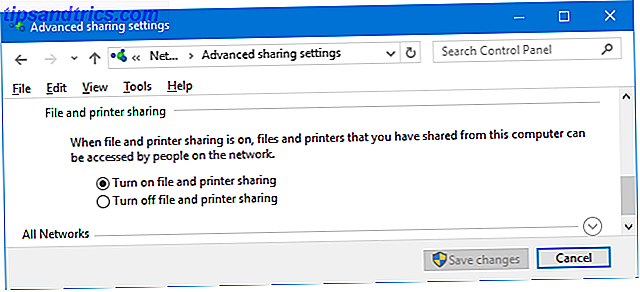
Hjemmegruppeskærmen, du vil se, afhænger af, hvorvidt der allerede findes en eksisterende homegroup på netværket. Klik på Opret en hjemmegruppe eller Deltag nu, alt efter din situation. Følg derefter guiden gennem. På det trin, hvor du vælger, hvad du skal dele, skal du sørge for, at Printere og enheder er sat til Delt .
For mere information om Homegroups, se vores guide til hjemmenetværk mellem brugerkonti Home Network Tip: Sådan deler filer og mapper mellem Windows Brugerkonti Home Network Tip: Sådan deler filer og mapper mellem Windows brugerkonti Nogle gange kan computeren være fysisk meget tæt sammen, men synes miles fra hinanden, når du prøver at overføre en fil. Brug denne vejledning til at hjælpe dig med at flette filer fra pc til pc med størst lethed. Læs mere .
Tilføj din printer
Tryk på Windows-tasten + I for at åbne Indstillinger og navigere til Enheder> Printere og scannere . Her får du vist en liste over alle aktuelt tilsluttede enheder Sådan giver du apps adgang til tillid til enheder i Windows 10 Sådan giver du apps adgang til tillid til enheder i Windows 10 Windows 10 tilføjer al din eksterne hardware til en liste over tillid til enheder. Sådan gennemgår du hvilke apps der kan få adgang til dem. Læs mere . For at tilføje en ny printer skal du klikke på Tilføj en printer eller scanner .
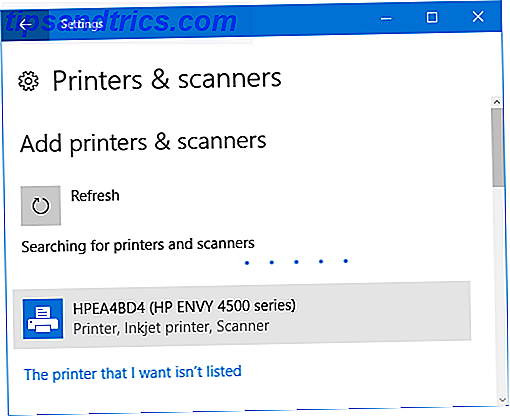
Det vil derefter scanne efter eventuelle printere, som den automatisk kan registrere. Hvis den ønskede printer vises i listen, skal du vælge den og klikke på Tilføj enhed . Windows installerer nu printeren og tager sig af ting som drivere og indstillinger. Og det er det! Virkelig simpelt.
Hvis din printer ikke blev vist på listen, skal du klikke på Den printer, jeg ønsker, ikke er angivet . Dette åbner et nyt vindue med forskellige muligheder for at vælge.
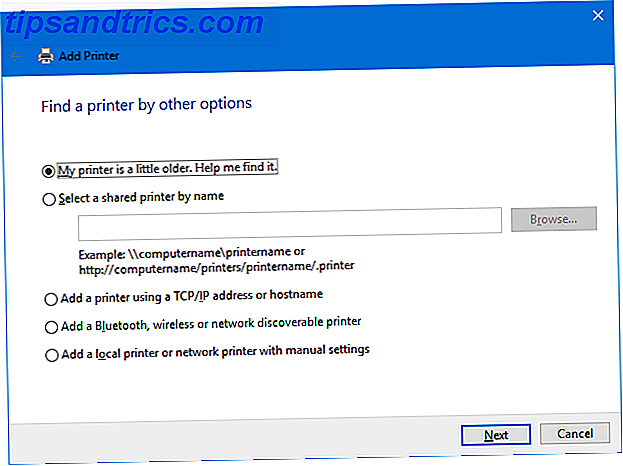
Som en første port, prøv begge Min printer er lidt ældre. Hjælp mig med at finde det. og tilføj en Bluetooth, trådløs eller netværksopdagelig printer . Disse vil angiveligt udføre en mere grundig scanning, selvom din kilometertal på, hvor vellykket de er, vil variere. Ikke desto mindre er det eneste, du skal gøre, at vente, mens det scanner, så det er et skød værd.
Hvis du kender det nøjagtige navn på printeren, skal du klikke på Vælg en delt printer ved navn og enten indtaste navnet i tekstfeltet eller klikke på Gennemse ... for at finde det i Explorer.
Stadig ingen held? Fortsæt med at læse, og vi vil undersøge den lidt mere komplicerede mulighed for at bruge en IP-adresse Sådan ses og ændres din IP-adresse i Windows 7, 8 og 10 Sådan ses og ændres din IP-adresse i Windows 7, 8 og 10 Du kan bruge din computer uden selv at vide din egen IP-adresse, men vil du gerne vide, hvordan man tjekker? Sådan kan du hurtigt kontrollere eller ændre din IP-adresse i Windows. Læs mere .
Brug af en IP-adresse
Hvis du kender IP-adressen til din printer, så vælger du Tilføj en printer ved hjælp af en TCP / IP-adresse eller værtsnavn er et godt valg. Din printer skal have evnen til at fortælle dig dens IP-adresse, selvom metoden til at få dette vil variere på modellen. Se producentens anvisninger, men hvis der er en skærm på printeren, skal du finde den i en indstillinger eller en netværksafdeling.
Vælg indstillingen på dit system, og klik derefter på Næste . Hold enhedstype for at autodetektere og udfylde værtsnavnet eller IP-adressen og portnavnet . Sørg for at forespørge printeren og automatisk vælge den driver, der skal bruges, er markeret.
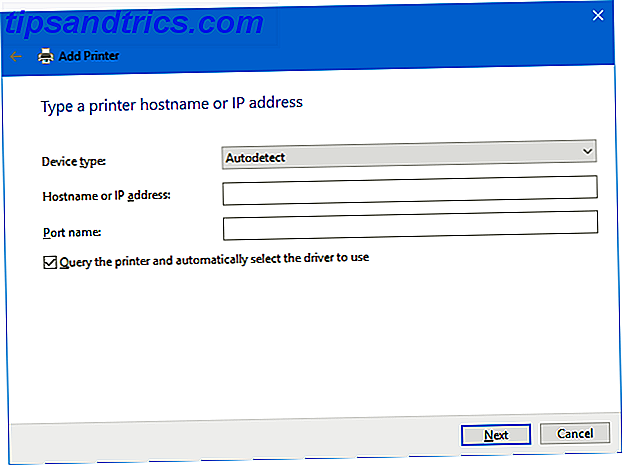
Klik på Næste . Du skal se en skærm for at fortælle dig, at du har tilføjet din printer med succes. Skift printernavn, hvis du ønsker det, klik på Næste, afgør om du vil Indstille som standardprinter, og klik derefter på Udfør .
Juster dine printerindstillinger
Nu hvor du har tilføjet din printer, er det tid til at justere indstillingerne efter eget valg. Vælg printeren fra listen Printere og scannere, og klik på Administrer . Hvis du vil have enheden automatisk valgt, når du udskriver, skal du klikke på Indstil som standard .
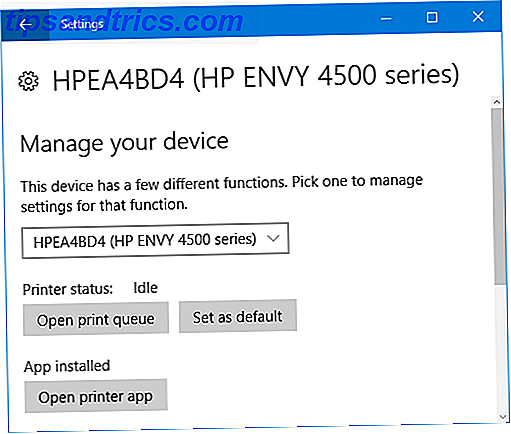
Klik på Printeregenskaber, hvis du vil gøre ting, f.eks. Ændre navnet på printeren, se dets funktioner og gøre mere avancerede ting som at begrænse den tid, den kan bruges.
Klik på Udskriv indstillinger, hvis du vil angive den type papir, du bruger, udskriftskvaliteten, om du vil udskrive på begge sider og mere. Nogle funktioner begrænses afhængigt af model af din printer.
Udskriv Komplet
Forhåbentlig har denne vejledning lykkedes dig gennem de enkle trin til opsætning af din printer. Mens udskrivning i hjemmet måske ikke er så populært i dag, takket være den lette online deling Sådan omdirigeres Windows 10-brugermapper til Cloud Storage Sådan omdirigeres Windows 10-brugermapper til Cloud Storage Windows 10 indeholder genveje til dine standardmapper, men du kan nemt flytte disse til cloud storage for at sikre, at de er sikkerhedskopieret. Læs mere, det er altid praktisk at have en rundt.
Hvis du stadig har problemer med at forbinde din printer, skal du tjekke vores fejlfindingstips, når du installerer en trådløs printer. Sådan installeres en trådløs printer på Windows og løsninger Sådan installeres en trådløs printer på Windows og arbejdsområder Har problemer med at oprette forbindelse til din trådløse printer eller se for en måde at gøre en kablet printer tilgængelig trådløst? Brug disse tips og tricks til at opnå trådløs udskrivning Zen. Læs mere . Og så sørg for at tjekke vores vejledning om, hvordan du gemmer printerblæk Sådan sparer du printer blæk og gør det i sidste ende Sådan gemmer du printer blæk og gør det i sidste ende Læs mere, som vil være sikker på at spare dig penge.
Kørte du i problemer under denne proces? Har du egne tips til at dele om opsætning af en printer i Windows 10?