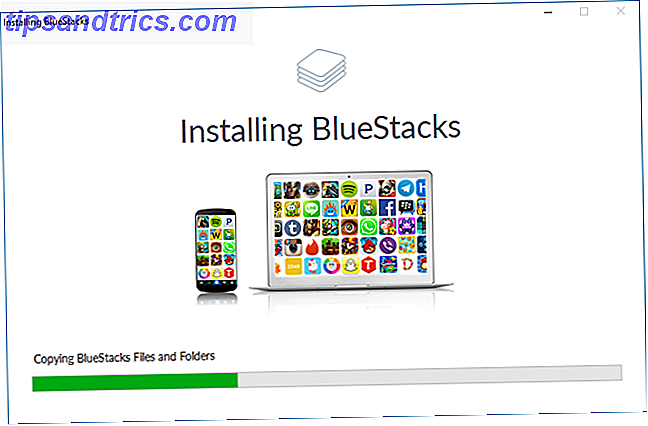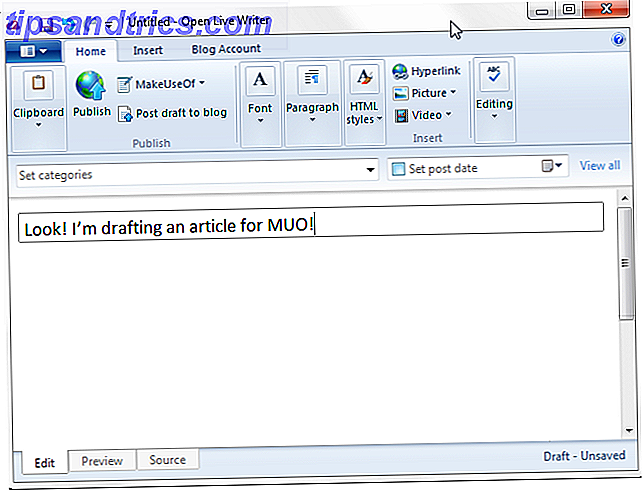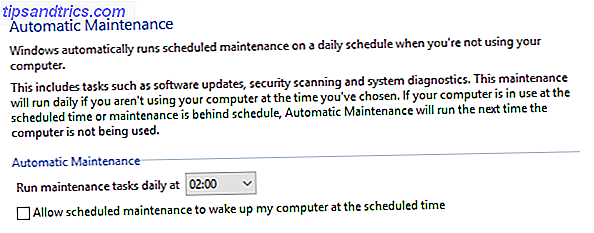Hvordan deler du musik på Skype? Den sædvanlige måde er at klikke på + -ikonet, søge efter filen og sende den.
Ville det ikke være dejligt at kunne rent faktisk afspille en person, mens du chatte, ændre lydstyrken, så du kan diskutere det? Jeg taler ikke om at spille sporet i baggrunden og lade din ven høre det gennem din mikrofon, snarere endda sende lyden til dem via Skype med din stemme. Faktisk er det måske ikke engang musik, du deler. Du kan spille et videospil eller planlægge at optage en professionel lydende podcast med tematune, klip og meget mere.
Hvad der er mest overraskende over alt dette er, at det er muligt og enkelt, så længe du bruger den rigtige app ...
Mød VoiceMeeter
Donationware audio app VoiceMeeter er det værktøj, du skal bruge for at opnå dette online samarbejde Zen. Tilgængelig via VB-Audio Software, appen er en virtuel lydmixer med tre indgange (to hardware, en software) og tre udgange og blander disse gennem to busser.
Film-lydspor, internetradio, mikrofon og MP3 kan blandes og skubbes til lydudgange (højttalere, hovedtelefoner), en VoIP-klient Farvel, Skype: 4 Alternative VOIP-tjenester Du kan optage opkald med farvel Skype: 4 Alternative VOIP-tjenester, du kan optage Opkald Med Kan ikke optage opkald med Skype længere? Nylige ændringer, der bryder støtten fra tredjepartsapps, har efterladt mange brugere frustreret. Kan det nu være tid til at prøve en alternativ VoIP-opkaldstjeneste? Læs mere (Skype, Google Hangouts og andre) eller endda et optagelsesprogram.
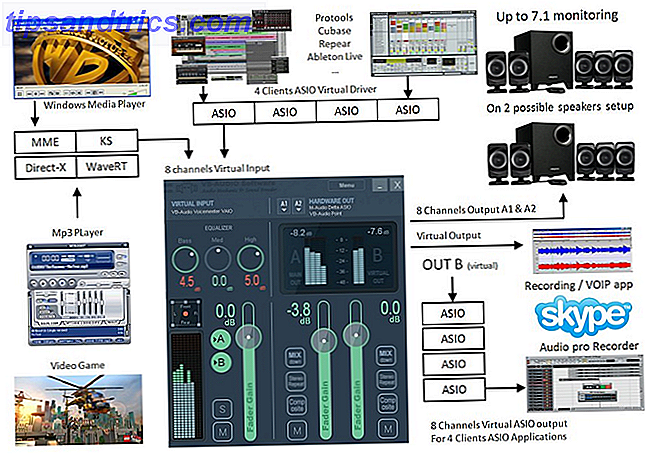
VoiceMeeter er udstyret med Virtual Audio I / O, og det gør det muligt at bruge det som systemets vigtigste lydenhed, meget som om det var en hardware mixer. MME, Direct-X, KS, WaveRT og WASAPI lydinterfaces understøttes alle, og VoiceMeeter kan installeres på 32-bit og 64-bit versioner af Windows XP, Vista, 7 og Windows 8.
Som du sikkert har gættet, er VoiceMeeter i stand til meget mere end at forbedre samarbejdet over VOIP apps, men vi vil holde det enkelt og vise dig, hvordan det kan opnås.
Opsætning af VoiceMeeter
For at begynde at dele lyd via et Skype-opkald, skal du konfigurere VoiceMeeter korrekt. Efter installationen skal du indlæse appen og tilslutte alle hovedtelefoner og mikrofoner. Start også Skype, og sørg for, at du har en medieafspiller klar til at teste et lydspor, der skal deles.
På VoiceMeeter-grænsefladen ses fire paneler, Hardware Input 1, Hardware Input 2, Virtual Input og Hardware Out, som har to udgange. Programmet giver dig mulighed for at blande de første tre indgangskanaler sammen og dermed producere en fjerde, der kan overvåges ved hjælp af højttalere eller hovedtelefoner og ledes gennem til din Skype eller anden VOIP-klient.
Vælg din overvågningsenhed

Start med det fjerde panel, Hardware Out, klik på A1 og vælg dit headset, vælg KS- indstillingen, hvis det er muligt. Et hierarki eksisterer for at vælge en enhed: Vælg de præfikset med KS for de bedste resultater. Hvis dette ikke er tilgængeligt, skal du vælge WDM; Manglende dette, MME. Ikke alle lydsystemer understøtter KS-indstillingen, så WDM er det mest almindelige valg.

Når du har valgt headset / højttaler, skal du åbne Kontrolpanel> Hardware og lyd> Lyd og vælge fanen Afspilning . Vælg din lydafspilningsenhed, og åbn derefter Egenskaber . På fanen Avanceret skal du bruge rullemenuen til at vælge Standardformat, lydprøvefrekvensen, som bestemmer kvaliteten af den lyd, som din Skype-kontakt vil høre. Tilsvarende, hvis du bruger en app som Audacity til at optage samtalen 7 Audacity Tips til bedre lydredigering på et budget 7 Audacity Tips til bedre lydredigering på et budget Ønsker du at flytte ud over enkle cut-and-crop job? At kende kun et par Audacity-tips kan gøre dit lydredigeringsliv meget lettere. Læs mere, kvaliteten af optagelsen afhænger af det bithastighed, du vælger.

På lydkontrolpanelet skal du også skifte til fanen Kommunikation og vælge Do nothing . Dette vil vise sig nyttigt for at sikre mikrofonindgange fungerer korrekt, når en VOIP-opkald modtages.
Tilføj din mikrofon

Hardwareindgang 1 er, hvor din mikrofon skal vælges, og med din hovedtelefon på, skal du høre dig selv tale i realtid! Åbn Kontrolpanel> Hardware og lyd> Lyd> Optag og åben fanen Lyt .

Her skal du sikre dig, at Lyt til denne enhed IKKE er markeret for at undgå problemer med VoiceMeeter. Mens du er i dette afsnit, skift til fanen Leveller . Her kan du justere den overordnede lyd på mikrofonen, hvis din stemme virker for stille.
På nuværende tidspunkt sender VoiceMeeter lyd fra Hardware Input 1 direkte til Output A1, ved hjælp af Bus A.
Gør VoiceMeeter din standard afspilningsenhed
Fortsæt med opsætningen betyder, at du indstiller VoiceMeeter som standard lydenhed. Dette kan gøres ved at åbne Kontrolpanel> Hardware og lyd> Lyd> Afspilning, vælge VoiceMeeter Input Virtual Device og klikke på Set Default .
Ved at gøre dette aktiverer vi hver lyd, der spilles på din computer. Sådan tilpasses dine Windows lydeffekter Sådan tilpasser du dine lydeffekter i Windows Du kan gøre din computer lyst som dit yndlings tv-program, optage dine egne lyde eller slukke dem helt. Her er et crash kursus om ændring og optagelse af lydeffekter for Windows. Læs Mere for at blive sendt via Virtuel indgangspanel i VoiceMeeter-mixeren.

Med din hovedtelefon på, skal du åbne en MP3 i din foretrukne medieafspiller 4 Windows Media Player Alternativer til Windows 8 4 Windows Media Player Alternativer til Windows 8 Læs mere og kontroller, at lyden kommer igennem.

Du skal bemærke, at Virtual Input er multikanal, der kan håndtere otte kanaler. Du kan konfigurere dette ved at åbne Kontrolpanel> Hardware og lyd> Lyd> Afspilning, vælge VoiceMeeter Input og klikke på Configure .
På dette tidspunkt skal du have din mikrofon og Windows-lyd, der løber gennem Bus A, og output til dit headset.
Skype Meets VoiceMeeter
For at fortsætte skal du have en ekstra app installeret for at hjælpe VoiceMeeter med at lægge lyden, hvor du vil have den til at gå. Gå til www.vb-cable.com og download VB-AUDIO Virtual Cable, et andet donationware værktøj.
Efter installationsbesøg Kontrollpanel> Hardware og lyd> Lyd og tjek fanerne Afspilning og optagelse, hvor du finder to nye virtuelle enheder, CABLE Input og CABLE Output.
VoiceMeeter's grundlæggende konfiguration er nu på plads, så det er på tide at bringe Skype ind i mixen.

Når du er logget ind på VOIP-klienten, skal du åbne Værktøj> Indstillinger og skifte til fanen Lydindstillinger . På mod mikrofonen skal du vælge VoiceMeeter Output, og sørg for , at afkrydsningsfeltet Automatisk justering af mikrofon er ryddet.
I feltet Højttalere skal du indstille CABLE Input som enheden og rydde igen afkrydsningsfeltet.
Indstil også lydstyrkeindstillingerne for mikrofon og højttaler til maksimum. Bemærk, at du kan lade pc'ens højttalere indstilles som ringetonen.
Klik på Gem, når du er færdig, og skift tilbage til VoiceMeeter. I Hardware Input 2 skal du vælge CABLE Output som kilde. Mens du er her, bør du også indstille Hardware Input 1 til Bus B og Hardware Input 2 til Bus A. Dette vil undgå problemer med ekko. Skulle du nyde lyden af din egen stemme, når du er på Skype, skal du aktivere Bus A på hardwareindgang 1.
Dit setup skal nu se sådan ud:

Tale og afspille musik på Skype
Med alt det der er gjort, er du nu klar til at begynde at lave Skype-opkald til en eller flere kontakter. Mens du snakker, kan du afspille lydklip på din computer, der sendes via VoiceMeeter og blandes i din mikrofonlyd og derefter til den virtuelle indgang, du opretter i Skype.
I den anden ende er lydkvaliteten mindst lige så god som når du taler, og du har kontrol over lydstyrken af klipet ved hjælp af fader gain kontrol på panelet Virtuel indgang.
Skønheden i denne opsætning er, at det ikke er begrænset til Skype. Du kan røre dit systemlyd gennem andre VOIP-systemer på din computer. Jeg opdagede VoiceMeeter, når jeg ledte efter en måde at reducere efterproduktionen på min Google Hangouts-baserede podcast på. Sådan kører du en live podcast eller en videocast Dette er hvordan man kører en live podcast eller videocast Lad mig fortælle dig - kører en live video stream og podcast hver uge er hårdt arbejde faktisk. Faktisk ... det er en komplet løgn - men fortæl ikke mine medværter, at fordi de tror jeg er en ... Læs mere (Jeg ville ikke bruge for meget tid til at tilføje et tema eller lydklip) og appen passer perfekt til dette formål.
Tips til at bruge VoiceMeeter succesfuldt
Nu hvor du har VoiceMeeter oprettet for at sende systemlyd via Skype sammen med din stemme, skal du sørge for, at dine indstillinger bevares. Du kan gemme konfigurationen ved at åbne Menu> Gem indstillinger, og sørg for at lave en kopi af den gemte XML-fil, hvis du skal geninstallere programmet.

Problemer med lyd på en korrekt installeret installation af VoiceMeeter kan ofte løses ved hjælp af alternativet Genstart lydmotor øverst i menuen Indstillinger .
Forskellige indstillinger, der ikke er omfattet af denne vejledning, er tilgængelige i VoiceMeeter, f.eks. Intellipan-funktionen (for at flytte din stemme rundt i det stereofoniske rum) og equalizeren til Virtual Input-enheder. Brug lidt tid på at undersøge disse, hvis du ikke er kendt.
Hvad Skype angår, har vi kun testet dette med den klassiske desktopversion, som du burde vide, er langt bedre end den klumpede Windows 8 Moderne version Hvorfor Classic Desktop Version Trumps Skype til Windows 8 Hvorfor Classic Desktop Version Trumps Skype Til Windows 8 Vil du foretage tale- og videoopkald på din Windows 8-computer? En touchscreen-version af Skype er tilgængelig fra Microsoft, men hvordan sammenligner den den med desktopversionen? Læs mere .
Endelig være opmærksom på, at systemvolumen kun kan indstilles via VoiceMeeter, når den er indstillet som standard lydenhed. Det betyder, at dine almindelige hardware knapper for lydstyrke ikke virker - du skal starte appen og justere lydstyrken på skærmen. En lille pris til at betale for piping MP3 og anden systemlyd til dine Skype-samarbejdspartnere, vi tror, du er enig!
Har du fundet andre måder at inkludere lyd fra MP3-filer, film, spil eller videoer i dine Skype-opkald? Har du detaljer om en bedre app end VoiceMeeter? Lad os vide i kommentarerne.
Billedkredit: PlaceIt