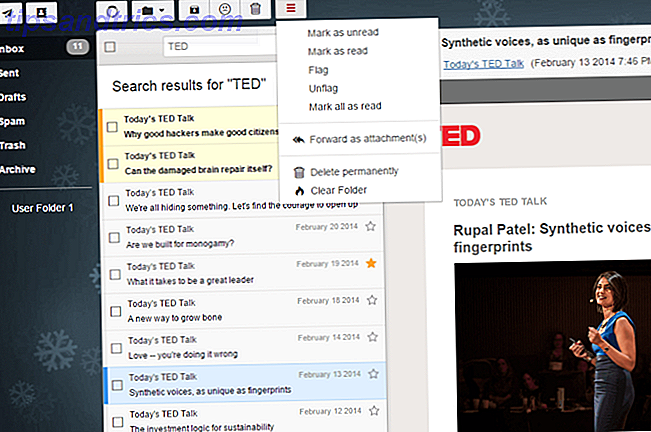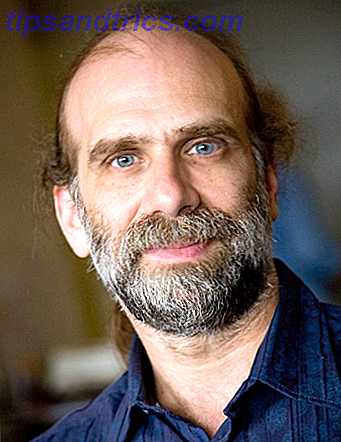Der er mange måder at tage screenshots på med OS X, ved hjælp af både indbyggede og tredjeparts værktøjer - hver med sine fordele og ulemper. Her er alt hvad du behøver at vide om at tage screenshots på din Mac, fra tastaturgenveje til fantastiske apps.
Skærmbillede Tastaturgenveje i OS X
Der er tre forskellige tastaturgenveje til OS X Alt hvad du behøver at vide om tastaturgenveje Mac OS X Alt hvad du behøver at vide om Mac OS X-tastaturgenveje Uanset hvilket operativsystem eller program du bruger, er tastaturgenveje et værktøj, du kan bruge at gøre tingene lidt lettere for dig selv. Du behøver bare ikke at tage dine hænder ud af ... Læs mere at du kan bruge til at tage skærmbilleder, hver der dækker et andet område.
Kommando + Skift + 3
Denne tastaturgenvej vil tage et skærmbillede af hele skærmen og gemme skrivebordet som et .PNG-billede.
Kommando + Skift + 4
Denne kombination giver dig mulighed for at vælge den del af din skærm, som du gerne vil medtage i skærmbilledet. Når du har trykket på disse taster, bliver musen til et krydshår, som du kan klikke og trække over skærmen. Når du har valgt det ønskede område, slip museknappen, og skærmbilledet bliver gemt på skrivebordet (hvis du vil annullere skærmbilledet, skal du blot trykke på flugt).
Kommando + Skift +4 + mellemrum
Hvis du vil fange et bestemt programvindue - og intet andet - brug denne genvej, og tryk derefter på mellemrumstasten. Du vil se din markør blive til et kamera, og det aktuelle vindue vil blive fremhævet. Hvis du vil ændre fokuset til et andet vindue, skal du flytte markøren over det pågældende vindue. For at skifte tilbage til crosshairet skal du blot trykke på mellemrumstasten igen.
Yderligere kontroller
Hvis du tilføjer kontroltasten til en af ovennævnte kombinationer (f.eks. Kommando + kontrol + skift + 4 ), kopieres billedet til udklipsholderen i stedet for at blive gemt i standardplaceringen (skrivebord). Ved at trykke på skiftet låses dine justeringer kun til enten X eller Y-aksen (afhængigt af hvordan du flytter musen, når du trykker på den).
Ved at trykke på optionstasten skaleres det valgte område fra midten, i stedet for hvor du først klikede. Og hvis du holder mellemrumstasten efter at have valgt et område på skærmen, kan du flytte det område, der skal fanges.
Brug Grab, OS Xs indbyggede skærmbillede App
Udover de tastaturgenveje, der er anført ovenfor, indeholder OS X en app kaldet Grab, der giver dig mulighed for at tage skærmbilleder. For at finde Grib skal du gå til Applikationer> Hjælpeprogrammer eller bruge Spotlight-søgefunktionen Søg mere effektivt i Mac OS X Med vores Top Spotlight-tip søge mere effektivt i Mac OS X med vores Top Spotlight-tip Spotlight har været en killer Mac-funktion i årevis med Cupertino lærer regelmæssigt Redmond inden for skrivebordssøgning. Her er et par tips til at hjælpe dig med at finde flere på din Mac. Læs mere for at søge efter det. Når du åbner det, vil du ikke se nogen vinduer, men en række menupunkter er tilgængelige.
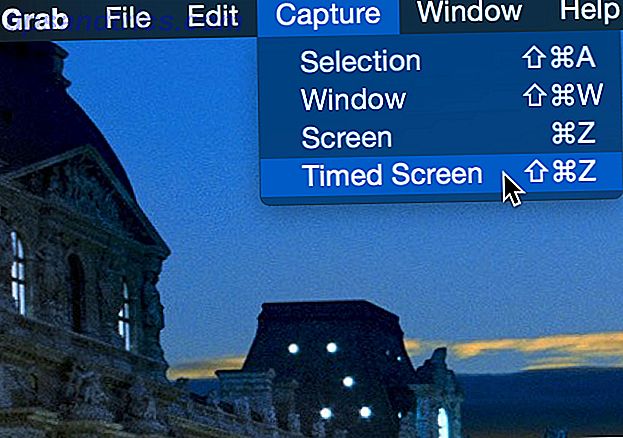
I Capture-menuen vil du se Skærm, Udvælgelse og Vindue, som svarer til indstillingerne ovenfor. Den fjerde mulighed, Timed Screen, giver dig mulighed for at tage et screenshot 10 sekunder efter at have trykket på Start Timer- knappen. Dette er nyttigt til at fange begivenheder, der kræver, at musen er på et bestemt sted (som et værktøjstip eller en menu).
Du kan også bruge menuen Indstillinger til at vælge en bestemt markør, der skal vises i dine skærmbilleder. Det betyder desværre, at du ikke altid får den korrekte markør, men det kan løses ved at bruge en af nedenstående metoder.
Når du har taget dit skud, kan du simpelthen kopiere det til udklipsholderen ved at bruge menuen Rediger og indsætte det i en billedredaktør som Photoshop eller Pixelmator for at gemme, som du finder passende.
Tager et skærmbillede med eksempelvisning
En ulempe ved Grib er, at der ikke er nogen måde at ændre filtypen på; dit skærmbillede gemmes som en TIFF-fil, og der er ingen mulighed for at ændre det. Hvis du bruger Preview i stedet, kan du dog gemme som enhver filtype.

For at tage et skærmbillede med Preview, skal du gå til Filer> Tag skærmbillede og vælge den type skud, du vil tage (desværre er der ingen tidsindstillet skærmopsætning). Når du har gjort dette, skal du vælge placering og filtype, før du gemmer.
Tager skærmbilleder med andre Apple-programmer
Andre Apple-programmer, herunder Mail og TextEdit, giver dig mulighed for at tage skærmbilleder og integrere dem direkte i dit dokument uden først at gemme og finde din billedfil. Højreklik bare i tekstområdet, og vælg Capture Selection from Screen (du skal være i rich-tekst-tilstand, for at dette kan fungere).

Mens Capture Selection fra skærmen er den eneste mulighed, der er tilgængelig som standard, kan du tilføje andre fra indstillingerne Tjenester. For at gøre dette skal du gå til Systemvalg> Tastatur> Genveje og vælge Tjenester fra menuen til venstre. Markér afkrydsningsfelterne for de typer af skærmbilleder, som du gerne vil medtage i pop op-menuen i disse apps.

Tilpasning af skærmbilleder med terminalen
Du kan bruge terminalen til at ændre nogle af adfærdene på skærmbilleder (og gøre masser af andre seje ting. Disse 6 Awesome Terminal Commands vil øge din MacBook Disse 6 Awesome Terminal Commands vil øge din MacBook Du kan kun få fat i så meget i den grafiske brugergrænseflade før det bliver rodet, så det skal ikke komme som en stor overraskelse, at du kan gøre nogle virkelig seje ting ved hjælp af Mac Terminal. Læs mere); de fleste af disse er meget nyttige og vil hjælpe dig med at blive mere effektive i din screenshot-tagning. Vi vil gennemgå en liste her. For at komme i gang skal du åbne Terminal-appen (i programmer> Hjælpeprogrammer ).
Du kan kopiere og indsætte kommandoerne nedenfor, som er tilføjet med killall SystemUIServer - en kommando, der genstarter den del af dit operativsystem, der er ansvarlig for at håndtere disse ændringer.
Skift skærmbillede filtype
Skærmbilleder gemmes som standard som PNG-filer, men du kan gemme dem som JPG, BMP, PDF, TIF og et par andre mere uklare formater. Sådan ændres standardbilledfilstypen Sådan ændres standardbilledet Billedformat og andre egenskaber [Mac] Sådan ændres standardbilledet Billedformat og andre egenskaber [Mac] Læs mere, brug denne kommando:
standardindstillinger skriv com.apple.screencapture type [type] && killall SystemUIServer
Udskift kun [type] med trebogstavskoden for det format, du gerne vil bruge.
Skift skærmbillede Gem lokalitet
Som standard gemmes dine skærmbilleder på skrivebordet. Hvis du vil have dem til at gå et sted, ellers kan du bruge følgende kommando:
standardindstillinger skriv com.apple.screencapture location [path] && killall SystemUIServer
Du kan enten skrive filens placering (f.eks. /Users/dann/Documents/Screenshots ) eller træk og slip mappen i terminalen for at udfylde den med den rigtige sti.

Deaktiver OS Xs vindueskygge i skærmbilleder
For at gøre dit screenshot "pop" lidt mere, indeholder OS X en lille skygge omkring grænsen af vinduet, når du tager et skærmbillede af en enkelt applikation. Hvis du hellere ikke vil have dette, kan du slå den af med denne kommando:
standardindstillinger skriv com.apple.screencapture deaktiver-skygge -bool true && killall SystemUIServer
For at tænde det igen skal du blot bruge dette:
standardindstillinger skriv com.apple.screencapture deaktiver-skygge -bool false && killall SystemUIServer
Skift standard filnavn for skærmbilleder
Når du tager skærmbilleder med tastaturgenveje, gemmes billederne med temmelig unexciting navne, som "Screen Shot 2015-06-09 kl. 10.08.23." For at ændre det, skal du bare indsætte dette i Terminal:
standardindstillinger skriv com.apple.screencapture navn [filnavn] && killall SystemUIServer
Hvis du indtaster "Regneark" som [navn] -variablen (du skal bruge dobbeltkurser), vil dine skærmbilleder nu have filnavne som "Regneark 2015-06-09 kl. 10.08.23." Det er ikke en stor forskel, men Det kan hjælpe dig med at organisere dine filer, hvis du tager mange skærmbilleder.
De bedste skærmbilleder Apps til Mac OS X
Hvis du vil have flere funktioner, end OS X giver mulighed for at tage skærmbilleder, er der et antal apps, du kan bruge. Her er fire af de bedste.
Jing
Det er gratis, det tager både screenshots og videoer, det uploader dine filer til skyen, hvor du nemt kan dele dem, og det har en relativt let grænseflade. Af alle disse grunde er Jing en fantastisk mulighed Sådan får du et bedre skærmbillede med Jing (Mac) Sådan får du et bedre skærmbillede med Jing (Mac) Læs mere, hvis du leder efter en mere robust skærmbillede end den værktøjer, der følger med OS X.
Skitch

Vi har talt om hvorfor Skitch er en god mulighed for simpel billedredigering, men det har også indbygget screenshot og timed screenshot muligheder. Du kan også annotere dine billeder direkte fra appen og gemme dig fra at skulle åbne din fil i et andet program for at redigere det.
Monosnap
En anden velbegrundede gratis app giver Monosnap dig mulighed for at tage skærmbilleder og redigere dem Monosnap: En hurtig, fri, Cloud-baseret, Cross-Platform Screen Capture Application Monosnap: En hurtig, fri, Cloud-baseret, Cross-platform Screen Capture Application Læs mere fra samme app; Du kan tilføje tekst og pile, ligesom i Skitch, hvilket gør det nemt at henlede opmærksomheden på en bestemt del af skærmen. Du kan gemme dine filer i skyen og dele dem også.
SnapNDrag
Denne app gør det super nemt at flytte dine skærmbilleder, når du har taget dem brug det bare for at oprette billedet, og træk det til Mail, Finder, Preview, TextEdit, eller hvor du vil have det. Kunne ikke være nemmere.
Skærmbillede Mastery
Hvis du har lavet det så langt, er du officielt en OS X skærmbillede master. Du kender tastaturgenveje, de skjulte valgmuligheder, de andre apps, der indbygget kan tage skærmbilleder, og nogle af de bedste tredjepartsindstillinger. Nu da du har alle disse færdigheder, skal du ikke køre en søgning efter skærmbillede igen!
Hvad er dit foretrukne skærmbillede tip? Er der noget du ikke har kunnet finde ud af, hvordan man gør? Del dine tanker og spørgsmål nedenfor!