
Du har mange værktøjer til oprettelse og deling af dokumenter. Rapportbyggere, dokumentredaktører og e-mail-applikationer spiller en rolle i dine daglige opgaver.
Men har du nogensinde overvejet Google Docs alvorligt?
Googles egen produktivitetspakke har funktioner, der kan hjælpe dig med at oprette, redigere og dele dine dokumenter hurtigt og nemt. Uanset hvor du er og uanset dit arbejde kan Google Dokumenter spare dig tid 10 Google Dokumenter Tips, der tager sekunder og spar dig tid 10 Google Dokumenter Tips, der tager sekunder og spar dig tid Når du dykker ned i dybden af drevet, er den rigtige funktion kan hjælpe dig med at oprette professionelle dokumenter. Vores hurtighedstips vil hjælpe dig med at gøre det så meget hurtigere. Læs mere - og du behøver ikke bruge en krone.
Lad os se de nyttige Google Docs-funktioner, der kan fungere for dig og dit team.
Brug Google Docs for Business Collaboration
Når du arbejder i et holdmiljø, er samarbejde nøglen. Google Dokumenter har værktøjerne bygget rigtigt i, hvilket gør det muligt at samarbejde om ethvert dokument en brise.
Grundlæggende dokumentdeling
Hvis du vil dele et dokument med din kollega eller gruppe, gør Google Docs det nemt med to forskellige metoder.
Del fra Google Drev. Bare klik på knappen Share i øverste højre hjørne for at starte. Hvis du ikke navngav dit dokument, vil du få en prompt til at gøre det, før du deler det.
Derefter kan du indtaste navne fra dine Google Kontakter eller deres e-mailadresser for at sende dem dokumentet direkte. Men før du sender det, skal du vælge privilegierne ved at klikke på knappen Rediger filer . Delingsvalgene giver andre mulighed for at redigere, kommentere eller se dit dokument. Når du er færdig, skal du klikke på Udført .
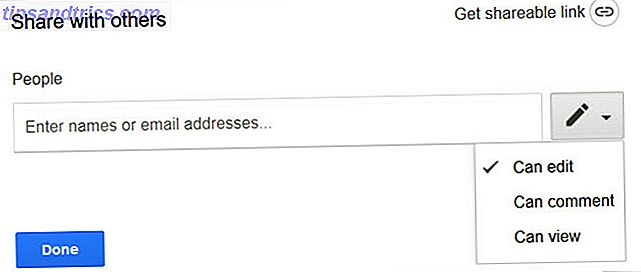
Del med et link. Hvis du hellere vil dele et link til dit dokument, skal du klikke på Få delbart link i pop op-vinduet i stedet for at indtaste dine kontakter. Du vil så se lignende muligheder for at give andre mulighed for at redigere, kommentere eller se dokumentet. Så kopier kun linket og pop det ind i en besked eller et chatvindue, hvor du vil dele det.

Avancerede delingsindstillinger
Du har flere muligheder, når du har et dokument med følsomme oplysninger eller en, som du virkelig vil begrænse adgangen til.
Klik på Avanceret i nederste højre hjørne i delingsvinduet.
Du kan derefter begrænse redaktører af dokumentet fra at ændre adgang eller invitere andre. Du kan også forhindre kommentatorer og seere i at udskrive, kopiere eller downloade dit dokument. Plus, du kan ændre den adgang du oprindeligt har angivet.

Hvis du beslutter dig for at dele dit dokument via e-mail, kan du gøre det fra dette vindue, klikke på Lær mere, hvis du har spørgsmål eller bare klik på Udført, når du er færdig.
Kommentar funktioner
Kommentarer er det rigtige brændstof til samarbejde. Du kan bruge kommentarer til at tilføje noter til bestemte dele, billeder eller ord i dokumentet. Dette er gavnligt for bedre redigeringer, fordi du kan have en egentlig diskussion om indholdet, inden du foretager nogen ændringer.
For at tilføje en kommentar skal du vælge den del, det billede eller det ord, som kommentaren refererer til. Derefter skal du enten klikke på plusknappen, der vises på siden af dokumentet eller knappen Kommentarer øverst. Indtast din note og tryk på kommentaren .

Når du tilføjer en kommentar, forbliver den på siden af dokumentet som uopløst. Dette er praktisk, fordi når der træffes beslutning om varen, kan du klikke på knappen Løs og kommentaren forsvinder fra skærmen.
Hvis du vil se besvarede kommentarer eller genåbne dem, skal du blot klikke på knappen Kommentarer øverst. Eventuelle kommentarer, du genåbner, viser disse handlinger både på dokumentskærmen og i kommentarfeltet.

Yderligere kommentarer handlinger giver dig mulighed for at redigere, slette eller få et direkte link til noten. Og når du klikker på knappen Kommentarer fra toppen, har du mulighed for at modtage e-mail-meddelelser. Du kan få en besked for hver kommentar eller kun de der involverer dig. Advarslerne er en stor timesaver, fordi du ikke behøver at bekymre dig om at gå glip af.
Versionshistorik
Dokumentversionering er en nødvendig funktion til deling og samarbejde på et dokument i realtid. Dette er især vigtigt, når holdet har evnen til at redigere dokumentet.
Klik på Filer> Versionshistorik fra menuen. Du kan så navngive den aktuelle version separat fra hoveddokumentnavnet eller bare se versionshistorikken.

Hvis du vælger Se versionshistorik, åbnes et sidebjælke og viser dokumentets historie. Du kan klikke på knappen for kun at vise navngivne versioner eller se dem alle. For en navngivet version kan du klikke på ikonet for flere (tre punkt) for at tilføje en, hvis du vil.

For hver version i listen vil du se den dato og klokkeslæt, den blev redigeret. Du kan klikke på en for at se den version, der giver dig mulighed for at gendanne den øverst. Navngivne versioner er meget nyttige til lange dokumenter eller dem med mange samarbejdspartnere.
Brug nyttige Google Docs-skabeloner
En af de bedste måder at komme i gang med at oprette et virksomhedsdokument er at bruge en skabelon. Heldigvis har Google Docs mange indbyggede skabeloner, som du kan bruge. Derudover kan du finde mange flere Google Doc-skabeloner 24 Google Docs-skabeloner, der vil gøre dit liv lettere 24 Google Docs-skabeloner, der vil gøre dit liv lettere Skabeloner kan spare dig for meget tid. Vi har lavet 24 tidsbesparende Google Docs-skabeloner til arbejde, sundhed, hjem og rejse. Fortsæt med dine projekter, snarere end at kæmpe for at sammensætte dokumenter. Læs mere fra eksterne kilder. Her er flere, der kan hjælpe dig med at oprette velformaterede og professionelle forretningsdokumenter.
Indbyggede skabeloner
Hvis du vil se alle de indbyggede skabeloner i Google Dokumenter, skal du blot klikke på pilene øverst ved siden af Skabelon Galleri, når du logger ind. Du kan derefter se dem til arbejde som forslag og møde notater, dem, der er specifikke for din branche som salg eller menneskelige ressourcer, og dem til forretningsbrev og genoptagelser.

Vælg en af skabelonerne, og den åbnes i redigeringsvinduet. Udskift derefter skabelonteksten med din egen, og du er indstillet.
Yderligere skabeloner
Hvis du ikke ser en skabelon, der er indbygget i Google Dokumenter, der passer til det, du har brug for, kan du tjekke udenfor muligheder. Her er blot nogle få til at komme i gang.
Forretningsplan
Komplet med en indholdsfortegnelse for hvad du skal medtage, er denne forretningsplan skabelon pæn og ren. Og hvis du har brug for yderligere hjælp, følg disse trin for at oprette din egen forretningsplan Sådan skriver du en forretningsplan Sådan skriver du en forretningsplan Skal du starte din egen virksomhed? Start med en plan! Følg vores forretningsplanoversigt eller brug en af de skabeloner, vi har udarbejdet. Læs mere .

Opsigelsesbrev
Når et formelt opsigelsesbrev er, hvad du har brug for, er denne skabelon hjælpsom. Den indeholder et sted til dit firmas logo øverst og nyttige vejledninger til de detaljer, du skal medtage.

Møde agenda
Hvis du leder efter en enkel mødeagentur med bordformatering, er denne en perfekt. Det omfatter også pletter til ting, som dine deltagere skal læse eller medbringe, hvilket er praktisk.

Tilføj Google Docs Business Add-Ons
Hvis du ikke er bekendt med Google Docs Add-Ons, er disse værktøjer svarende til browserudvidelser, som du kan tilføje til programmet. De spænder fra virksomhed til produktivitet til forsyningsselskaber. For at få adgang til Add-Ons-butikken skal du åbne et Google Docs-dokument, klikke på Tilføjelser fra topmenuen og derefter Hent add-ons .

Her er flere tilføjelser, der kan være ideelle til dine forretningsopgaver:
LucidChart Diagram
For flowcharts, procesdiagrammer og lignende billeder Lucidchart Er Visio Alternativet du har ventet på Lucidchart Er Visio Alternativet du har ventet på Du har muligvis ikke hørt om Lucidchart før, men jeg vedder dig, at du har hørt om Microsoft Visio . Læs mere, Lucidchart Diagrams er et godt værktøj. Og hvis du allerede bruger onlineapplikationen, skal du bare logge ind og få adgang til dine diagrammer lige inden for Google Dokumenter. Eller opret en gratis konto for at prøve det.
HelloSign
Hvis du arbejder med kontrakter, aftaler og andre dokumenter, der kræver en underskrift, skal du kigge på HelloSign. Tilmeld dig en gratis konto for at prøve det med tre dokumenter om måneden og derefter tjek den betalte version for ubegrænsede signaturer.
Konsistens Checker
Når du opretter dokumenter, der indeholder inkonsekvenser, kan det være dårligt for erhvervslivet. Consistency Checker er et tilføjelsesprogram, der scanner dit dokument og kontrollerer for elementer som bindestreg, forkortelser og stavevariationer.
MindMeister
Er du en sindmapper? Drej din brainstorm til et mindkort for maksimal indsigt. Drej din brainstorm til et mindkort for maksimal indsigt. Optagelse af din brainstorm på et tankekort kan hjælpe dig med at få dybere indsigt. Og det er nemt. Vi viser dig, hvordan man kombinerer begge strategier til forskning, planlægning og innovation. Læs mere ? I så fald er MindMeister værktøjet til dig. Mens du sikkert kan bruge en tilføjelse som Lucidchart Diagrams til dine tankekort, gør MindMeister det nemt. Vælg blot teksten i dit dokument, åbn tilføjelsen, og et mind map vil blive oprettet for dig og indsat automatisk i dit dokument.
Bkper
For at oprette og opdatere økonomiske data fra dine bøger, er Bkper et cool værktøj. Du kan nemt tilføje en ny bog på Bkper-webstedet som en generel storbog, rekordbog eller udgiftsrapport. Derefter med tilføjelsen poper du oplysningerne i dit Google Docs-dokument.
Andre nyttige tilføjelsesprogrammer
- Mail Merge: Flet dokumenter i e-mails og bogstaver
- Supermetrics: Indsæt dine forretningsmæssige statistikker i et dokument
- Essential Legal Dictionary: Få definitioner af juridiske vilkår
- LanguageTool: Åbning af korrekturlæsning på over 20 sprog
- Ultradox Email Designer: Opret professionelle meddelelser i Google Dokumenter og spor dem i Google Sheets
Bruger du Google Docs for Business?
Som du kan se, har Google Docs funktioner, der er indbygget lige sammen med værktøjer, du kan få til at gøre det nyttigt for forretningsdokumenter 10 Skabeloner, der sparer tid på Office 10 Skabeloner for at spare tid på kontoret Er der dokumenter, du skriver om og om igen en gang til? Uanset om det er møde dagsordener, fakturaer eller statusrapporter, kan skabeloner gøre dit arbejde lettere. Vi har lavet 10 skabelon ideer for at spare dig tid. Læs mere . Du kan nemt oprette, redigere, dele og samarbejde på dit næste forretningsdokument.
Bruger du allerede Google Docs til erhvervslivet? Hvis ja, har du værktøjer, tips eller tricks, der gør det endnu mere gavnligt i erhvervslivet? Del dine tanker nedenfor!


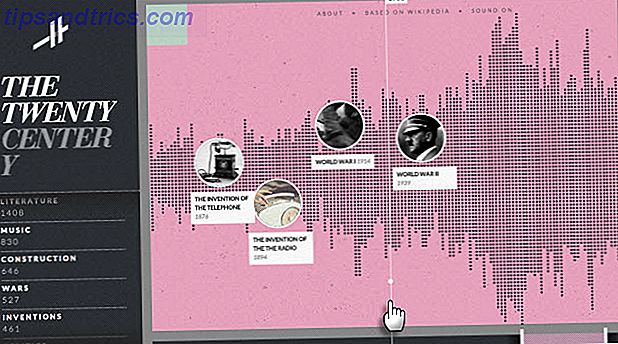
![Sådan digitaliseres dine finanser fuldstændigt [INFOGRAFISK]](https://www.tipsandtrics.com/img/internet/854/how-completely-digitize-your-finances.png)