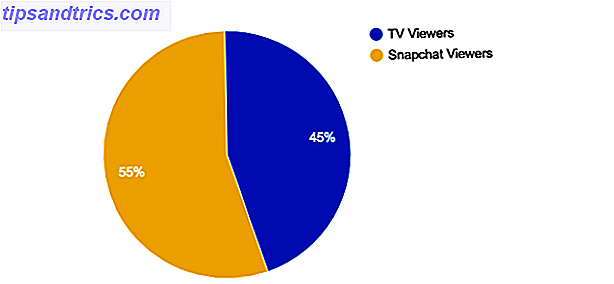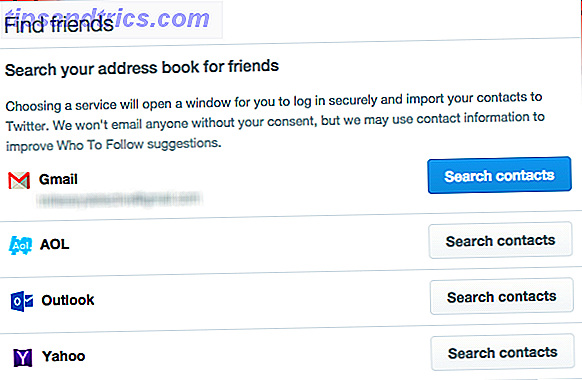Chancerne er, at hvis du læser dette på en computer, har du et tastatur og en mus forbundet til din maskine. Mens du kan navigere Windows med bare dit tastatur eller mus Lær at navigere Windows uden en mus, tastatur eller skærm Lær at navigere Windows uden mus, tastatur eller skærm Du har lige brugt timer på at arbejde over et vigtigt dokument, når dit tastatur dør på dig. Vil du vide, hvordan du redder dit arbejde, afslut programmer og slukker computeren? Vi viser dig. Læs mere, det er ret svært at bruge en computer uden input metode!
Det er standard at bruge en mus og tastatur, men der er masser af situationer, hvor et andet tastatur eller en mus ville komme til nytte. Måske vil du styre en medie-pc fra hele værelset med en trådløs mus eller ønsker en hånd på et ekstra tastatur for øjeblikkelig adgang til genveje Navigere Windows med tastaturgenveje Alene Navigere Windows med tastaturgenveje Alene Du kan måske vide masser af tastaturgenveje, men vidste du, at du kunne komme rundt i Windows uden din mus? Sådan er det. Læs mere . Uanset hvad du er, er der nogle få måder, du kan bruge flere tastaturer og mus på en computer.
Den grundlæggende måde: Bare tilslut dem begge!
Du har måske aldrig prøvet dette, men Windows kan opdage og bruge flere tastaturer eller mus uden problem. Du skal blot tilslutte en ekstra mus eller tastatur via en USB-port, og give Windows et øjeblik at tilføje sine drivere. Derefter kan du skrive med enten tastatur eller styre markøren med begge mus.
Brug Windows med to mus, fordi jeg kan.
- John Topley (@topley) 20. juli 2015
Hvis du spejler din hovedcomputer til et TV Stop med at bruge HDMI: Miracast er det trådløse alternativ, du vil elske, at du ikke længere bruger HDMI: Miracast er det trådløse alternativ, du vil elske Næste gang du skal streame medier mellem enheder, skal du huske fejlene i HDMI og overvej at bruge trådløs Miracast i stedet. Det er den teknologi, vi alle har brug for og fortjener. Læs mere og vil styre det med en trådløs mus på dit tv, det er en fantastisk løsning. Begge enheder udfører den samme funktion på din computer, så du kan skifte mellem tastaturer efter hvert ord, du skriver, hvis du vil.
Logitechs Unifying Receiver
Moderne Logitech-mus og tastaturer kommer alle sammen med en Unifying Receiver. Denne lille dongle tilsluttes til en USB-port og kan forbinde op til seks Logitech-enheder til dit system. Således, hvis du vil bruge flere tastaturer eller mus, og de er alle Logitech, kan du gemme et par USB-porte.
For at drage fordel af dette, skal du sørge for at have Logitech Unifying Software på dit system. For dem, der ikke har det endnu, skal du installere en kopi og følge trinene for at tilføje hver af dine enheder. Hvis du allerede har en enhedspareret, skal du søge efter Unifying fra startmenuen for at åbne appen. Klik på Avanceret, og par derefter en ny enhed . Følg trinene for at tænde eller slukke for enheden, og den vil parre med din eksisterende modtager.
Få dobbelt kontrol med TeamPlayer
Den indbyggede Windows-løsning giver dig mulighed for at bruge to enheder til at udføre samme funktion, men hvad hvis du vil have to separate markører på skærmen? For det får TeamPlayer jobbet færdigt. Download den gratis prøveperiode af TeamPlayer for at komme i gang - der er ikke noget usædvanligt om installationen. Når det er gjort, skal du klikke på fanen Trial og trykke på knappen Start prøve for at aktivere softwaren i et begrænset tidsrum.
Du får se et lille vindue, som kontrollerer appen. Den højre knap, der ligner et ikon i fuld skærm, tilføjer en rød boks til skærmen. Eventuelle yderligere markører kan ikke bevæge sig uden for grænserne for denne boks, hvis du aktiverer den - perfekt til at begrænse andre brugere til en app. Klik på denne knap igen for at lade de andre brugere have fuld regning på skærmen.
Brug af TeamPlayer
Klik på Start session, og TeamPlayer vil starte opdeling af enhedens indgange. Den første mus, der skal flyttes, bliver Bruger 1, og yderligere mus tilføjes som Bruger 2 og så videre, op til seks. Hvis du har flere tastaturer tilsluttet, gælder samme regel for dem. Hver bruger kan klikke på et andet eget vindue og arbejde i en app uden at påvirke de andre. Så med to tastaturer og to mus kan bruger 1 skrive et dokument i Word, mens bruger 2 gennemsyrer internettet.
Gearindstillinger-ikonet giver dig mulighed for at ændre et par muligheder i programmet. Under Mouse & Cursor kan du fjerne farver og etiketter (selv om disse hjælper med at skelne mellem dem) og ændre markørstørrelse og hastighed. Kontroller fanen Genveje for at tilføje en tastaturgenvej 12+ Brugerdefinerede Windows-tastaturgenveje til Geek i dig 12+ Brugerdefinerede Windows-tastaturgenveje til Geek i dig Windows indeholder hundredvis af tastaturgenveje, men du kan oprette dine egne genveje til næsten alt, hvad du ' d gerne. Sådan tilpasser du dine Windows genveje. Læs mere for at starte eller standse multi-user mode. Du kan også klikke på markørmærkerne ved siden af spørgsmålstegnikonet for at omdøbe de generiske bruger 1- etiketter.
Det er alt hvad du behøver for at arbejde med TeamPlayer. Desværre er dette en dyr løsning, da den er rettet mod erhvervsbrugere. TeamPlayer tillader en 14-dages prøveversion, men koster så en masse $ 299 / år for kun to brugere. Det er et solidt stykke software og udfører sin funktion godt. Men medmindre du absolut har brug for to unikke betjeninger på en maskine, anbefaler vi ikke at bruge den slags penge på dette værktøj.
Prøv TeamViewer fra en anden pc
En anden måde at bruge to markører på er at skabe din egen løsning med TeamViewer. Vi har allerede sunget ros af denne app TeamViewer 12: Den bedste Remote Desktop Tool TeamViewer 12: Den bedste Remote Desktop Tool TeamViewer er guldstandarden i eksterne desktopværktøjer. Det er cross-platform og gratis til personlig brug. Den nyeste version indeholder nye funktioner til fjernhjælp. Sådan kommer du i gang med TeamViewer 12. Læs mere for at gøre kraftige fjernforbindelser nemt, men du kan også bruge den til at tilføje en anden mus til din computer i en nypunkt.
Download og installer TeamViewer på både din computer og en anden maskine, der tjener som ekstra mus. Når du er konfigureret, skal du forbinde den anden maskine til værten ved hjælp af id-nummeret og adgangskoden fra hovedcomputeren. Herefter har du to markører - en fra din computer og en som fjerncomputeren kan bruge til at styre din. Gå til Valg> Fjernbetjening og markér feltet for Vis din partners markør på begge maskiner, ellers kan du ikke se, hvor den anden er!
Selvom dette ikke vil lade dig udføre uafhængige funktioner som TeamPlayer, fungerer det for at lade to personer styre markører på samme skærm. Det er nyttigt til gennemgang af dokumenter, så begge parter kan vælge objekter for at vise den anden. Men da fjernmaskinen bevæger værtsmusen med markøren, er det ikke en sand dual-cursor opsætning.
Afhængig af din forbindelseshastighed kan den fjerntliggende mus lider af noget lag. Men hvis du ikke behøver præcis præcision fra den anden mus, kan du prøve denne metode til at vedhæfte en ekstra mus til din bærbare computer og bruge den som en sekundær peger på dit skrivebord.
Glem ikke om Collaboration Software
Afhængigt af hvad du vil have to cursorer til, behøver du måske ikke engang de ovennævnte løsninger til at forbinde en anden mus. Hvis du vil samarbejde om et dokument med en anden, kan du invitere dem til en Google Doc Sådan samarbejder du nemt på Google Drev med online annotering Sådan samarbejder du nemt på Google Drev med online-annotation Der findes specialiserede annotationswebapps, der integreres med Google Drev og gøre det lettere at kommunikere med andre om dit dokument. Vi kigger på de bedste annoteringsværktøjer til Google Drev. Læs mere eller brug OneNote til brainstorm sammen The Only OneNote Guide Du har nogensinde brug for den eneste OneNote Guide du nogensinde har brug for OneNote er en kraftfuld noterbar app. Det er cross-platform og godt integreret i Microsoft Office. Læs denne vejledning for at blive en OneNote pro! Læs mere .
Alle bruger deres egen pc, men arbejder sammen i samme dokument. Disse giver dig fordel af flere brugere, der arbejder på samme skærm på én gang uden kompliceret opsætning eller ekstra software.
Hvad bruger du to eksterne enheder til?
De fleste vil sandsynligvis ikke bruge to mus og tastaturer på samme tid. Windows 'standard måde at tillade to enheder at styre det samme input fungerer godt til opsætninger i hjemmet. Men disse muligheder giver dig et par metoder til at tilføje ekstra tilbehør til din pc. Hvis du har brug for en anden løsning, skal du prøve at tilføje et tastatur eller et museværktøj på skærmen. Sådan skriver du og klikker, når du ikke kan bruge en mus eller tastatur Sådan skriver du og klikker, når du ikke kan bruge en mus eller tastatur Hvordan bruger du en computer, når du ikke kan bruge en standard mus eller tastatur? Ved hjælp af specielt tilpasset software, selvfølgelig! Læs mere .
Hvis du har en Android-enhed, er der en anden mulighed. Du kan slå din telefon eller tablet til en mus og tastatur Sådan skifter du din Android-telefon eller -tablet til en mus og tastatur til Windows Sådan skifter du din Android-telefon eller -tablet til en mus og tastatur til Windows Forestil dig, at du kunne styre din Windows-pc med din Android Intel Remote Keyboard gør din telefon til en mus og tastatur til din Intel PC. Vi viser dig, hvordan det virker. Læs mere, der giver dig et andet sæt af begge input-enheder.
Har du nogensinde brug for mere end en mus eller tastatur med din computer? Fortæl os, hvad du har brugt dem til i kommentarerne, og lad dig tilføje yderligere løsninger!
Billedkredit: Dean Drobot via Shutterstock.com