
Selvom Windows 10 er jam pakket med muligheder for at tilpasse din brugeroplevelse 10 Hurtige måder at tilpasse og tilpasse Windows 10 10 hurtige måder at tilpasse og tilpasse Windows 10 Ikke alle Windows 10 standardindstillinger flyder din båd. Vi viser dig alle mulige måder at tilpasse Windows 10 til i en enkel, trinvis vejledning. Læs mere, nogle funktioner ignoreres ofte af de fleste brugere.
Startmenuen til Windows 10 Historien om Windows Start Menu Historien til Windows Start Menu For alle de pomp og ceremoni omkring udgivelsen af Windows 10 er en af de mest vel modtagne funktioner i operativsystemet returen af en gammel ven-startmenuen. Læs mere - designet til at indarbejde visse funktioner i det tidligere Windows 8 metro tema - er et perfekt eksempel; den nye Windows Start Menu indeholder fliser og program hegn funktioner Drej dit Windows-skrivebord fra klodset til brugervenligt gratis med hegn Drej dit Windows-skrivebord fra klodset til brugbart gratis med hegn Jeg vil gerne starte dette indlæg med en lille anmodning: Hit Win + D for mig. Jeg venter her. Gå videre, gør det. Okay gjort? Hvad så du? Var det et varmt rod af rodede ikoner ... Læs mere, som alt for ofte går ubemærket.
Med vores nyttige tip kan du slå din almindelige Windows 10 Start Menu til en skarp og smuk kommandokonsol!
1. Tilpas systemindstillinger
Nogle af de bedste tilpasningsfunktioner i startmenuen er allerede til stede i systemindstillingerne En vejledning til startmenuen til Windows 10 En vejledning til startmenuen Windows 10 Windows 10 løser Start-menu dilemmaet! At få fat i den nye Start-menu vil overbelaste din Windows 10-oplevelse. Med denne praktiske guide vil du være ekspert på ingen tid. Læs mere . Før vi hopper ind i fliser tilpasning, lad os gå over et par nemme ændringer.
Standard Start Menuindstillinger findes under Start> Indstillinger> Tilpasning> Start . Nogle af disse indstillinger, f.eks. Brug Start fuld skærm, er gode muligheder, hvis du bruger en Windows 10-tablet. Der er også en Vis flere ikoner valgmulighed, hvilket øger mængden af programmer, du kan tilføje til et hegnet række fra 3x til 4x mellemrumsrum.
Hvis du er irriteret over, hvor ofte du skal åbne File Explorer for at få adgang til mappen Downloads, skal du klikke på Vælg hvilke mapper der vises i Start- indstilling for at tilføje bestemte mapper direkte på din startmenu.

Hvis du vil tilføje fliser til din startmenu, skal du højreklikke på et hvilket som helst program og vælge Pin til Start . Når et program er tilføjet til startmenuen, kan du ændre størrelsen på ikonet ved at højreklikke på flisen, vælg Resize.

Programmer som vejrprogrammer, der downloades via Windows Store, har endda indbyggede live-flisefunktioner. Chrome-applikationer og universelle Windows-programmer kan tilføjes til Start-menuen 6 Måder at Hack & Tilpas Windows 10 Start Menu 6 Måder at Hacke og Tilpas Windows 10 Startmenu Windows 10 Start Menu kombinerer klassiske elementer med moderne fliser. Fliser kan tilføje en masse kreativ frihed. Vi giver dig tips og afslører tricks for at tilpasse hele startmenuen til dine præferencer. Læs mere samt sammen med ethvert program, der findes på din pc.
Som standard kan du også aktivere hegnfunktionen i Windows 10 ved at trække en flise under eller over en anden for at oprette en sektion. Du kan også mærke flisegrupperingen i det medfølgende rum.

Disse er de mest grundlæggende og nyttige standardændringer, du kan anvende på din startmenu. Vi anbefaler at fylde din Stat-menu med dit foretrukne og mest anvendte program, så du kan begynde at tilpasse!
2. Prøv bedre StartMenu
Bedre StartMenu er et populært og højt rangeret startmenu tilpassingsprogram, som giver nem at bruge flise tilpasning til dine yndlingsprogrammer. Softwaren leveres i to dele: Bedre StartMenu og StartMenu Helper . Hjælperprogrammet gemmer fliserens data, herunder navnet, ikonet og stien til programmet, mens Better StartMenu tilføjer fliserne på din startmenu.

Selv om programmet viser en pris på $ 2, 99, har prøveversionen ingen begrænsninger. Når du åbner programmet, vises en skærm med tre sektioner.

Det første afsnit fortæller dig at downloade StartMenu Helper. Ved at klikke på sektionen vil du lede til et websted, hvor du kan downloade hjælperapplikationen. Hjælperapplikationen downloades som en zip-fil, så pak filen ud Sådan hentes filer fra ZIP, RAR, 7z og andre almindelige arkiver Sådan udtrækkes filer fra ZIP, RAR, 7z og andre fælles arkiver Har du nogensinde været udsat for en .rar-fil og spekulerede på, hvordan man åbner det? Heldigvis er det nemt at administrere ZIP-filer og andre komprimerede arkiver med de rigtige værktøjer. Her er hvad du behøver at vide. Læs mere for at komme i gang. Dobbeltklik på programfilen i mappen for at åbne hjælpen.
Bedre StartMenu Helper
For at oprette en ny flise skal du vælge Ny flise og derefter klikke på Auto Generer alt fra en enkelt billedknap for at vælge et billede til din flise. Denne indstilling ændrer automatisk billedet automatisk Hvis du vil bruge et andet ikon til tegninger af forskellige størrelser, skal du klikke på billedstørrelsen og vælge dit billede.

Der er flere måder at gå på at finde billeder til din flise. Den nemmeste måde at finde store valg af ikoner af høj kvalitet på er via et websted som Flaticons, som giver gratis downloadbare ikoner pakker at bruge.
Bemærk: Forskellige tilpasningssoftware kræver forskellige billedformater JPEG, GIF eller PNG? Billedtyper forklaret og testet JPEG, GIF eller PNG? Billedfiler uddybet og testet Kender du forskellene mellem JPEG'er, GIF'er, PNG'er og andre billedfiltyper? Ved du hvornår du skal bruge en i stedet for den anden? Frygt ikke, MakeUseOf forklarer alt! Læs mere for at fungere; Bedre StartMenu kræver PNG-filer til at oprette brugerdefinerede startmenufliser.
Navngiv flisen, hvad du vil have under Andre indstillinger . Du kan også tilføje en baggrundsfarve, hvis du bruger et ikon med en gennemsigtig baggrund sammen med tilføjelse af enkle eller avancerede titler.

Handlingen sektionen vil give en vej til dit program. I rullemenuen Action Type angives hvilken type fil eller mappe, du ønsker at åbne. Dette er meget praktisk, hvis du for eksempel er en videoredigerer, som regelmæssigt kræver adgang til en ekstern harddisk eller en rå videomappe. Vælg- indgangen er, hvor du vil linke flisen til den sti eller det program, du ønsker at åbne.
Den enkleste måde at forbinde stien på er at bruge en flise, der allerede er fastgjort til din startmenu. Åbn filstien under Start> Højreklik på fliser> Mere> Åbn filplacering . Højreklik derefter på Program> Egenskaber for at få adgang til den specifikke filplacering og kopiere målplaceringen . Indsæt placeringen i Select- indgangen af Bedre StartMenu Helper.

Klik på Generer fliser data, og din flise vil dukke op i programmet Better StartMenu.
Når du har genereret fliserne, skal du åbne Better StartMenu, klikke på din nyoprettede flise i det andet afsnit og klikke på Pin select tile til Start Menu for at tilføje den tilpassede flise til din startmenu.

Endelig placere din flise og nyd din fuldt funktionelle og fuldt stiliserede Start Menu flise. Potentialet hos Better StartMenu er uendelig, så følg fri for at tinker med programmet for at skabe de perfekte Start Menu fliser til din pc.
3. Tilsæt dampfliser
En af de bedst tænkelige funktioner, du kan give til din startmenu, er at tilføje spilfliser. Steam Tile ansøgningen tilgængelig i Windows Store tjener dette meget formål.

Det eneste du skal sørge for dette program er din SteamID. Du kan få adgang til SteamID ved at åbne Steam> Kontonavn> Profil> Rediger profil> Brugerdefineret URL . Tilføj din foretrukne webadresse og klik på Gem ændringer .

Når du har oprettet dit Steam ID, skal du indtaste det i Steam Tile- velkomstskærmen, og du kan tappe dine dampspil til din startmenu.

Forskellen mellem at blot tilføje spilprogrammer til din Start Menu og bruge Steam Fliser er skarp og imponerende. Dette giver dig også adgang til spil uden at skulle åbne Steam-biblioteket.
Hvis du bruger mere end en spilklient, skal du overveje Pin More (også tilgængelig i Windows Store). Pin More tilbyder den samme funktionalitet som Steam Tile, men med et større udvalg af tilpasnings- og spilkunder.
Brug af disse programmer gør ikke kun din startmenu til et programbeholdning, men også en spilkommandokonsol!
Start menu drejede programplade
Flisetjenesten, der tilbydes i Windows 10, bevarer slidstyrken af Windows 8-fliser, uden det overbærende Metro / Modern UI-tema. Tilpasning var den eneste standardfunktion, der manglede at gøre denne tjeneste til en ægte facet af Windows 10-oplevelsen. Med disse programmer kan du endelig frigive din startmenu og drage fordel af endnu en subtil og dynamisk funktion til stede på din pc.
Hvordan tilpasser du din startmenu, og hvilke tilpasningsindstillinger vil du gerne se muligvis? Lad os vide i kommentarerne nedenfor!

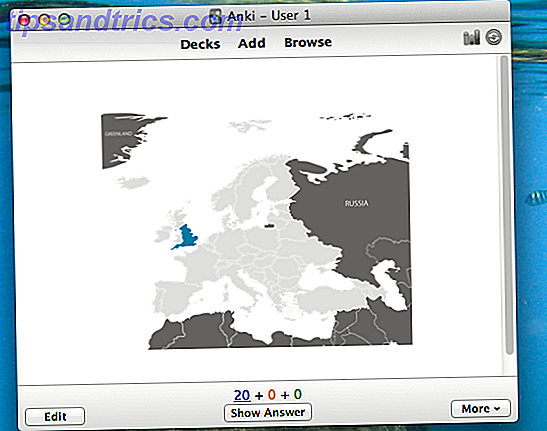
![Hvorfor Typos altid Matter, selv online og i tekstbeskeder [Udtalelse]](https://www.tipsandtrics.com/img/internet/302/why-typos-always-matter.png)
