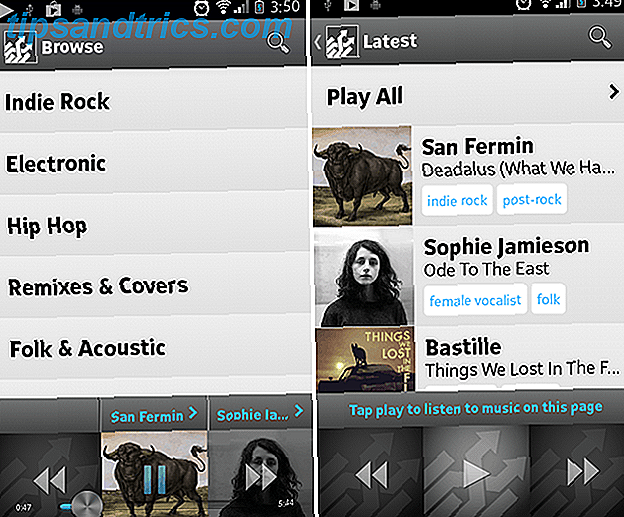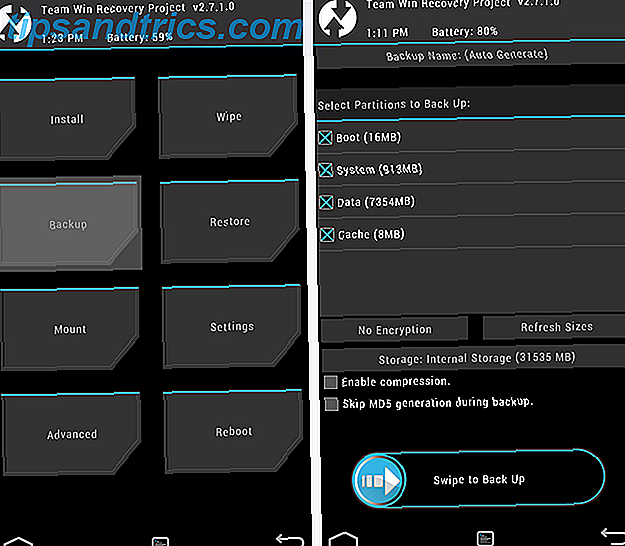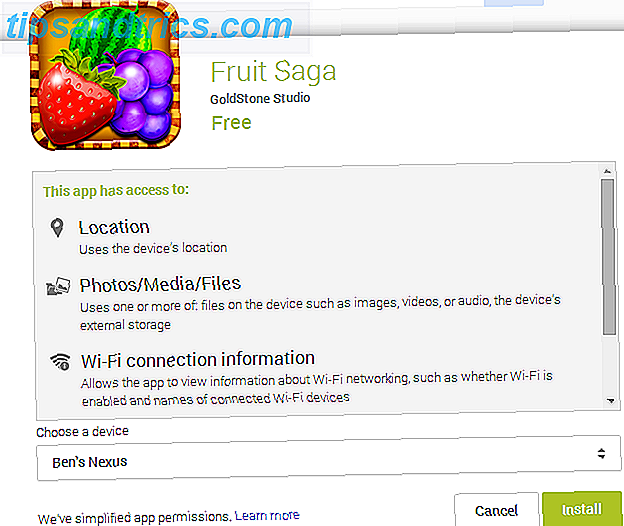Med oprettelsen af Gnome Shell GNOME 3 Beta - Velkommen til din nye Linux Desktop GNOME 3 Beta - Velkommen til dit nye Linux-skrivebord Læs mere, introducerede Gnome-teamet et nyt paradigme til skrivebordet, der blev mødt med blandede anmeldelser. Selvom jeg er enig i, at en ny ide om, hvad en desktop skal være, er nødvendig for innovation, hvad Gnome opnået er ikke helt komplet.
Men der er en måde at rette op på.
Gnome 3 kom med en udvidelsesramme, som gør det muligt for andre udviklere at lave små brugervenlighedsproblemer, som brugerne måske har. Efter at have gennemgået listen over tilgængelige udvidelser til Gnome Shell har jeg fundet flere, der har gjort min Gnome desktop meget rart at bruge - så meget, at jeg selv ikke savner Ubuntu's Unity overhovedet. Her er de tolv udvidelser, jeg bruger, som forhåbentlig kan gøre din Gnome Shell-oplevelse til en, du rent faktisk nyder.
Dash til Dock
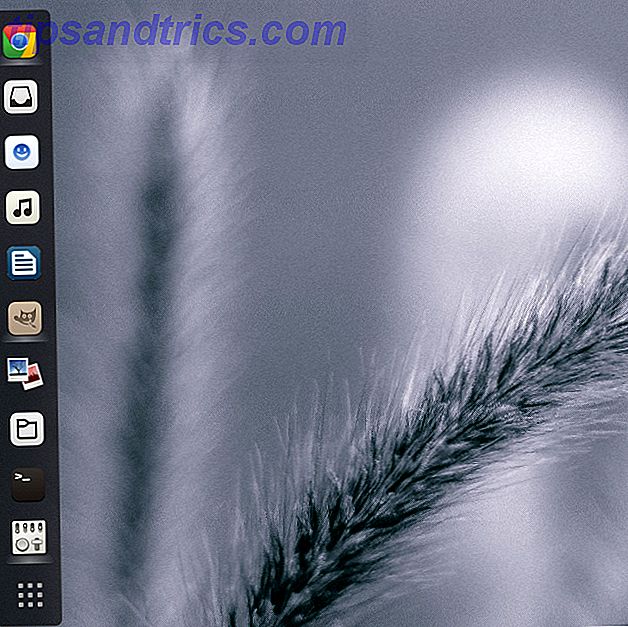
Nyttige Linux-desktops har ofte et panel eller en dockingstation af en slags, så du har nem adgang til yndlingsprogrammer og dem, der for øjeblikket er åbne. Det er et stort designelement af Unity, og en, som Gnome Shell hemmeligt inkorporerer også. Når du åbner aktivitetsoverlejningen, har du et panel af foretrukne og aktuelt åbne programmer på venstre side.
En udvidelse kaldet Dash to Dock ændrer simpelthen dette panel til en dock, der vises på dit skrivebord og har det samme udseende. Det bedste ved det er, at det er meget konfigurerbart: du kan ændre sit udseende, hvor det er placeret, og forskellige skjuleindstillinger. Jeg kan godt lide standardværdierne meget, så der er ikke behov for at ændre noget - men du kan, hvis du vil.
Shellshape
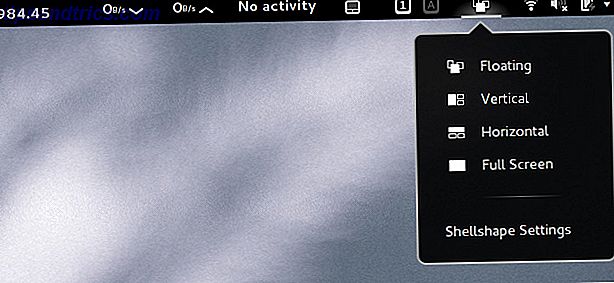
Der er et par fliser vindue ledere til rådighed for Linux, såsom xmonad. De er meget nyttige, idet de automatisk udnytter din skærm fuldt ud og ændrer størrelsen korrekt, da flere applikationer tilføjes. Fælles desktop-miljøer tilbyder ikke denne funktionalitet, men Shellshape-udvidelsen tilføjer denne funktionalitet nemt til Gnome Shell. Når du er installeret, kan du vælge mellem normale, lodrette fliser eller horisontale fliser, hvor op til tre vinduer pr. Virtuelt skrivebord ændres automatisk. Det er en lille funktion, men det kan være yderst nyttigt.
Vejr
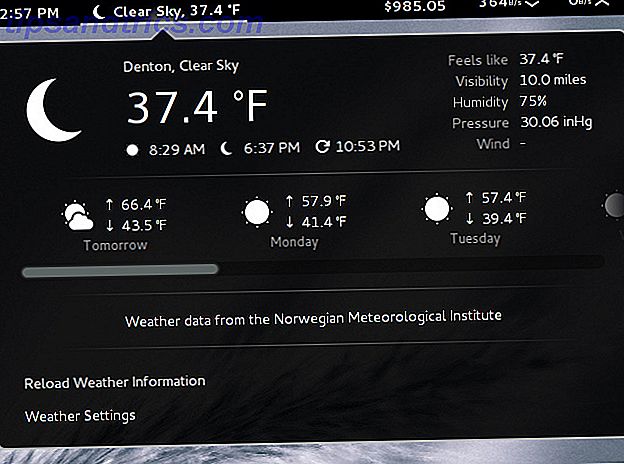
Som standard tilbyder Gnome Shell ikke nogen slags vejrindikator, og af hvilken grund jeg savner det. Med "Weather" får du en meget flot vejrindikator, der viser forskellige aktuelle forhold og prognosen for de næste par dage.
Wikipedia Search Provider
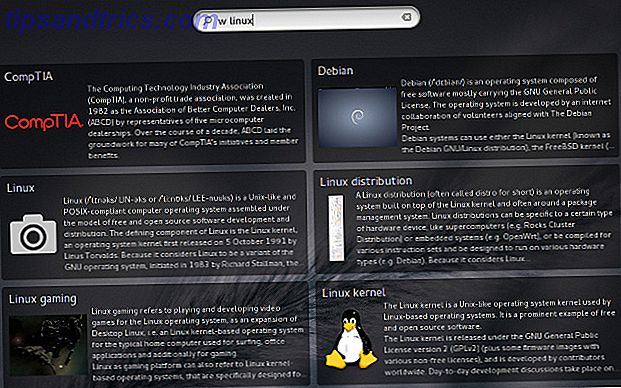
Hvis du finder dig selv at kigge på forskellige ting på Wikipedia regelmæssigt, er dette for dig. Med Wikipedia-søgeudbyderen kan du skrive "w linux", for eksempel at se en flok Wikipedia-resultater for Linux.
SystemMonitor
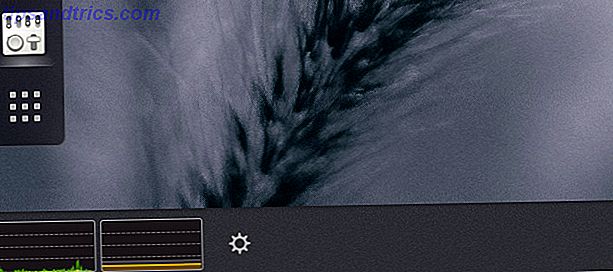
Hvis du har ønsket at have en lille systemressourceindikator et eller andet sted på dit skrivebord, kan du få en: SystemMonitor-udvidelsen. Når du er installeret, kan du skubbe musen nede i bunden af skærmen for at få vist ikonerne og meddelelserne i bakken, og du får se en systemindikator i nederste venstre hjørne. På denne måde har du en hurtig måde at se, hvordan dit system holder op med det, du lige smed på det.
Netspeed
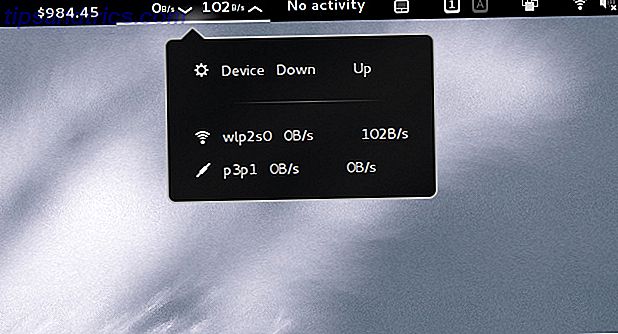
En anden stor indikator kaldet Netspeed viser dig de aktuelle download- og uploadpriser for dine netværksenheder. Klik på det, og det vil nedbryde, hvor meget båndbredde hver netværksenhed bruger.
Media Player Indicator
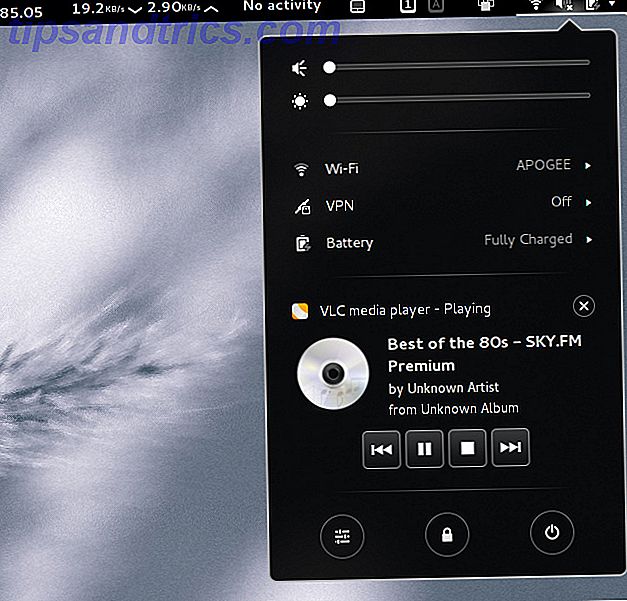
En lille funktion, som Ubuntu-brugere fortsætter med at bruge, er integrationen af medieafspillere i lydmenuen. Med Media Player Indicator-udvidelsen kan du få den samme effekt uden for Unity. Det understøtter også et stort antal medieafspillere, herunder VLC (som Ubuntu ikke støtter).
Skype Integration
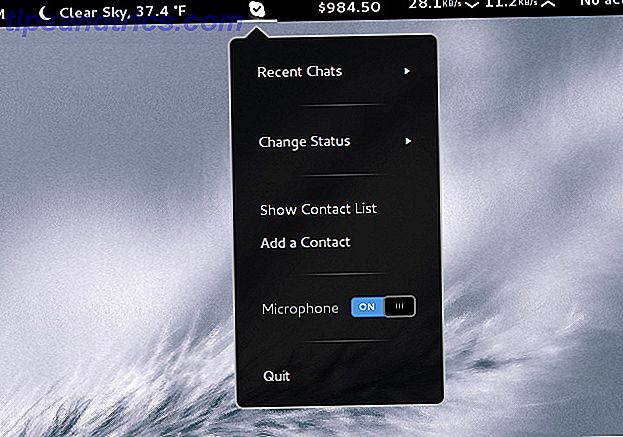
Hvis du har brug for mere integration, er der en udvidelse, der integrerer Skype med Gnome Shell. Det tillader, at Skype-meddelelser vises via Gnomes meddelelsesmeddelelsessystem, snarere sin egen, tilbyder integreret kontaktsøgning, en Skype-menuknap og meget mere.
Bitcoin Markets
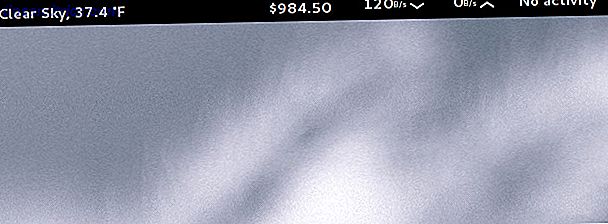
Prisen på Bitcoin gør nyhederne ofte nu, men svinger konstant. Hvis du ville have en nem måde at holde styr på den aktuelle pris, er der en udvidelse til det. Du kan også skifte mellem et par forskellige priser, så du kan få den pris, du stoler mest på.
Project Hamster Extension
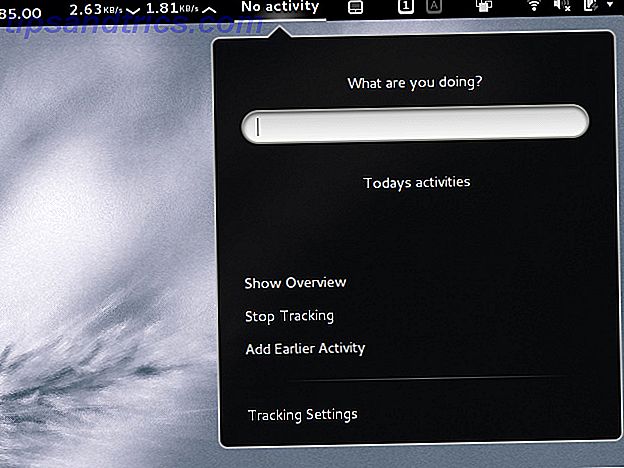
Der er en applikation til Linux kaldet Hamster, som giver dig mulighed for at holde øje med, hvordan du bruger din tid på din computer Sådan stopper du at spilde så meget tid ved at spore din Windows-brug Sådan stopper du at spilde så meget tid ved at spore din Windows-brug Gør du faktisk ved, hvor meget tid du spilder på din computer? Ved hjælp af nogle gratis værktøjer kan du redegøre for hvert sekund spildt på Facebook og lignende; her er hvordan. Læs mere . Når du har brugt det et stykke tid, kan det begynde at generere rapporter, så du kan se, hvad du bruger mest tid på, og hvordan du kan forbedre det for at blive mere produktiv. Hilsen til Hamster er, at den ikke virker automatisk, men du må fortælle det, hvilken opgave du arbejder på. For at gøre det nemmere er Project Hamster Extension en hurtig måde for dig at indtaste en opgave (og derved begynde at spore) og stoppe sporing, når du ikke længere har arbejdet med den opgave. På denne måde behøver du ikke at finde ansøgningen hver gang.
Lås nøgler
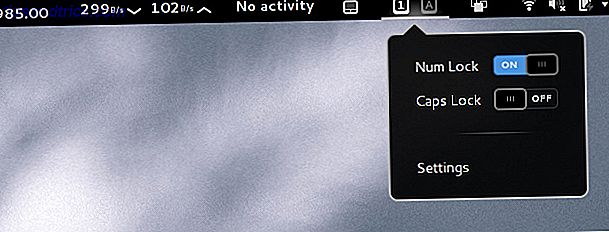
Det gør netop det, du synes, det gør, og det giver dig også mulighed for at skifte de to indstillinger fra selve udvidelsen. Jeg finder det personligt nyttigt, fordi nogle gange glider mit tastatur og viser, at min num-lås er slukket, når den faktisk er tændt. Ved at kontrollere indikatoren vil jeg fortælle mig, hvad den virkelig er indstillet til.
Touchpad Indikator
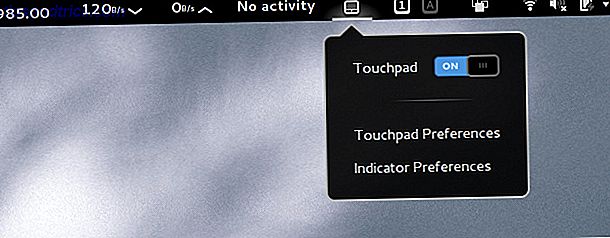
Du forsøger at skrive, men du holder ved et uheld ramt touchpad - frustratin. Med dette kan du slå din touchpad fra og til, selvom du ikke har en tastaturgenvej til at gøre det. Hvad der er godt med denne udvidelse er, at det automatisk kan deaktivere touchpaden, når du tilslutter en mus og derefter genaktiverer den, når du trækker stikket ud af musen. Det er et lille stykke funktionalitet, men det er rigtig flot.
Konklusion
Jeg elsker alle de udvidelser, jeg bruger, men der er meget mere på Gnomes officielle liste over udvidelser. Bedst af alt er installation af alle disse udvidelser meget nemt. På en hvilken som helst moderne browser spørger webstedet om det kan installere et plugin, så det kan kommunikere med Gnome Shell. Når du er aktiveret, vil du se på / fra skiftekontakter ud over hver udvidelse på hjemmesiden. Bare klik på skiftet for at tænde det, og du vil straks modtage en bekræftelsesprompt om du vil installere udvidelsen. Efter at du har klikket ja, er du allerede færdig! Du skal nu kunne gennemgå udvidelsesindstillingerne ved at klikke på ikonet for indstillinger på hjemmesiden, eller du kan installere Gnome Tweak Tool og gå gennem fanen Udvidelser. Glem ikke, at Gnome Shell også kan tilpasses med fantastiske temaer. Faience: En af de bedste Gnome Shell-temaer endnu [Linux] Faience: En af de bedste Gnome Shell Themes Yet [Linux] Du må indrømme, at Gnome Shell ser elegant ut, selvom du helt hader det for, hvordan det virker. Nogle mennesker siger endda, at Gnome Shell næsten bryder alle ergonomiske regler i bogen, ... Læs mere.
Hvad er din mest foretrukne Gnome Shell-udvidelse? Gør disse udvidelser din opfattelse af Gnome Shell til det punkt, hvor du er glad for at bruge den? Lad os vide i kommentarerne!