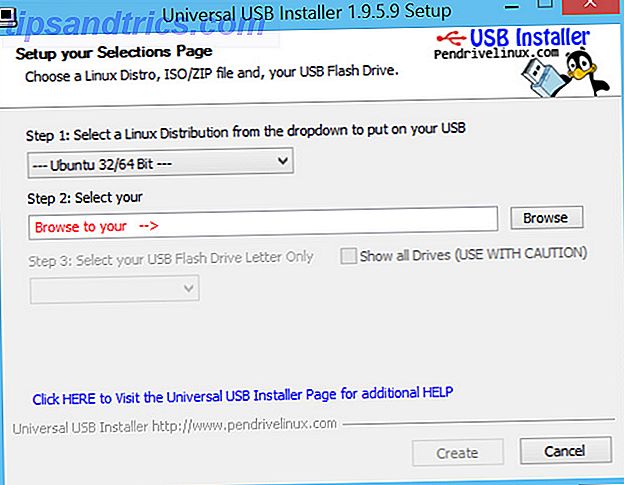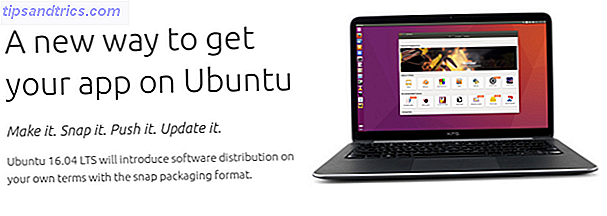Udskrivning kan være sådan en finjagtig proces. Det er ikke kun svært at vide, hvad den rigtige måde at udskrive på, er Udskrivning er ændret i Windows 8: Her er hvad du behøver at vide, at udskrivning er ændret i Windows 8: Her er hvad du behøver at vide Udskrivning er ændret i Windows 8 - der er nu en standard måde at udskrive i hver moderne app. Men ligesom mange ting om Microsofts nye moderne interface, er udskrivning ikke umiddelbart intuitiv for mange brugere, ... Læs mere, du kan ofte få problemer med at forbinde printere, især hvis de er trådløse Sådan installeres en trådløs printer på Windows & Løsninger Sådan installeres en trådløs printer på Windows og arbejdsområder Har du problemer med at oprette forbindelse til din trådløse printer eller leder efter en måde at gøre en kablet printer tilgængelig trådløst? Brug disse tips og tricks til at opnå trådløs udskrivning Zen. Læs mere .
Derfor foretrækker jeg at udskrive til PDF og gemme digitalt 7 bedste værktøjer til udskrivning til PDF 7 bedste værktøjer til udskrivning til PDF Ikke en enkelt version af Windows leveres med en native print-to-PDF-løsning. Så hvad er det bedste alternativ? Vi kontrollerede 8 af de mest populære muligheder for at finde ud af. Læs mere, når jeg kan. Men nogle gange skal du udskrive udskrive mange ting - f.eks. I et kontormiljø - og Windows-udskriftskøen kan blive fastgjort.
Når det sker, her er tre metoder, du kan bruge til at rydde køen og få den til at klare sig.
Metode 1: Systembakke
Dobbeltklik på printerikonet i systembakken for at hente udskriftskøen. Gå til Printer i menuen, og vælg derefter Annuller alle dokumenter . Eller højreklik på individuelle udskriftsjob og vælg Cancel .
Det er det! Dette skal fungere i næsten alle tilfælde.
Metode 2: Enheder og printere
Åbn startmenuen, og søg efter og start Enheder og printere i Kontrolpanel. Find under kategorien Printere og højreklik på den og vælg Se, hvad der udskrives .
På dette tidspunkt er resten den samme som metode 1 - du kan annullere alle job eller annullere enkelte job på samme præcise måde.
Metode 3: Indstillinger App
Åbn startmenuen, og søg efter indstillinger- appen. Naviger til Enheder> Printere og scannere og find din printer på listen. Klik på det for at hente ekstra muligheder, og vælg Åbn kø .
På dette tidspunkt er resten den samme som metode 1 - du kan annullere alle job eller annullere enkelte job på samme præcise måde.
Uanset hvilken metode du bruger, så snart printkøen rydder, kan du gå videre og prøve at udskrive igen. Det skulle fungere uden et hitch.
Hvor ofte ligger din udskriftskø fast? Hvilken metode foretrækker du at bruge? Har du fået nogen printerrelaterede tips til os? Lad os vide i en kommentar nedenfor!
Billedkredit: Christiaan Colen via Flickr