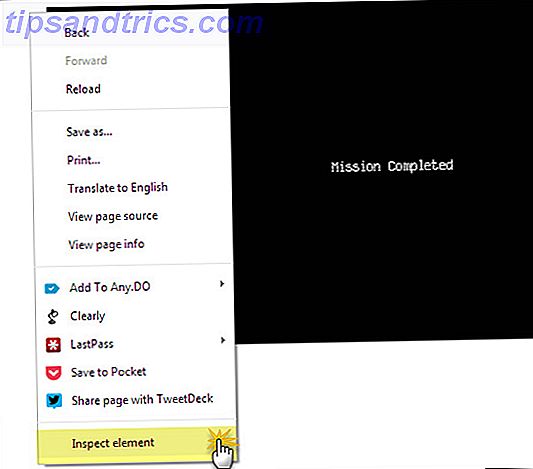PowerShell kan være et meget skræmmende perspektiv for en nybegynder bruger Boost din produktivitet med Windows PowerShell-scripts Boost din produktivitet med Windows PowerShell-scripts Hvad hvis du kunne overføre Linux-produktiviteten til Windows? De fleste Linux distros kommer pakket med den kraftfulde Bash shell. PowerShell er en lige så kraftig terminal til Windows. Læs mere . I 2016 er der noget arcant og arkaisk om en tekstbaseret grænseflade - men at være dygtig kan hjælpe dig med at tage styr på din computer på måder, du måske aldrig har troet muligt.
En ekspert kan bruge PowerShell til at udføre alle former for opgaver, der vedrører alle områder af dit system, men den slags mesterskab kommer kun med en forståelse af det grundlæggende og masser af praksis. Ved at forstå disse femten opgaver kan du begynde at forstå, hvad PowerShell er, og få en ide om, hvor langt dets kapacitet nås.
Åbner en forhøjet PowerShell-prompt
For at komme i gang med nogen af disse opgaver skal du åbne en forhøjet PowerShell-prompt. For at gøre det skal du skrive Powershell i Windows-søgelinjen, højreklikke på det relevante resultat og vælge Kør som administrator .

Alternativt kan du bare skrive PowerShell i søgelinjen og trykke CTRL + SHIFT + ENTER for at få det samme resultat.
Indstil dato og klokkeslæt
Der er mange måder at indstille datoen på din computer, men enkelheden i følgende PowerShell-kommandoer gør dem god praksis til en nybegynder 6 Basic PowerShell-kommandoer for at få mere ud af Windows 6 Basic PowerShell-kommandoer for at få mere ud af Windows PowerShell er hvad du får, når du giver steroider til Windows Command Prompt. Det giver dig kontrol over næsten alle aspekter af Windows-systemet. Vi hjælper dig med at springe op på sin læringskurve. Læs mere . Du bør dog være forsigtig, mens du justerer disse parametre på en computer, der ikke er din egen. Ukorrekt justerede systemklokker kan forårsage kaos på et Active Directory-miljø.
For at komme i gang skal du åbne en forhøjet PowerShell-prompt og indtaste følgende kommando:
Set-Date-Date "12/25/2016 7:30"
Tryk på Enter, og din computer skal være under indtryk af, at det er juledag. Du kan enten afprøve din læring ved at bruge samme kommando til at returnere dit system til den korrekte tid og dato, eller fortæl din pc om at indstille sin tid og dato automatisk igen via appen Settings.
Juster dato og klokkeslæt
I nogle tilfælde kan du måske tilpasse dato og klokkeslæt, i stedet for at ændre det direkte. For at fuldføre denne opgave skal vi bruge samme Set-Date cmdlet som før med en lidt anden metode:
Set-Date (Get-Date) .AddDays (2)
Ovenfor kan du se, at vi kører en kommando, der henter den dato, der aktuelt er indstillet på computeren, og udløser derefter en anden proces, der øger månedens dag til den ønskede værdi. Vi kunne også bruge AddHours, AddMinutes eller AddSeconds til at finjustere denne justering eller bruge et minustegn foran nummeret til at gå tilbage i tiden frem for fremad.
Bekræft filer og mapper
PowerShell-kommandoer kan gøre det nemt at kontrollere, om der findes filer og mapper på din computer uden at skulle bruge tid til at grave rundt i File Explorer Sådan får du mest ud af Windows 10 File Explorer Sådan får du mest ud af Windows 10 File Explorer Windows File Explorer er et af de mest undervurderede funktioner i Windows 10. Her viser vi, hvordan du styrer og styrer Windows 10 File Explorer fra bunden og afslører funktioner, du aldrig ... Læs mere. Det er et simpelt spørgsmål om at bruge test-path- cmdlet for at kontrollere, om der er noget til stede i slutningen af din angivne vej. For eksempel at finde en fil, der hedder PowerShell.xls i en mappe med titlen Dokumenter, ville jeg bruge en kommando på en sådan måde (naturligvis vil din vej være anderledes afhængigt af dit mappehierarki):
Test-path c: \ Users \ Brad \ Documents \ PowerShell.xls
Du behøver dog ikke at vide det nøjagtige filnavn for at køre en scanning. En stjerne kan bruges som wildcard 11 Advanced Slack Search Tips, som du skal bruge nu 11 Advanced Slack Search Tips, som du skal bruge nu Søgning gennem Slack kan være en smerte, hvis du ikke udnytter disse avancerede søge tips. Læs mere, hvilket er nyttigt, hvis du vil søge efter en bestemt filtype, som denne:
Test-path c: \ Users \ Brad \ Documents \ *. Xls
Omdøb filer og mapper
Når du er sikker på at skrive filstier præcist, kan PowerShell bruges til hurtigt og effektivt at omdøbe filer og mapper. Husk bare at åbne med cmdlet Rename-Item, og giv derefter den eksisterende sti og derefter dit ønskede navn - som sådan:
Omdøb-vare c: \ Brugere \ Brad \ Documents \ PowerShellisDifficult.xls PowerShellisEasy.xls
Flyt filer og mapper
Flytning af filer og mapper ved hjælp af PowerShell er nemt, når du har brugt cmdlet Rename-Item . Udskift kun den del af kommandoen, hvor du vil angive det nye navn med sin nye placering:
Flyt-vare c: \ Brugere \ Brad \ Documents \ PowerShellisEasy.xls c: \ Brugere \ Brad \ Vigtige dokumenter
Kombiner det med det wildcard, vi tidligere brugte, og du kan hurtigt flytte filer af en bestemt type fra en mappe til en anden:
Flyt-Item c: \ Users \ Brad \ Documents \ *. Xls c: \ Brugere \ Brad \ Vigtige dokumenter
Åbn programmer
Cmdleten Invoke-Item åbner applikationer eller filer direkte fra PowerShell-prompten:
Invoke-Item c: \ Windows \ System32 \ notepad.exe
Men så længe applikationen er i din Windows-vej, kan du gøre det samme ved navn i PowerShell som sådan:
notesblok
Åbn filer med standardprogram
Denne cmdlet kan faktisk bruges bedre til at åbne filer, men der er en lille advarsel om at være opmærksom på på forhånd. Hvis du bruger Invoke-Item til at initialisere en fil, åbnes den i hvilket program som helst, som standard, så sørg for at det er oprettet for at opfylde dine behov på forhånd:
Invoke-Item c: \ MakeUseOf \ Hello.txt
Åbn filer som en batch
Invoke-Item cmdlet skinner virkelig, når det kombineres med den wildcard-stjerne, som vi tidligere brugte. Med denne kommando i dit arsenal kan du åbne en hel mappes værd af filer i en flash:
Invoke-Item c: \ MakeUseOf \ *. Txt
Læs tekstfiler
Den tekstbaserede grænseflade af PowerShell kan aldrig konkurrere med VLC 6 Flere VLC Media Player-funktioner Du skal prøve 6 Flere VLC Media Player-funktioner Du skal prøve VLC er en medieafspiller mere kraftfuld, end du måske tror. Bruger du det til sit fulde potentiale? Her er nogle pointers. Læs mere om mængden af filtyper, den kan vise. Det er dog velegnet til at præsentere indholdet af .txt-filer ved hjælp af kommandoen Get-Content :
Få indhold c: \ MakeUseOf \ Hello.txt

Du kan dog kun fortryde tekstfilen i stedet for at vise hele dokumentet, især hvis det er særligt stort. I dette tilfælde kan vi bruge parameteren -totalcount :
Få indhold c: \ MakeUseOf \ Hello.txt -totalcount 5

Som du kan se ovenfor, vises kun de første fem linjer i dokumentet som et resultat.
Tilføj til en tekstfil
Du kan gå et skridt ud over at læse indholdet af et .txt-dokument ved at bruge cmdlet Tilføj indhold :
Add-Content c: \ MakeUseOf \ Hello.txt "skrevet af Brad Jones"
Dette vil dog blot sætte den tilføjede tekst i slutningen af dokumentet som det står, hvilket måske ikke er præcis det, du leder efter.

Her kan du bruge et særligt tegn til at angive, at du vil have din tilføjelse tilføjet på en ny linje:
Add-Content c: \ MakeUseOf \ Hello.txt "` skrevet af Brad Jones "

Du kan finde nogle få mere specialtegn, der er vigtige nok til at begå dem til hukommelse, mens du arbejder med PowerShell 6 Basic PowerShell-kommandoer for at få mere ud af Windows 6 Basic PowerShell-kommandoer for at få mere ud af Windows PowerShell er hvad du får, når du giv steroider til Windows Command Prompt. Det giver dig kontrol over næsten alle aspekter af Windows-systemet. Vi hjælper dig med at springe op på sin læringskurve. Læs mere . Brug af `b vil resultere i et backspace, og` b vil producere en vandret fane. I mellemtiden vil "" producere et enkelt citat og "" vil producere et dobbelt citat.
Mål en tekstfil
Uanset om du forsøger at jage en bestemt fil med et anonymt navn, eller du bare vil vide, hvor meget kode du har formået at producere. 4 Spørgsmål til at spørge dig selv, før du lærer Sådan kodes 4 spørgsmål til at spørge dig selv, før du lærer at kode kode et programmeringssprog er populært. Men er det for alle? Før du forpligter dig til det, skal du stille dig selv de følgende spørgsmål og være ærlige. Læs mere om kurset en programmeringsdag, PowerShell tilbyder en meget effektiv metode til måling af antallet af linjer i en tekstfil. Brug følgende kommando:
Få indhold c: \ MakeUseOf \ Hello.txt | Mål objekt

Nu bruger vi to cmdlets i fællesskab - og det bliver kun vigtigere jo dybere du dykker ind i PowerShell 3 Clever PowerShell-funktioner efter opgradering til Windows 10 3 Smart PowerShell-funktioner efter opgradering til Windows 10 Windows 10 bringer os en ny PowerShell, hovedsageligt kommandoprompt på steroider. Denne artikel viser dig, hvordan du gør det ellers umuligt med PowerShell. Og det er lettere end du tror! Læs mere .
Sikkerhed og systemadministrator
Hvis din computer udviser usædvanlig adfærd 8 Irriterende Windows 10 Problemer og Sådan Fixes dem 8 Irriterende Windows 10 Problemer og Sådan Fixes Dem Opgraderingen til Windows 10 har været glat for de fleste, men nogle brugere vil altid støde på problemer. Uanset om det er en blinkende skærm, problemer med netværksforbindelse eller batteridræn, er det tid til at løse disse problemer. Læs mere, du har måske ikke adgang til de kanaler, du normalt vil bruge til at diagnosticere problemet. Nogle gange kan det være meget praktisk at vide, hvordan man henter de samme oplysninger ved hjælp af PowerShell.
Get-Service er et cmdlet, der er værd at notere, da det kalder det vil vise alle tjenester installeret på din computer sammen med deres nuværende status:
Get-service
Vi kan dog bruge en mere kompleks kommando til at angive den slags tjenester, vi ønsker at se oplysninger om:
Get-Service | Hvor-objekt {$ _. Status -eq "stoppet"} Dette viser kun de tjenester, der for øjeblikket er stoppet, ved at kontrollere status for hvert enkelt objekt (repræsenteret i kommandoen med $ _ ). Vi kunne erstatte ordet stoppet med at køre for at modtage det modsatte sæt af tjenester.
Genstart en tjeneste
Når du har konstateret, at en tjeneste forårsager problemet, kan vi genstarte det direkte fra PowerShell:
Genstart-Service dbupdate
Vi kan også bruge en parameter, der gør det muligt for os at henvise til tjenesten med dets visningsnavn, i stedet for det potentielt forvirrende navn, som systemet anvender:
Genstart-Service -Displayname "Dropbox Update Service"
Rediger en tjeneste
Nogle serviceproblemer kan muligvis ikke løses ved en simpel genstart. Hvis dit problem skyldes en plagsom service, som standard åbner ved opstart Fjern Windows Startup-elementer til at reparere din langsom computer gratis Fjern Windows Startup-elementer til at reparere din langsom computer til gratis programmer, der starter ved opstart, kan påvirke både Windows-opstartshastigheden og din computers samlede ydeevne. Løs din slow computer ved at fjerne programmer fra auto-start. Vi viser dig, hvordan du fanger dem alle. Læs mere, du kan bruge PowerShell til at ændre disse indstillinger:
Set-Service dbupdate -startuptype "manual"
Afhængigt af hvad du forsøger at opnå, kan du også bruge "automatisk" og "deaktiveret" i stedet for ordet manuel.
Opdater Stuck Apps
Hvis en app sidder fast på sin skærm eller ikke initialiserer, kan det være utroligt frustrerende. Hop til Windows 10 Sådan siger du "Nej" til Windows 10 på din pc Sådan siger du "Nej" til Windows 10 på din pc Træt på at udsætte Windows 10-opdateringen? Microsoft har gjort det lettere for dig at sige nej! Læs mere understreget apps over traditionelle programmer, og denne type software giver ofte ikke brugeren meget mulighed for at fejlfinding af problemer.
PowerShell kan dog bruges til at tilbyde en løsning på denne type problem - takket være MakeUseOf-læser Gary Beaty for dette tip:
Get-AppXPackage -AllUsers | Foreach {Add-AppxPackage -DisableDevelopmentMode -Register "$ ($ _. InstallLocation) \ AppXManifest.xml"} Dette er den mest komplekse kommando, vi har arbejdet med hidtil, så vær ikke modløs, hvis du ikke forstår helt alle de elementer, der er i spil. Men baseret på hvad du har lært om begreber som cmdlets, parametre og nogle af de teknikker, der bruges andetsteds i denne artikel, bør du være i stand til at forsøge at udpakke i det mindste nogle af de ting der foregår ovenfor.
Næste skridt
Disse femten teknikker er bare en introduktion til, hvad PowerShell kan kommandoprompt vs. Windows PowerShell: Hvad er forskellen? Kommandoprompt vs. Windows PowerShell: Hvad er forskellen? Windows-brugere kan komme forbi uden at bruge kommandoprompt eller PowerShell. Men med Windows 10 og nye funktioner rundt om hjørnet, måske er det på tide, vi lærte. Læs mere . At grave videre i sine evner vil kræve en lille smule kodnings viden, eller i det mindste en vilje til at lære - men at sætte tiden i vil høste gevinster.
Microsofts brugervejledning til Windows PowerShell er et godt sted at starte. Derfra er det værd at tjekke PowerShell subreddit. Vær advaret om, at langt de fleste brugere på brættet er eksperter, så du kan føle dig først ude af din dybde. Det er imidlertid et godt sted at gå for at se, hvilke erfarne brugere der er i stand til og blive inspireret til at forbedre dine færdigheder.
Leder du efter hjælp med PowerShell? Eller er du klar og villig til at dele dit indsigt? Hvorfor ikke deltage i samtalen i kommentarfeltet nedenfor?

![Inde 5 af Amerikas største datacentre [INFOGRAFISK]](https://www.tipsandtrics.com/img/internet/301/inside-5-america-s-largest-data-centers.jpg)