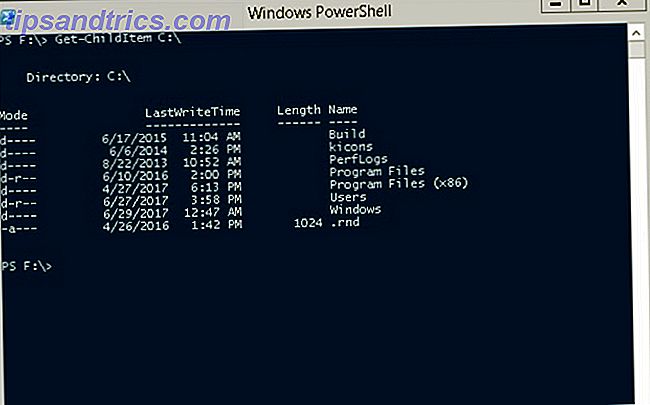Hvor mange Windows-fejl har du set i den sidste uge? At se en meddelelsesdialog uventet pop up er en stor smerte, da de ofte er vage og ikke tilbyder konkrete rettelser.
Når en ny Windows-version ankommer, er der specifikke fejl, der optager 8 Irriterende Windows 10-problemer og hvordan man løser dem 8 Irriterende Windows 10-problemer og hvordan man løser dem Opgraderingen til Windows 10 har været glat for de fleste, men nogle brugere vil altid støder på problemer. Uanset om det er en blinkende skærm, problemer med netværksforbindelse eller batteridræn, er det tid til at løse disse problemer. Læs mere relateret til opgraderingen. Men nogle pc-fejl er tidløse, og vi vil give dem et godt udseende. Næste gang Windows fortæller dig at "kontakte din systemadministrator", ved du, hvordan du løser disse fem almindelige fejl.
Før du fejler: Genstart!
Nogle af de løsninger, vi detaljerer, indebærer en tidskrævende fejlfinding. Før du begynder at arbejde på disse, genstart din computer! En simpel genstart retter mange problemer Hvorfor genstarter computeren så mange problemer? Hvorfor genstarter computeren Fix så mange problemer? "Har du forsøgt at genstarte?" Det er teknisk rådgivning, der bliver kastet rundt meget, men der er en grund: det virker. Ikke kun til pc'er, men også en bred vifte af enheder. Vi forklarer hvorfor. Læs mere, og tager kun et minut. Du kan måske opleve, at dit problem forsvinder efter en genstart, især hvis du ikke har lukket det nede i et stykke tid. Det er en god idé at lukke din pc mindst en gang om ugen for at reducere muligheden for fejl som denne.
Hvorfor reparere reparere så mange problemer? Det kan jo ikke være hensigtsmæssigt i designet.
- Phnee ?? (@ratherastory) 7. juli 2016
Hvis du lider af en avanceret fejl og ikke kan genstarte normalt, skal du tjekke avancerede måder at genstarte 6 tips til genstart af Windows Ligesom en pro 6 tips til genstart af Windows Som en Pro Windows 'styrke er tilpasning, og det stopper ikke ved lukker ned. Du kan afslutte din session eller genstarte dit system på forskellige måder, mange giver mere bekvemmelighed og kontrol end Start-menuen. Læs mere . Skulle du genstarte og finde ud af, at problemet vedvarer, læs videre for at finde løsninger efter fem hyppige fejl.
1. Windows Update Error 0x80070057
Nogle gange giver en specifik Windows fejlkode dig ikke meget hjælp. Tilbagevendende fejl udløser ofte en anden kode hver gang, hvilket gør det svært at spyere den nøjagtige årsag. Men der er en fejlkode, som næsten alle Windows-brugere kender: 0x80070057 . Det har eksisteret siden Windows XP og vises typisk, når Windows Update løber ind i problemer.
0x80070057 E_INVALIDARG har nu overgået 0x10331196 som min mindst foretrukne fejlkode.
- Fugi (@Fugiman) 22. marts 2017
Vi har allerede omfattende dækket fejlfinding 0x80070057 Sådan repareres Windows Update Error 0x80070057 Sådan repareres Windows Update Error 0x80070057 Denne fine Windows-fejl har plaget vores systemer siden mindst Windows XP. Takket være sin langvarige rekord er der kommet mange rettelser. I dag kan vi vise dig præcis, hvordan du løser det. Læs mere, så vi giver et kort resumé her. Denne fejl opstår normalt, når en backup eller Windows-installation mislykkes, eller når Windows Update nægter at installere opdateringer. Når Windows Update sidder fast, prøv dette, når Windows Update sidder fast. Prøv det. Er Windows Update, der giver dig hovedpine? Vi har lavet syv tips til at hjælpe dig med at få det fastlåst. Læs mere . Løsninger omfatter omdøbning af mappen SoftwareDistribution, redigering af et par registreringsfiler og udskiftning af de korrupte filer manuelt.
Windows Update er fantastisk, når det virker, men fejlene er en smerte at arbejde igennem. Denne er lederen af dem alle.
2. DLL fejl
Et Dynamic Link Library (DLL) er en delt fil, som mange programmer kan påkalde til at udføre nogle handlinger. Disse er indbygget i Windows, således at ethvert stykke software ikke behøver at oprette sin egen metode til f.eks. At udskrive en testside. Uanset hvilken printersoftware du bruger, når du klikker på Udskriv testside, kalder den standard Windows-metode.
Nogle gange når du forsøger at åbne et program, vil du se en besked om, at programmet ikke kan starte, fordi XYZ.dll mangler fra din computer. Dit første instinkt kan være at søge efter den refererede DLL online og downloade en frisk kopi. Dette er dog ikke en god idé. Af samme grunde bør du tjekke for opdateringer til driveren selv Sådan finder du og erstatter forældede Windows-drivere Sådan finder du og erstatter forældede Windows-drivere Din drivere kan være forældet og skal opdateres, men hvordan skal du vide? Først må du ikke rette det, hvis det ikke er blækket! Hvis drivere har brug for opdatering, er der dog dine muligheder. Læs mere i stedet for at bruge skyggeopdaterede værktøjer, kan downloade DLL'er fra internettet introducere flere problemer, end det løser. Du har ingen garanti for, at DLL-websteder tilbyder opdaterede versioner, og de kan også snyde malware ind i dem.
Ikke desto mindre er DLL-fejl ikke ofte rettet ved at erstatte en fil. Hvis du erstatter en fil, kan programmet fortsætte med at kaste en fejl om en anden DLL. Prøv et par manuelle trin i stedet.
DLL-løsninger
Du bør afinstallere og geninstallere programmet først, hvilket ofte løser problemet. Hvis det er et lille program, kan du gøre dette om et par minutter. For større programmer, der tager et stykke tid at geninstallere, eller programmer, du bliver nødt til at tilpasse mange indstillinger til, kan du vente på dette trin indtil senere.
Sørg for, at du ikke har slettet DLL'en. Kontroller papirkurven for noget, du har fjernet for nylig, og brug et filgendannelsesværktøj. Slå tilbage tid: 4 Værktøjer og tip til gendannelse af slettede filer I Windows Slår du tilbage: 4 Værktøjer og tip til gendannelse af slettede filer i Windows One of Windows ' største fejl kan være din redning, hvis du nogensinde vil fjerne en vigtig fil: Windows filsystemet sletter ikke filer faktisk. Indtil de er overskrevet, kan slettede filer gendannes. Læs mere som Recuva, hvis du permanent slettet det. Hvis du er sikker på, at du ikke har fjernet noget eller ikke kan finde noget, der bruger gendannelse, skal du gå videre til scanning for malware. Hvilken sikkerhedssoftware skal du bruge i Windows 10? Hvilken sikkerhedssoftware skal du bruge i Windows 10? Til trods for at være bundtet med sit eget sikkerhedsværktøj, har Windows 10 brug for yderligere software til at holde dine data sikre og gøre dine online-oplevelser sikre. Men hvilken sikkerhedssoftware skal du vælge for WIndows 10? Læs mere . Nogle gange kan malware slette disse filer eller skjule sig selv som en DLL-fil, hvilket forårsager fejl. Kør en scanning med Malwarebytes Free for at se, om der er fejlspil.
Hvis du stadig har problemer, er din næste mulighed en systemgendannelse. Sådan genoprettes systemgendannelse og fabriksnulstillingsarbejde i Windows 10 Sådan genoprettes systemgendannelse og fabriksindstilling i Windows 10 Rummet er spildt i en fuldgendannelsespartition er en ting fra fortiden. Systemgendannelse og fabriksindstilling er forbedret i Windows 10. Vi viser dig, hvordan det hele virker nu. Læs mere . Dette vil sende din computers konfiguration tilbage i tiden et par dage. Prøv at hoppe tilbage til en ny dato, før du bemærkede dette problem beskæring. Geninstaller programmet efter dette, hvis du ikke allerede har det.
Når du når dette punkt, har du bekræftet, at det er et dybtgående problem. Check for driveropdateringer relateret til den software, du bruger, som printer eller videokort. Hvis de ikke løser det, skal du køre systemfilcheckeren som du ville have for en korrupt Windows-installation Sådan repareres en beskadiget Windows 10-installation Sådan repareres et korrupt Windows 10-installationssystem korruption er det værste, der kunne ske med dine Windows installation. Vi viser dig, hvordan du får Windows 10 tilbage på sporet, når du lider af BSOD'er, driverfejl eller andre uforklarlige problemer. Læs mere .
Højreklik på startknappen og vælg kommandoprompt (administrator) . Skriv denne kommando for at køre filcheckeren, hvilket vil tage et par minutter:
sfc /scannow Værktøjet vil advare dig, hvis det finder fejl. Hvis det ikke kan løse dem, skal du tage nukleare indstillingen og bruge indstillingen til pc-nulstilling. Skal du opdatere, nulstille, gendanne eller geninstallere Windows? Skal du opdatere, nulstille, gendanne eller geninstallere Windows? Har du nogensinde ønsket at nulstille Windows 7 uden at miste personlige data? Mellem en fabriks nulstilling og en geninstallation var det hårdt. Siden Windows 8 har vi to nye muligheder: Opdater og Nulstil. Hvilken er rigtig ... Læs mere for at udføre en reparation af Windows. Dette vil næsten helt sikkert løse problemet, men forhåbentlig bliver det ikke så langt.
3. Sikkerhedscertifikatfejl
Sikkerhedscertifikater er i centrum for at holde dig sikkert forbundet til hjemmesider Hvad er et website sikkerhedscertifikat og hvorfor skal du pleje? Hvad er et website sikkerhedscertifikat og hvorfor skal du pleje? Læs mere . Webstedsejere, der bruger en sikker HTTPS-forbindelse, skal betale en tredjeparts certifikatmyndighed (CA) som GoDaddy eller Norton for at få et gyldigt certifikat.
Din browser holder en liste over legitime CA'er, som den stoler på. Når du besøger et sikkert websted, og dets certifikat svarer til den, som din browser forventer, går alt glat. Hvis der er en fejlpasning, ser du en fejl, at hjemmesiden muligvis ikke er sikker.
Nogle gange er disse fejl legitime. Måske har ejeren af hjemmesiden glemt at forny certifikatet, og dets udløb tippede din browser, at noget var forkert. Eller hvis en hacker har kompromitteret et websted, kan certifikatet måske ikke tjekke ud, så din browser advarer dig om, at den er usikker. Når disse sker, skal du være forsigtig, når du beskæftiger dig med hjemmesiden, medmindre du ved, du stoler på det. Hvis du ser disse fejl hver gang du forsøger at besøge et websted, er det en anden historie.
Løsning af certifikatfejl
Den mest almindelige årsag til dette er, at din computers ur er vildt væk. Fordi certifikater har bestemte start- og slutdatoer, hvis din computer mener, at det er 2005, ser det ikke nogen certifikater som gyldige. Se på computerens tid ved at højreklikke på tidspunktet i systembakken, og klik på Juster dato / klokkeslæt . I de fleste tilfælde kan du lade Windows indstille tiden automatisk, men du kan også synkronisere alle dine enheder med et atomur. Sådan laver du alle dine pc-tider med en Atomic Clock-synkronisering Sådan laver du alle dine pc-tider med et atomur Synkronisering Hvordan sikrer du at dit urværk er korrekt? Vi viser dig, hvordan dit systemur fungerer, hvordan du tilpasser dets indstillinger, og hvad du skal gøre, hvis det begynder at vise den forkerte tid. Læs mere . Sørg for, at du også har valgt den rigtige tidszone.
Når du har rettet tiden, skal du genstarte din maskine. Hvis uret er forkert igen, når du starter op, CMOS-batteriet på dit bundkort Hvorfor har mit bundkort et batteri? Hvorfor har mit bundkort et batteri? Uanset om du bruger en stationær computer eller en bærbar computer, indeholder computerens bundkort et integreret batteri. I modsætning til et almindeligt laptopbatteri strømmer bundkortets batteri ikke computeren, mens du bruger det. Tværtimod, ... Læs mere er sandsynligvis død. Dette lille ur batteri giver din maskine mulighed for at holde styr på tiden, selvom den er slukket. Du kan få et erstatningsbatteri til billig, men det kan være svært at nå, afhængigt af din computer. Tjek Google for din specifikke pc-model for at se om det er en nem udskiftning.

Hvis du har bekræftet, at klokkeslættet er korrekt og stadig løber ind i disse fejl, skal du sørge for, at din browser er opdateret. Kør også en malware scan, for at sikre, at der ikke er noget ondsindet rundt.
For en interessant læsning om, hvordan Lenovo misbrugte sikkerhedscertifikater, check ud Superfish malware-historien Superfish er ikke blevet fanget endnu: SSL Hijacking Forklaret Superfish er ikke blevet fanget endnu: SSL Hijacking forklaret Lenovos Superfish malware forårsagede en røre, men historien er ikke over. Selvom du fjernede adware fra din computer, eksisterer den samme sårbarhed i andre online applikationer. Læs mere .
4. Blå Screen Stop Fejl
Blå skærmfejl, kendt som Blue Screen of Death (BSoD), er de mest berygtede Windows fejl af alle. De opstår, når Windows løber ind i et problem, som det ikke kan ordne. Må ikke panik! Alt, hvad du behøver at vide om kernepaneler, ikke panik! Alt du behøver at vide om kernepaneler Hvis du har brugt en computer, vil du uden tvivl støde på den blå skærm af død eller en kernel panik, hvor maskinen genstarter uden varsel og koster dig alt dit arbejde. Læs mere og slap bare ned for at undgå skade.
Når først fyldt med tekniske data, som de fleste ikke kunne dechifrere, har Microsoft opgraderet den blå skærm til en meget enklere form til Windows 8 og nyere. Den indeholder nu et frowning-ansigt, en grundlæggende Din pc kørte ind i en fejlmeddelelse og en fejlkode.
Blå skærme kan have så mange årsager, at det er umuligt at analysere dem alle. Det er vigtigt at bemærke, at en enkelt isoleret blå skærm ikke er en big deal . Nogle gange løber Windows ind i et underligt problem og rammer en blå skærm, så har det aldrig det samme problem igen i flere måneder. Du bør kun beskæftige dig med blå skærmfejl, hvis de er tilbagevendende.
Fælles blå skærmkoder
Skulle du have et stort problem med blå skærme, er der et par koder, der dukker op hyppigere end andre, som du bør være opmærksom på. Hvis din specifikke fejlkode ikke matcher nogen af disse, skal en Google-søgning give op mere information. Du kan bruge BlueScreenView-værktøjet til at få et resumé af oplysningerne, som Windows dumper, når det går ned, hvis du går glip af det første gang. Bug Check String er den relevante fejlkode.
- DRIVER_IRQL_NOT_LESS_OR_EQUAL - Som regel forårsaget af en dårlig driver. Tjek for driveropdateringer, især for hardware, du har installeret for nylig.
- PAGE_FAULT_IN_NONPAGED_AREA - Dette sker typisk, når du tilføjer et nyt stykke hardware til dit system. Gennemgå alle hardware, du har installeret for nylig, og overvej at geninstallere dens drivere. Andre årsager til denne fejl inkluderer defekt RAM 13 Windows Diagnostic Tools til at kontrollere din pcs sundhed 13 Windows Diagnostic Tools til at kontrollere din pcs sundhed Hver Windows-bruger møder i sidste ende problemer, der ikke er nemme at diagnosticere. Bogmærke denne artikel, så du får en liste over værktøjer, der er praktisk til at hjælpe dig, når det sker med dig! Læs mere, defekte systemtjenester og antivirushikke.
- NTFS_FILE_SYSTEM - Hvis du ser denne fejl, skal din harddisk beskylde, hvordan du diagnosticerer og reparerer et dødt harddisk for at gendanne data Sådan diagnostiseres og repareres en død harddisk for at gendanne data For flere år siden oplevede jeg en harddiskfejl. Jeg var på arbejde, da min laptop pludselig begyndte at handle særligt mærkeligt. Omkring en halv time senere svigtede harddisken hørbart og den bærbare ... Læs mere. Kontroller kablerne, der forbinder til dit drev, for at sikre, at de ikke er løs. Kør kommandoen Check Disk Stuck on CHKDSK? Sådan bruges og Fix det på den rigtige måde fast på CHKDSK? Sådan bruges og reparer den rigtige måde CHKDSK kan alvorligt deflate din Windows boot tid. Endnu vigtigere betyder det, at noget ikke er rigtigt. Her er hvad Check Disk gør, og hvordan du kan bruge det. Læs mere ved at højreklikke på Startknappen og vælge Kommandoprompt (Admin), og skriv derefter chkdsk / r / f . Du skal genstarte dit system, så scanningen kan køre ved opstart. Sørg for at sikkerhedskopiere dine data, hvis du ser dette, fordi harddisken måske er på vej ud!
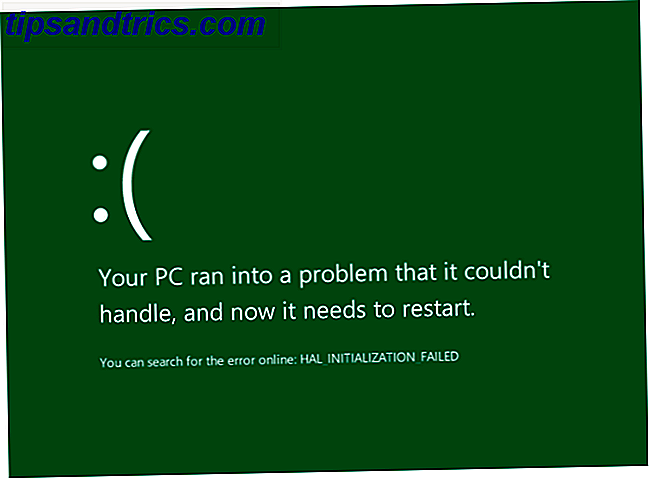
- DATA_BUS_ERROR - Denne fejl skyldes normalt RAM. Kontroller, at RAM'en i dit system er kompatibel med dit bundkort, og at det ikke er defekt.
- MACHINE_CHECK_EXCEPTION - En fejl skyldes ofte en defekt CPU eller strømforsyning.
- INACCESSIBLE_BOOT_DEVICE - Opstår, når Windows ikke kan læse den hårde enhed, som dit system starter fra. Det kunne have rødder i en dårlig driver, en døende harddisk eller en opstartssektorvirus. De 7 typer af computervirus, der skal passe på, og hvad de gør de 7 typer af virusvirus til at se ud og hvad de gør, mens din computer vil ikke have en uge i seng og antibiotika, kan computervirus slette og stjæle dine data. Lad os tage et kig på 7 af de mest almindelige vira derude lige nu. Læs mere .
- HAL_INITIALIZATION_FAILED - Forårsaget af generelle hardware- eller driverproblemer.
Ligegyldigt hvilken fejl du ser, vores generelle trin til fejlfinding af blå skærme Windows 8 Crashing? Sådan nemt fejlfinding Blue Screen & andre problemer Windows 8 Crashing? Sådan nemt fejlfindes blå skærm og andre problemer Windows 8 er ikke perfekt. Når det er sagt, er de fleste blåskærme og programkrascher ikke Windows-fejl. Vores tip hjælper dig med at identificere præcis, hvad der er galt med din pc og rette det. Læs mere vil hjælpe.
5. Adgang nægtet mappefejl
Ikke alle fejl er kryptiske. Nogle gange, når du prøver at åbne en bestemt mappe, vil Windows bjeje dig og lade dig vide, at du ikke har passende tilladelser. Windows File System Woes: Hvorfor får jeg adgang til at blive nægtet? Windows File System Woes: Hvorfor får jeg adgang nægtet? Nogensinde spekulerer på, hvorfor du måske får en "Access Denied" fejlmeddelelse i Windows? Det kan have noget at gøre med dine filsystem tilladelser. Læs mere . Hvis du antager at du er en pc-administrator, kan du hurtigt rette op på dette for at lade Windows vide, at du rent faktisk er ejeren. Hvis du bruger en standardkonto 5 Tips til håndtering af Windows-brugerkonti Ligesom et Pro 5-tips til håndtering af Windows-brugerkonti Ligesom en Pro Windows-brugerkonti er udviklet fra isolerede lokale konti til onlinekonti med forskellige privatlivsudfordringer. Vi hjælper dig med at sortere dine konti og finde de indstillinger, der virker for dig. Læs mere, du kan ikke se beskyttede systemmapper og andre brugers filer ved design. Tal med den, der har ansvaret for din pc, eller log ind på en administratorkonto for at få adgang til disse mapper.
Når du kommer på tværs af en mappe, der ikke vil lade dig ind, skal du højreklikke den i File Explorer og vælge Egenskaber . Skift til fanen Sikkerhed, og klik derefter på knappen, der står Avanceret nederst. Kig efter feltet, der siger Ejer: nær toppen af vinduet. Navnet vil sandsynligvis være ude af stand til at vise nuværende ejer . Klik på linket Blue Change ved siden af dette for at vælge en ny ejer.
Du kan vælge en bestemt bruger, der ejer mappen eller give adgang til en gruppe (som alle administratorer, brugere eller gæster). Klik inde i feltet Indtast objektnavnet for at markere feltet og indtast dit brugernavn eller administratorer for at lade alle administratorer være i. Giv knappen Check Name- knapper et tryk for at sikre, at du ikke har mistet noget, og vinduet vil smide en fejl, hvis noget er slukket . Det vil også rette administratorer til PCNAME \ Administrators, hvilket er normalt.
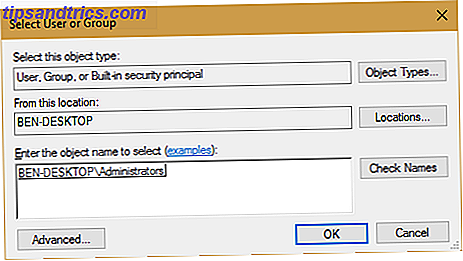
Klik på OK for at acceptere dette, og gå tilbage til vinduet Avancerede indstillinger . Sørg for, at boksen, der siger Erstat ejer på underbeholdere og objekter under Ejerteksten, er markeret for at anvende disse indstillinger til hver mappe inde i denne. Endnu en tryk på OK, og du er nu den retmæssige ejer!
Hvis du vil holde brugere på din computer ude af bestemte mapper, kan du låse deres brugerkonti. Sådan låser du Windows-brugerkonti Sådan låser du Windows-brugerkonti Lader folk bruge computeren, mens du er væk, kunne føre til problemer. Vi viser dig, hvordan du begrænser Windows-funktioner på standard- eller børnekonti, så andre ikke har adgang til følsom info. Læs mere .
Hvilke Windows Fejl giver dig sorg?
Fejlmeddelelser er ikke sjove, men du behøver ikke at frygte dem. Med lidt tænkning og hjælp fra internetressourcer kan du erobre alt, hvad Windows kaster din vej. Dette er en anden god påmindelse om altid at holde din pc sikkerhedskopieret Den Ultimate Windows 10 Data Backup Guide Den ultimative Windows 10 Data Backup Guide Vi har opsummeret alle backup, gendannelse, gendannelse og reparation, vi kunne finde på Windows 10. Brug vores enkle tips og aldrig fortvivlelse over tabte data igen! Læs mere . Du ved aldrig, hvornår en fejl kan forhindre dig i at bruge din maskine og tvinger dig til at geninstallere Windows.
Nu, hvor du har rettet rigtige fejl, skal du grine med nogle af de mest latterlige fejlmeddelelser nogensinde. De 12 mest utrolige Windows fejl i hele tiden De 12 mest utrolige Windows fejl i hele tiden Du kan sikkert se masser af kedelige Windows fejlmeddelelser hver dag . Kom og nyd nogle latterlige, bare for griner. Læs mere eller nogle få dumme grunde, brugerne hedder teknisk support 10 Silly Windows-brugerfejl, der faktisk skete 10 Dumme Windows-brugerfejl, der faktisk skete. Arbejde med teknisk support er svært. Fejlfinding færdigheder og tålmodighed er hjørne sten af dette håndværk. Men selv de mest erfarne tech support-proffer ville kæmpe med disse usædvanlige og lejlighedsvis utrolige fejl. Læs mere .
Hvis du har brugt Windows, ved du fejl. Del venligst dine hyppigste Windows-fejl med os i kommentarerne, sammen med eventuelle rettelser, du har fundet!
Billedkredit: I000s_pixels via Shutterstock.com