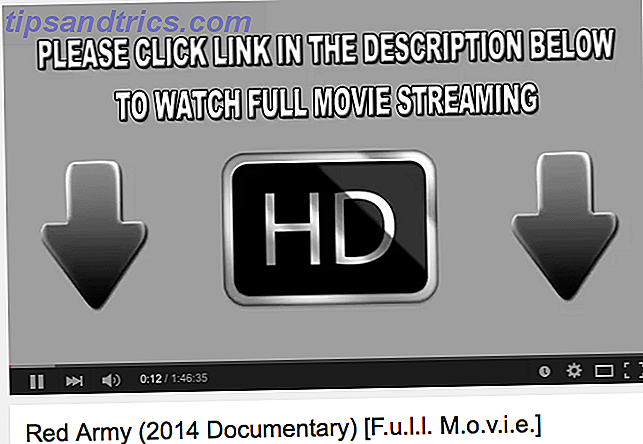Hvem ville nogensinde købe en ny computer og blive tvunget til at begynde at bruge Windows 8? Nå, denne fyr lige her for en.
Sandheden er, lige siden Windows 8 kom ud, afskedede jeg tanken om at købe en ny computer og skulle bruge Windows 8. Hver anmeldelse jeg nogensinde har set af det viste disse forfærdelige udseende "moderne" vinduer med store firkantede blokke beregnet til tabletbrugere . Jeg var en glad Windows 7-bruger og havde til hensigt at holde det på den måde.
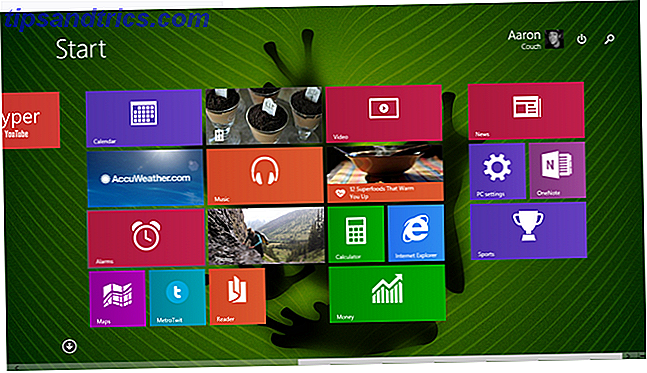
Derefter døde min bærbare computer. Jeg var i en situation, hvor jeg ikke havde andet valg end at købe en ny computer. Jeg blev informeret af MakeUseOf kolleger, der med Windows 8.1, kan du vende tilbage til Windows 7 Sådan laver du Windows 8 eller 8.1 ligner Windows 7 eller XP Sådan laver du Windows 8 eller 8, 1 Ligner Windows 7 eller XP Er Windows 8 for moderne til din smag? Måske foretrækker du et retro look. Vi viser dig, hvordan du genopretter startmenuen og installerer klassiske Windows-temaer i Windows 8. Læs mere, hvis du vil. Så med den forsikring købte jeg en ASUS Flip.
At gå ind i næste generation af Windows var nok en af de bedste beslutninger, jeg kunne have lavet. Hvis du ikke har endnu - og du stadig klamrer på Windows 7 som jeg var, vil jeg vise dig, hvordan flytning til Windows 8 kan øge effektiviteten og gøre dig langt mere produktiv til alt, hvad du gør på din computer.
Hurtig åbning af apps
Det første, som mange mennesker bemærkede (og hadede) om Windows 8, var, at Start-knappen forsvandt til fordel for denne travle startskærm med levende fliser. Det var et togvrag. Faktisk var det på grund af al den dårlige presse, at mange mennesker besluttede at afstå fra at købe en ny computer.
Heldigvis med Windows 8.1 tog Microsoft den negative feedback i betragtning og hentede startknappen Sådan opgraderes til Windows 8.1 Preview og hvad man kan forvente, hvordan man opgraderer til Windows 8.1 Preview og hvad man kan forvente, at alle, der bruger Windows 8, nu kan opgradere til en forhåndsvisning version af Windows 8.1 gratis. Denne opdatering forædler Windows 8, hvilket giver tastatur- og musen brugere vigtige interfaceforbedringer og gør den moderne interface mere ... Læs mere (blandt andet).

Ja, Start-knappen bringer dig til live-flise skærmen og alle ting metro / moderne, men nevermind alt det. Vi leder efter effektivitet - og hvad du kan gøre på skærmen, giver dig det. Alt du skal gøre er at begynde at skrive navnet på den app, du vil åbne, og der er det.

Søge-menuen dukker øjeblikkeligt op, du kan klikke på appen, trykke Enter, og den starter.
Dette er en smuk ting. Du undgår alle Start > Alle programmer > osv. .. klikker nonsens fra Windows 7; ved blot at klikke på knappen Start og skrive navnet på appen, starter du en app med blot to klik og nogle typer. Den tidsbesparende fordel ved dette kan ikke undervurderes.
Hvis du er ligesom mig, og du helst foretrækker at arbejde fra skrivebordet det meste af tiden, kan du konfigurere computeren til at starte op til skrivebordet, når den starter. Gå bare til Kontrolpanel > Aktivitetslinje og Navigation og klik på Vis min skrivebords baggrund under Start.

Nu kan du arbejde fra den samme type af desktop-brugergrænseflade, du var komfortabel med at bruge i Windows 7, og du kan starte et program fra menuen Start på få sekunder - hurtigere end du nogensinde kunne med Windows 7.
One-Search Desktop og webresultater
Taler om søgemenuen En anden fantastisk tidsbesparende funktion i Windows 8.1 er evnen til at søge både din computer og internettet på samme tid.
For at aktivere denne funktion, skal du bare gå til PC-indstillinger > Søg og Apps og aktivere indstillingen " Få søgeforslag og webresultater fra Bing " .

For eksempel, hvis du ønsker at få dit lokale vejr, spild ikke engang tid på at åbne en webbrowser. Bare klik på knappen Start, og begynd at skrive navnet på den by eller by, hvor du bor. Du får vist det lokale vejr samt en liste over de mest relevante websøgningsposter.

Den fedeste ting er, når du klikker på disse resultater, kan du se de weboplysninger, der er tilgængelige i et smukt lagt format. Når jeg for eksempel søgte efter " kort over hovedbyer ", viste resultatsiden (stadig ikke at åbne en webbrowser) de øverste websider, der var tilgængelige om emnet, samt kortlægge billeder, der var tilgængelige langs venstre side af Resultatsiden.

Du kan klikke på et af hjemmesiderne for endelig at åbne din standardbrowser og besøge webstedet.
Eller du kan faktisk installere indholdsleverandørapps fra butikken og få vist oplysninger lige på din computer. Ingen browser kræves.
En af mine foretrukne apps til dette er Wikipedia-appen. Søg efter detaljeret information om encyklopædi ved hjælp af Windows-søgefunktionen, og få wiki-resultaterne og oplysningerne med det samme.

Det er nemt at se, hvor hurtig adgang til næsten ubegrænset information kan spare tid for alle, der ofte skal kigge op fakta eller andre oplysninger på internettet. Spar dig selv tid og installer Wikipedia-appen og gør alt det, der forsker lige på din computer om få sekunder.
Nem adgang til hjælp og indstillinger
Et af de største problemer, jeg havde med alle tidligere versioner af Windows, var, at hjælpen var næsten ubrugelig. Det var ikke så meget, at oplysninger ikke kunne findes der, men Hjælpemenuerne og navigationen var så ubetydelige og vanskelige at navigere, at jeg stoppede endog forsøger.
Hvis du havde de samme frustrationer med Windows Hjælp, vil du være begejstret med Hjælp og tips på Windows 8.1. For at komme til det, skal du blot klikke på knappen Start og skrive " hjælp " og derefter klikke på " Hjælp + Tips ".

Du kan bruge søgefeltet til at finde præcis, hvad du leder efter, eller bruge de godt kategoriserede sektioner, der vises til at bore ned til, hvad du har brug for. Organisationen af disse menuer er lysår forud for det, der tidligere var til rådighed.
Igen, hvis du simpelthen ikke kan finde en bestemt indstillingsmenu på din computer, kommer startskærmsøgningsfunktionen til redning. Indtast bare " indstilling s", og du vil se en lang liste over tilgængelige Windows-indstillinger, eller hvis du ved mere specifikt, hvad du leder efter, skal du bare indtaste den og du kan se den vises i rullemenuen.

Du må ikke mere grave igennem kontrolpanelet for at forsøge at finde det, du har brug for. Hvis der nogensinde var en tidsbesparende ved at skifte til Windows 8.1, er det det.
Flere appvisninger
Den næste store tidsbesparelse på Windows 8.1 er en kombination af måder at få adgang til de applikationer, du har åbent.
Hvis du er en Windows 7-bruger til lang tid, så er du helt sikkert vant til evnen til at knytte apps til proceslinjen og hurtigt se et live mini preview af vinduet. Ja, du har stadig det i Windows 8.1.

Nå med Windows 8.1, har du mange flere muligheder til at forhåndsvise, åbne og lukke applikationer. Den fedeste funktion er efter min mening den samme slags app-switching funktionalitet, som du vil se på Android eller iOS tabletter.
For at aktivere nem appskift, skal du bare gå til pc-indstillingerne > pc og enheder > hjørner og kanter .

Aktivér " Tillad skift mellem nyere apps ". Når du har gjort det, kan du blot flytte musen til den øverste venstre side af skærmen for at se en udvidelse åben, der viser alle dine nyåbnede applikationer.

Og hvis det ikke er nok til at få dig til at smile, så vil du begynde at spille rundt med funktionen "Snapvisning". I modsætning til den begrænsede "snapping" i Windows 7, når du trækker et vindue til højre eller venstre ekstreme side af skærmen, har Windows 8.1 en masse nye funktioner, der gør snapvisning meget mere nyttigt.
At få det til at ske er simpelt. Hvis du slår ind fra venstre side af skærmen, kan du vælge fra forgængelisten over åbne apps. Træk den, du vil åbne på skærmen, og hold den, indtil delingslinjen vises. Bare slip appen på den side, hvor du vil have det. Du kan ændre størrelsen på splittet til, hvor du vil.

Du vil se i billedet ovenfor, jeg har en app åben til venstre og skrivebordet til højre. Det er derfor, at snap-funktionen er så meget køligere på Windows 8.1. Dette er en splitskærm med en fuldt fungerende desktop-visning på den ene side - ikke kun at dele to vinduer på skærmen. Begge sider arbejder uafhængigt af hinanden.
Du hører folk fortælle dig, at du ikke kan ændre størrelsen på apps på Windows 8. Nå, det er ikke sandt, som du kan se. Bare klik appen, og resize split til din foretrukne visning.
Hvordan er det en tidsbesparende? Nå, hvis du kun har på skærmen til at arbejde med, og du virkelig har brug for side-by-side vinduer for at se oplysninger på den ene side for din aktivitet i den anden, er det en hurtig og nem måde at få arbejdet på - uden at skulle bekymre dig så meget om de to vinduer overlapper eller på anden måde forstyrrer den anden visning.
Hurtig adgang til Cloud Drive
Montering af et skyde drev som et egentligt drev på din pc er ikke nyt. I et stykke tid nu kan du montere et synkroniseret drev til Dropbox, Google Drive eller Amazon Cloud Drive Sådan sætter du Amazonas Cloud Drive på skrivebordet Sådan sætter du Amazonas Cloud Drive på skrivebordet Amazonas nyligt udgivne Cloud Drive-tjeneste har lavet bølger, hovedsagelig på grund af musik streaming funktion, der lader brugerne streame musikfiler. Cloud Drive tilbyder som standard 5 GB ledig plads, og det kan ... Læs mere.
Men den lethed, som du kan gøre dette på Windows 8.1, er forbløffende. Selvfølgelig er OneDrive hovedsageligt integreret som et drev lige fra det øjeblik du slukker din pc ud af fabrikken.

Måske bruger OneDrive som din egen cloud storage løsning er nok. Men hvis du er ligesom mig - kører rundt med alle mulige måder at montere eksterne FTP- og fillagringskonti som virtuelle drev - så vil du elske, hvordan sømløse skytjenester som f.eks. Google Drive eller Dropbox-mount er som en almindelig drev i Windows 8.1.

Her er en pengebesparende top: Hvis du vil bruge ikke-Microsoft-tjenester som Google Drev, vil du måske undgå Butiket helt og bare downloade den tilgængelige app fra den eksterne service.
For eksempel koster GDrive Pro, en butik-app, der lader dig montere et virtuelt drev, der synkroniseres med din Google Drive-konto, $ 3, 99. Du kan dog bare gå lige over for at downloade Google Drive til skrivebord lige fra Google for helt gratis.
Sandheden er, at Windows 8 gav mange potentielle computer-købere en meget dårlig smag i deres kollektive mund, hvilket tvinger folk til at begynde at lede efter alternative løsninger som Chromebook. De grundlæggende fordele ved at bruge en Chromebook De grundlæggende fordele ved at bruge Chromebook-chromebøger er stærkt splittende og enighed om fordelene ved Googles tilbud er langt fra materialiseringen. Her er de vigtigste fordele ved at bruge en Chromebook, når du sammenligner med Windows og Mac. Læs mere eller nogle Linux distro De bedste Linux operativsystemer De bedste Linux operativsystemer Der er Linux distros til rådighed til alle formål, hvilket gør det svært at vælge en. Her er en liste over de allerbedste Linux operativsystemer til at hjælpe. Læs mere .
Heldigvis kom Windows 8.1 lige med tiden. De tilpasninger og funktioner, der er tilføjet til den nyeste version, har virkelig gjort denne seneste version af Windows til et behageligt OS at bruge. Windows 10 Windows 10 i billeder - En guidet tur til den tekniske forhåndsvisning Windows 10 i billeder - En guidet tur til den tekniske forhåndsvisning Windows 10 Technical Preview er nu tilgængelig for alle. Nogle bugs til side, det ser lovende ud. Vi fører dig gennem det nye Windows One-skærmbillede ad gangen. Læs mere er sikkert på vej, og Tina foreslår, at det kan gøre os endnu mere produktive. Vil Windows 10 gøre produktive mennesker endnu mere produktive? Vil Windows 10 gøre produktive mennesker endnu mere produktive? Det er officielt, den nye Windows bliver en perfekt 10. Hvorfor Windows 10? Fordi Windows 7 8 (spiste) 9. Og her er hvad du finder i den tekniske forhåndsvisning. Læs mere end nogensinde før, men hvis din computer er død, og du frygter at købe et af disse Windows 8.1-systemer i elektronikforretningen, frygter du ikke mere. Du er sikker på at nyde dette hurtige og produktive OS, når du kommer på hænge af det. Desuden kan du stadig nedgradere til Windows 7 eller opgradere til Windows 10 gratis, når den er tilgængelig.
Er du en Windows 8.1-bruger? Har din mening om det ændret, siden du har brugt det? Del dine egne meninger om Windows 8-produktivitet Sådan bruger du Windows 8 produktivt på trods af dens moderne grænseflade Sådan bruger du Windows 8 produktivt på trods af dens moderne grænseflade Windows 8 har fået masser af had, dels fordi folk modstår forandring. Men forandring kan medføre forbedringer. Lad os løfte dit slør af uvidenhed og demonstrere, hvordan vi skal være mere produktive med det nye ... Læs mere i kommentarfeltet nedenfor!