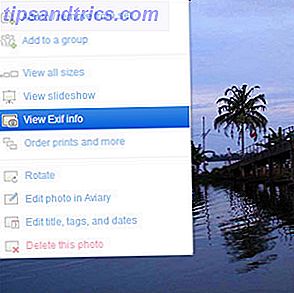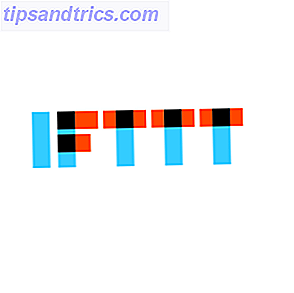Som en Windows-bruger kan kontrolpanelet og appen Indstillinger føle sig ret begrænsende i, hvad de kan gøre. Hvis du vil have fuld og absolut kontrol over dit netværk, hvilket betyder adgang til alt hvad operativsystemet har at tilbyde, så skal du begynde at bruge kommandoprompt.
Lås op på vores "100+ Essential Windows CMD Commands" snydeark nu!
Dette vil tilmelde dig til vores nyhedsbrev
Indtast din e-mail-oplåsning Læs vores privatlivspolitikHar du aldrig brugt kommandoprompt før? Bare rolig. Brug af det er lige så enkelt som at skrive ud de kommandoer, du vil se nedenfor. Det er slet ikke svært, og vi fortæller alt, hvad du behøver at vide for at komme i gang. Men hvis du stadigvæk er usikker, så tjek vores begynderguide til kommandoprompt En nybegyndervejledning til kommandolinjen Windows En nybegyndervejledning til kommandolinjen Windows Kommandolinjen giver dig mulighed for at kommunikere direkte med din computer og instruere den til at udføre forskellige opgaver. Læs mere .
Hvis du er klar til at fortsætte, er her nogle af de mest nyttige kommandoer, der kender til styring og fejlfinding af dit hjemmenetværk.
1. PING
ping er en af de mest grundlæggende men nyttige kommandoer, du kunne vide. Det fortæller dig, om din computer kan nå en bestemt IP-adresse eller domænenavn, og hvis det kan, hvor længe det tager data at rejse der og tilbage igen.
Prøveudnyttelse og udgang:

Kommandoen virker ved at sende flere datapakker og se, hvor mange af dem der kommer tilbage. Hvis nogle af dem ikke vender tilbage, vil det fortælle dig ("tabt"). Pakketab fører til dårlig ydeevne i spil og streaming, og det er en nifty måde at teste på.
Som standard sender den 4 pakker, hver af dem venter 4 sekunder før timing ud. Du kan øge antallet af pakker som denne:
ping www.google.com -n 10 Og du kan øge timeout-varigheden som denne (værdien er i millisekunder):
ping www.google.com -w 6000 2. TRACERT
tracert står for Trace Route. Ligesom ping sender den ud en datapakke som en måde at fejlfinding på eventuelle netværksproblemer, du måtte have, men i stedet sporer ruten for pakken, som den hopper fra server til server. (Lær mere om, hvordan internettet fungerer Internet og World Wide Web er ikke det samme [MakeUseOf Forklarer] Internettet og World Wide Web er ikke det samme [MakeUseOf Forklarer] De to udtryk "Internet" og "World Wide Web "er blevet brugt indbyrdes, siden internettet selv blev et husholdningsværktøj, der er så almindeligt som el- eller kabel-tv. Folk taler om" surfing på internettet "og ... Læs mere).
Prøveforbrug:

Kommandoen udsender et line-by-line resumé af hvert hop, herunder latens mellem dig og det pågældende hop og IP-adressen på det hop (plus domænenavn hvis tilgængelig).
Hvorfor ser du tre latency-aflæsninger pr hop? Fordi tracert sender tre pakker pr. Hop, hvis en af dem går tabt eller tager en uordentlig mængde tid, der ikke repræsenterer din sande latens. Det er bedste praksis at gennemsnitlige de tre.
3. PATHPING
pathping svarer til tracert bortset fra mere informativ, hvilket betyder, at det tager meget længere tid at udføre. Efter at have sendt pakker fra dig til en bestemt destination analyserer den ruten, der tages, og beregner pakketab på et per-hop-basis.
Prøveudnyttelse og udgang:

4. IPCONFIG
ipconfig kan bare være den mest brugte netværkskommando på Windows. Det er ikke kun nyttigt for de oplysninger, den giver, men du kan kombinere det med et par kontakter til at udføre visse opgaver.
Prøveudnyttelse og udgang:

Standardudgangen viser hver netværksadapter på dit system, og hvordan de løser. IPv4-adresse- og standardgateway- oplysningerne under sektionerne Trådløs LAN-adapter og Ethernet-adapter er de vigtigste at vide.
Brug denne switch til at spole din DNS-cache:
ipconfig /flushdns Spyling af DNS-cachen kan hjælpe, når dit internet fungerer, men en bestemt hjemmeside eller server er ikke tilgængelig af en eller anden grund (f.eks. En hjemmeside tider og vil ikke indlæse). Lær mere om spyling af DNS-cachen og hvorfor 7 Skjulte Windows Caches og hvordan du sletter dem 7 Skjulte Windows Caches og hvordan du sletter dem Cached-filer kan tage op mange bytes. Selvom dedikerede værktøjer kan hjælpe dig med at frigøre diskplads, kan de muligvis ikke rydde det hele. Vi viser dig, hvordan du manuelt frigiver lagerplads. Læs mere .
5. GETMAC
Enhver enhed, der er i overensstemmelse med IEEE 802-standarderne, har en unik MAC-adresse (Media Access Control). MAC-adresser er tildelt af producenten og er gemt i enhedens hardware. Nogle mennesker bruger MAC-adresser til at begrænse, hvilke enheder der kan oprette forbindelse til netværket. 10 Væsentlige funktioner til brug i din trådløse routeropstilling derhjemme. 10 Væsentlige funktioner til brug i din trådløse routerinstallation derhjemme De fleste trådløse routere er udstyret med en håndfuld fantastiske funktioner du udnytter sandsynligvis ikke. Her er nogle af de mere nyttige dem, der begynder at udforske lige nu. Læs mere .
Prøveudnyttelse og udgang:

Du kan muligvis se mere end en MAC-adresse, afhængigt af hvor mange netværksrelaterede adaptere der findes på dit system. For eksempel vil Wi-Fi og Ethernet-forbindelser have separate MAC-adresser.
6. NSLOOKUP
nslookup står for navneserveropslag. Det er en nifty hjælpeprogram, der er fyldt med en masse magt, men de fleste brugere behøver ikke al den strøm. For almindelige folk som dig og mig er det primært at finde ud af IP-adressen bag et bestemt domænenavn.
Prøveudnyttelse og udgang:

Bemærk, at bestemte domænenavne ikke er bundet til en dedikeret IP-adresse, hvilket betyder at du måske får forskellige IP-adresser hver gang du kører kommandoen. Dette er normalt for større websteder, fordi de spredte deres arbejdsbyrde på tværs af mange forskellige maskiner.
Hvis du vil konvertere en IP-adresse til et domænenavn, skal du bare skrive det i din browser og se, hvor det fører. Ikke alle IP-adresser fører dog til domænenavne, og mange IP-adresser kan ikke nås via internettet.
7. NETSTAT
netstat er et værktøj til netværksstatistik, diagnostik og analyse. Den er kraftfuld og kompleks, men kan være enkel nok, hvis du ignorerer de avancerede aspekter, som du ikke behøver at vide om (forudsat at du ikke forvalter et massivt forretnings- eller campusnetværk, for eksempel).
Prøveudnyttelse og udgang:

Som standard viser kommandoen alle "aktive forbindelser" på dit system, om disse forbindelser er på LAN eller på internettet. En aktiv forbindelse betyder ikke, at data flyttes - det kan bare betyde en port, der er åben og klar til at acceptere en forbindelse.
netstat er for det meste nyttigt for regelmæssige brugere for dets evne til at vise portoplysninger, og det kan være nyttigt, når du skal sende porte. Hvad er port videresending, og hvordan kan det hjælpe mig? [MakeUseOf Forklarer] Hvad er port videresending & Hvordan kan det hjælpe mig? [MakeUseOf Forklarer] græder du lidt inde, når nogen fortæller dig, at der er et port forwarding problem, og derfor vil din skinnende nye app ikke virke? Din Xbox vil ikke lade dig spille spil, dine torrent downloads nægter ... Læs mere.
Men kommandoen har også omkring et dusin kontakter, der ændrer, hvilken slags information der vises, f.eks. -r kontakten, der i stedet viser et rutebord.
8. NETSH
netsh står for Network Shell. Det er en kommando, der giver dig mulighed for at se og konfigurere stort set alle netværkskort på dit system, mere detaljeret og granularitet end nogen af de foregående kommandoer.
Kørsel af netsh kommandoen på egen hånd vil flytte kommandopromptet til netværksskalletilstand. Der er flere forskellige "sammenhænge" i denne shell, herunder en til routing-relaterede kommandoer, en til DHCP-relaterede kommandoer og blandt andet en for diagnostik. Men du kan også bruge det til at køre individuelle kommandoer.
For at se alle netværkskontekstkontekster:

Og for at se alle kommandoer i en sammenhæng:

Du kan bore et andet lag ned for at finde alle underkommandoerne inden for disse kommandoer:

Så for eksempel kan du køre denne kommando for at se alle de trådløse netværksdrivere på dit system og deres egenskaber:
netsh wlan show drivers Det er en avanceret kommando, der er kompleks nok til at fortjene en hel egen artikel. Bare ved, at hvis du vil få rigtig teknisk med din netværkskonfiguration, skal du sandsynligvis bruge dette kommandolinjeværktøj.
Andre hjemmenetværkstips
Måske Kommandoprompt er ikke nødvendigt for det specifikke problem, du har. Du bør helt sikkert tjekke disse almindelige Windows-netværksproblemer 4 Hurtige løsninger på problemer med Windows-netværksforbindelser 4 Hurtige løsninger på Windows Network Connection-problemer Læs mere for at se, om der er en løsning til dig der.
Så igen skal alle have mindst en kommandopromptoplevelse. Det kan komme til nytte, når du mindst forventer det. Start med disse grundlæggende kommandoer, hver bruger skal vide 15 CMD-kommandoer. Hver Windows-bruger skal vide 15 CMD-kommandoer. Hver Windows-bruger skal vide. Kommandoprompten er et forældet, men kraftigt Windows-værktøj. Vi viser dig de mest nyttige kommandoer, som alle Windows-brugere skal vide. Læs mere .
Hvor behagelig er du med kommandoprompt? Har du fået andre netværkstips, der kan vise sig nyttige til Windows-brugere? Del med os nede i kommentarerne!