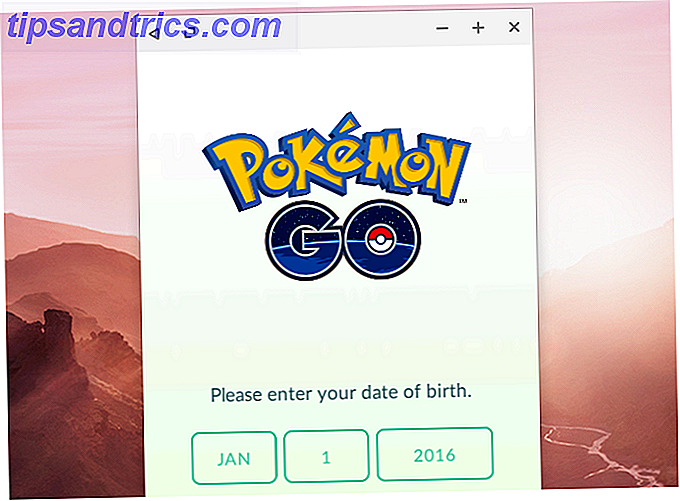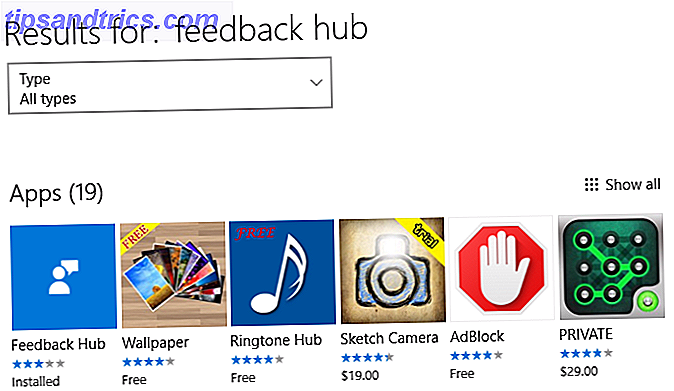FTP, kort for File Transfer Protocol, er en af de mest almindelige protokoller til overførsel af filer. Du bruger HTTP, mens du surfer på internettet, men FTP, mens du kommunikerer med en filserver. Normalt bruger du en FTP-klient til dette. Især når du arbejder meget over FTP (f.eks. Webudviklere), betaler det sig at bruge en specialiseret klient, der understøtter favoritter, synkronisering og forbedrede batchoverførsler. Vi har nævnt nogle af disse på vores top Mac og Linux software sider.
Selvom der er et stort antal gode FTP-klienter derude, kan du til tider komme uden at installere nogen tredjeparts software overhovedet. En FTP-klient som dem, der er nævnt ovenfor, giver mening, hvis du er en ivrig bruger, men du kan undgå at forstyrre dit system med et andet software, hvis du kun har brug for FTP-adgang til enhver tid.
Specialiserede FTP-klienter er stærkere og mere alsidige, men standardfilbrowseren på hvert af de tre primære operativsystemer kan også forbinde til FTP-servere!
1. Windows Stifinder (Windows)
Du kan bruge Windows Stifinder, standardfilbrowseren på Windows, til at oprette forbindelse til almindelige FTP-servere. Desværre er Windows Explorer ikke tilstrækkeligt, hvis du har brug for en FTPS-forbindelse (det er FTP med et sikkert TLS / SSL-lag). I så fald skal du bruge en af de dedikerede FTP-klienter, der er nævnt i starten af artiklen.
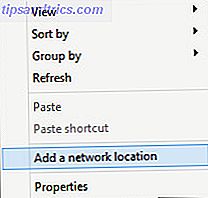
For at komme i gang skal du åbne Windows Stifinder og navigere til Denne computer . Overalt i den mappe, højreklik og vælg Tilføj en netværksplacering .
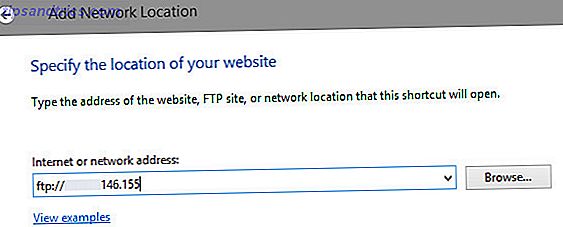
Vælg at indtaste en brugerdefineret netværksplacering og indtast netværksadressen på din FTP-server. Dette er IP-adressen, præfikseret med 'ftp: //' (ingen citater). På den næste skærm kan du vælge at indtaste et brugernavn (hvis du ikke forbinder anonymt).
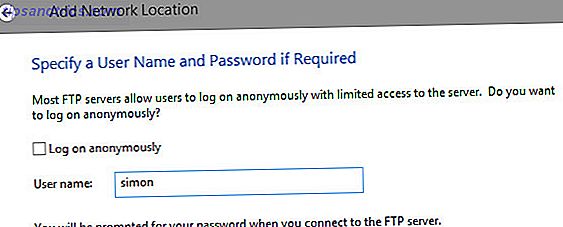
Til sidst skal du indtaste et menneskeligt læsbart navn for netværkslokationen og gemme det på din computer. Den vises som en netværksplacering i denne computer og i sidebaret i Internet Explorer. Du bliver bedt om at indtaste dit kodeord, når du åbner forbindelsen.
Bemærk, at Windows Stifinder interfaces med Internet Explorer for at tilbyde denne FTP-funktionalitet. Du kan gennemse mappestrukturen i Windows Stifinder, men når du åbner en fil i Windows 8, åbner den webadressen til den pågældende fil i din browser i stedet.
2. Finder (Mac OS X)
Tilslutning til FTP ved hjælp af Finder er virkelig ret simpelt, selv om nogle mere strenge servere kan gøre det vanskeligere.
I Finder skal du vælge Gå> Forbind til server ... eller tryk på cmd + K. Dette åbner forbindelsesdialogen som vist nedenfor.
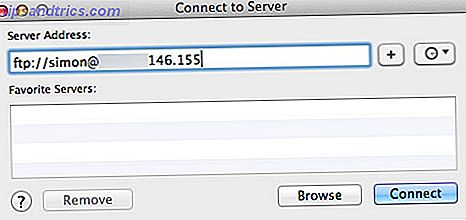
Indtast IP-adressen til FTP-serveren i serveradressefeltet. Sørg for at starte linjen med ' ftp: // ' (ingen citater). Hvis du planlægger at logge ind med en brugerkonto (i modsætning til anonym gæstadgang), skal du tilføje brugernavnet til start af adressen efterfulgt af et @ tegn.
ftp: // [brugernavn] @ [serveradresse]
Du kan føje serveren til dine favoritter ved at trykke på plus- knappen. På denne måde husker Finder adressen til dig. Tryk på Connect, når du er klar.
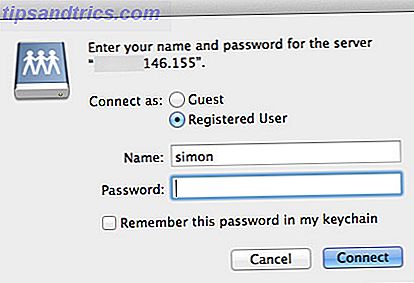
I det næste vindue bliver du bedt om at indtaste dine brugeroplysninger. Dit brugernavn bliver allerede udfyldt, hvis du fulgte de tidligere instruktioner. Indtast bare dit kodeord, og klik på Connect en gang til. Hvis du ikke har brugeroplysninger (og serveren ikke kræver disse af dig), skal du vælge Connect som gæst for at logge anonymt.
2.1 Tilslutning over FTPS
FTPS er det samme som FTP, men med et sikkert TLS / SSL-lag. Nogle servere kræver, at du forbinder over FTPS, hvis du ikke forbinder som gæstebruger.
ftps: // [brugernavn] @ [serveradresse]
For at oprette forbindelse over FTPS skal du bare ændre den første forekomst af 'ftp' i serveradressen til 'ftps'. Du kan følge resten af trinene som det er - enkelt!
2.2 Tilslutning over SFTP
SFTP er en anden form for en sikker filoverførselsprotokol. Det har ikke meget at gøre med FTP, udover navnet og i stedet forbinder SSH. Læs mere om forskellen mellem SSH og FTP Hvad SSH er og hvordan det er anderledes end FTP [Teknologi forklaret] Hvad SSH er og hvordan det er anderledes end FTP [Teknologi forklaret] Læs mere.

I modsætning til FTPS understøttes SFTP ikke i Finder. Du kan oprette forbindelse via SFTP ved hjælp af Terminal sftp- kommandoen, men i de fleste tilfælde er det bedre at downloade en af de FTP-klienter, der er nævnt i starten af artiklen.
3. Nautilus (Linux)
Nautilus, standardfilhåndtereren på Ubuntu, har uden tvivl den bedste FTP-understøttelse af alle tre operativsystemer. Det er lige så tæt på hånden som Finder's mulighed, men lettere at konfigurere.
Åbn filbrowseren på din computer og vælg Filer> Opret forbindelse til server ... Et vindue dukker op, hvor du kan vælge tjenestetype (dvs. FTP, FTP med login eller SSH), indtast serveradressen og dit brugernavn. Hvis du vil godkende som bruger, skal du sørge for at indtaste dit brugernavn på dette skærmbillede. Klik på Connect, når du er klar.
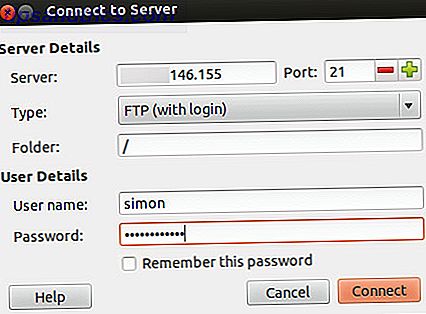
I nyere versioner kan du også indtaste adgangskoden i denne dialogboks. Hvis adgangskodefeltet ikke er synligt, bliver du bedt om dit kodeord, når du har trykket på forbindelsen. Du kan bede Nautilus om at huske adgangskoden, men det er normalt bedre af sikkerhedsmæssige grunde ikke at gemme adgangskoden på ubestemt tid. Med hensyn til hurtighed og pålidelighed fungerer Nautilus næsten såvel som en specialiseret FTP-klient. Af de tre vigtigste operativsystemer tilbyder Linux den bedste native FTP-understøttelse.
Hvilken applikation bruger du til at oprette forbindelse over FTP? Lad os vide i kommentarerne nedenfor!