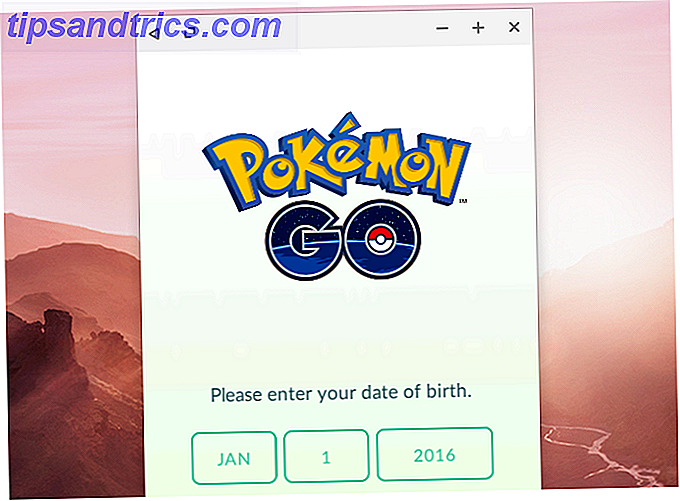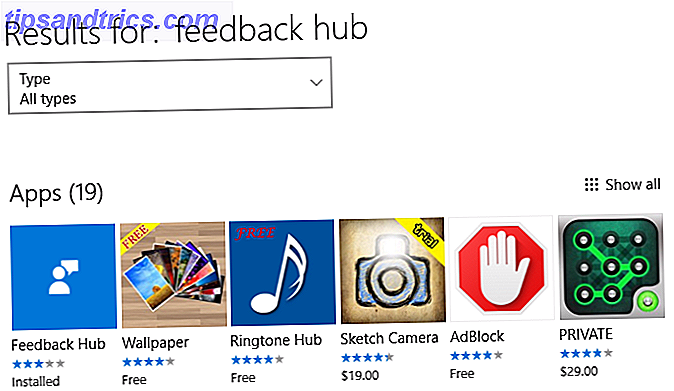Adobe Photoshop børster er en praktisk måde at tilføje interesse for dine designs. Med de mange forskellige Photoshop børster til rådighed, er der virkelig ingen grænse for, hvordan du kan bruge dem i dine kreative ventures. Og bedst af alt, ligesom du kan oprette dine egne brugerdefinerede mønstre En nybegyndervejledning til at skabe sømløse mønstre i Photoshop En nybegyndervejledning til at skabe sømløse mønstre i Photoshop Der er flere forskellige Photoshop-værktøjer, du kan bruge til at skabe sømløse mønstre, uanset om du starter fra bunden med et blankt lærred eller med et ikon, du har fundet online. Læs mere, du kan lige så nemt designe og lave dine egne børster.
Det første skridt til at skabe en børste i Photoshop er at vælge dine figurer. Der er mange forskellige måder, du kan lave figurer i Photoshop, der ville være egnet til en pensel.
Du kan bruge panelet Basic Shapes, hvis du vil oprette en pensel bestående af firkanter, cirkler, stjerner osv. Du kan frie hånd tegne formerne, lettere, hvis du har en Wacom tablet eller anden form for tablet, der giver dig mulighed for at tegne direkte i Photoshop. Du kan bruge eksisterende basale børster til at skabe mere robuste børster. Du kan også bruge tekst, og du kan endda bruge enhver form eller ikon online (forudsat at dens ophavsret tillader det) at oprette en børste.
Jeg vil gå igennem alle disse scenarier for at give dig en bedre ide om hvilken metode du skal bruge, afhængigt af hvilken slags børste du vil oprette.
Opret børster med andre børster
Den nemmeste måde at oprette en brugerdefineret børste på er at bruge penslerne, der leveres med Photoshop. For eksempel kan den grundlæggende runde Photoshop børste bruges til at skabe en konfetti børste. Sådan er det.
Opret et nyt dokument i Photoshop. Jeg gik med 500 til 500 pixel til mit lærred, men du kan gøre din større, hvis du vil. Det anbefales dog ikke at gå over 1.000 pixels, da dette kan bremse Photoshop.
Vælg dit penselværktøj (tastaturgenvej: B ), og vælg en af de første børsteindstillinger, der er tilgængelige. Du kan enten vælge disse fra menuen øverst på siden, eller ved at gå til Vindue > Børsteindstillinger for at trække hele børstepanelet op.
Sørg for at vælge en hård rund børste. Hårde børster er en fuld, jævnt farvecirkel, mens bløde børster har en blur omkring dem. Du kan se penslen jeg valgte i skærmbilledet nedenfor.
Når du har valgt din pensel, kan du justere størrelsen ved at bruge det åbne beslag for at gøre det mindre eller tætbeslaget for at gøre det større. Ved hjælp af nuancer af grå og sort, lav et mønster af forskellige størrelser og tonede cirkler på lærredet.
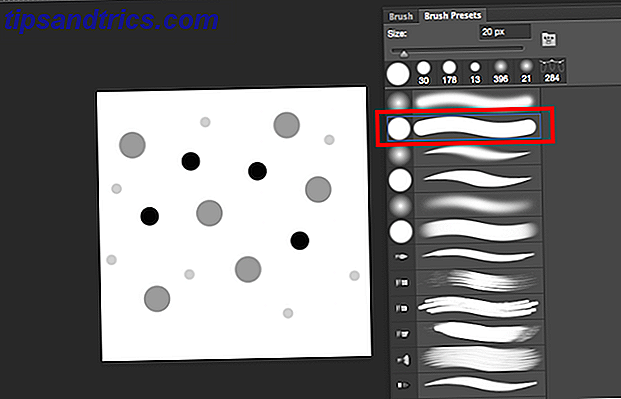
Ved hjælp af disse nuancer, sammen med få ekstra indstillinger, kan du få en række farver ud af en børste, som er særlig nyttig til konfetti børster.
Når du kan lide udseendet af dit mønster, skal du gå til Rediger > Definer børsteløsning . Du kan vælge et brugernavn til din pensel og trykke på Enter.
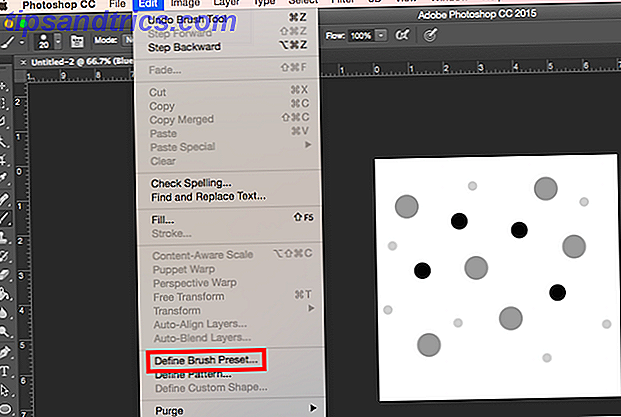
Hvis du forsøger at bruge din pensel nu, vil den ikke få de ønskede resultater, da der er et par indstillinger at finjustere, før det virkelig opfører sig som en konfetti børste. Gå til Vindue > Pensel for at åbne de avancerede børsteindstillinger. Rul til slutningen af børsterne, hvor du skal finde din nye børste. Sørg for, at den er valgt, og gå derefter til Børste- fanen.
Her finder du en flok indstillinger, som du kan finjustere. Mange af disse indstillinger vil give din pensel en meget mere tilfældig følelse for det. Disse indstillinger er foreslået, men er du velkommen til at lave dine egne tweaks for virkelig at gøre denne pensel din egen.
Når du foretager disse ændringer, bør du se eksemplet på børsteændringen, som hjælper dig med at lave dine tweaks. For Børste Tip Form skub afstanden op til omkring 50%. Kontroller Form Dynamics og rul Size Jitter til omkring 50% - dette vil sikre, at der er en bred vifte af cirklerne. For at give det et mindre repeterende udseende, skal du også justere vinklen. Jeg gik med omkring 50%. Hvis du ikke vil have helt runde cirkler, kan du også justere rundejitteren. Jeg gik med omkring 25%.
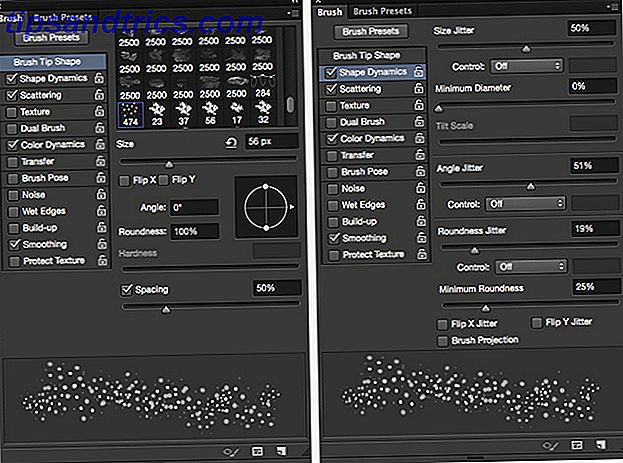
Kontrollér spredning og rul scatteren, indtil du får en god afstand mellem figurerne - jeg gik med omkring 80%. Kontroller Color Dynamics og skub Forgrunds- / Baggrundsjitteren til omkring 50%. Dette giver dig mulighed for at få en variation i dine farver ved at vælge både dine forgrunds- og baggrundsfarver i værktøjspanelet. Du kan også spille rundt med Farvetone, Mætning og Lysstyrke, og bare få en fornemmelse for, hvad du kan lide.
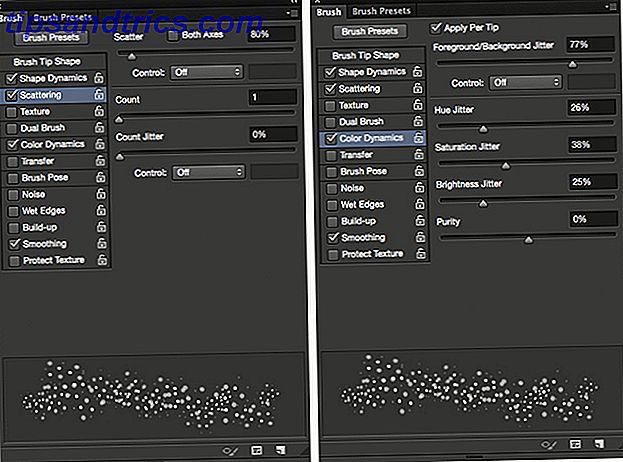
Brug af børsten i to forskellige størrelser med en lys pink som min forgrundsfarve og grøn som min baggrundsfarve resulterede i følgende:

Opret børster med figurer oprettet i Photoshop
Du kan også oprette børster med former, du har oprettet i Photoshop (eller hvis du har adgang til det, i Illustrator.) Hvis du f.eks. Vil oprette en snefnugbørste, kan du oprette snefnuget i Photoshop og derefter gå igennem lignende trin som ovenfor. Du kan også bruge denne metode med andre former som blade.
For at finde ud af, hvordan man laver en snefnug i Photoshop, skal du tjekke nedenstående vejledning:
Når du først har oprettet den ene snefnug, kan de samme avancerede indstillinger som ovenfor bruges få dig et meget tilfældigt udseende. Dette er de indstillinger, jeg brugte:
Under Brush Tip Shape justerede jeg justeringsafstanden. Til mine formål gik jeg til omkring 120%. Til Form Dynamics sætter jeg Size Jitter ved 100%, Minimum Diameter ved 0% og Vinkel Jitter ved 100%. Du kan også justere Roundness Jitter, hvis du vil, så snefnugerne ser ud som om de er i en vinkel. Jeg bruger ikke personligt denne metode, men hvis du vælger det, kan du prøve omkring 50%
Til Scatter sørgede jeg for, at begge akse blev kontrolleret og skubbet Scatter-skyderen helt op til 1000%. Andre valgfrie justeringer, du kan lave, omfatter Color Dynamics og Under Transfer, Opacity Jitter . Specielt til snefnug kan Opacity Jitter have en interessant effekt, så du kan indstille den fra hvor som helst omkring 20% til 50%. Og som standard bør udjævning allerede kontrolleres.
Se følgende video for nogle gode tips om, hvordan du bruger dine snefnugbørster:
Opret børster med billeder eller ikoner
Hvis du skal oprette en børste ved hjælp af et billede eller ikon, du fandt online, skal du sørge for, at ophavsretten giver dig mulighed for at bruge billedet på den måde, du planlægger at. Der er mange steder, du kan finde gratis billeder De 15 bedste steder til gratis High Resolution Stock-billeder De 15 bedste steder til gratis højopløsnings-stock-billeder Gratis billeder med høj opløsning er svære at komme med. Ville det ikke være godt, hvis du kunne få gratis billeder, der er kureret for kvalitet og opløsning? Du kan! Læs mere, der kan bruges som børster. Websteder hvor du kan downloade gratis vektorer som Vecteezy og Pixabay er særligt nyttige til disse øvelser.
Så hvis du vil tilføje blomstrer til dit design eller vil oprette en splatter eller akvarel børste, er dette nok den bedste måde at gøre det på.
Med akvarelbørster kan du for eksempel bruge et billede af et akvarelslag. Hvis du vil have det helt originalt, kan du tage et billede af dine egne akvarelslag og bruge dem. Hvis ikke, kan du bruge et foto online, som det jeg bruger, som jeg downloadede her, åbnede i Illustrator, og kopierede og klistrede bare orangefarvet splotch til Photoshop. (Når du vælger dit billede, skal du sørge for, at der er hvidt rum omkring hele malingslaget, ellers vil du ende med hårde kanter på din pensel.)
Når du har din akvarel slagtilfælde, vil du gerne justere billedet lidt. Skift det til sort / hvid (tastaturgenvej: Command / Control-Shift-U ). Spil rundt med lysstyrken, kontrast og niveauer for at få mere variation i de grå nuancer.

På samme måde som du oprettede børsterne ovenfor, skal du bare trykke på Rediger > Definer børsteløsning.
For at få det til at se endnu mere ud som en akvarelbørste, er der et par ekstra justeringer, du kan lave i de avancerede indstillinger. Det første skridt under Brush Tip Shape er at indstille afstanden til 1. Under Shape Dynamics sætter jeg min Size Jitter til 15% og min vinkel jitter til 50%. Under Spredning sætte jeg min scatter til 45%. Under Overførsel, hvis du bruger en Wacom tablet eller trykfølsom tablet som iPad Pro, kan du også sørge for, at Pen Tryk er valgt til styring af Opacity Jitter og Flow Jitter .
Afhængigt af formen på din pensel kan du eksperimentere med forskellige Opacitet og Flow indstillinger. (Og selvom du ikke har en tablet, vil du se en forskel i det endelige resultat med denne indstilling tændt.) Jeg gik med omkring 45% for hver. Jeg sørgede også for, at Wet Edges blev kontrolleret. (Du kan også justere disse indstillinger på Photoshop's standard akvarelbørster for at få en lidt mere realistisk vandfarve effekt.)
Dette var det endelige produkt med børsten jeg oprettet:
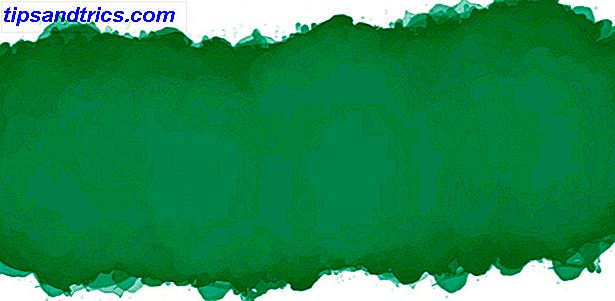
Sådan deler du dine børster med andre
Hvis du vil dele dine kreationer med andre mennesker, kan du eksportere dine pensler til at blive brugt af alle med Photoshop. For at gemme din nye børste skal du gå til panelet Pensel og klikke på menuknappen og vælge Preset Manager .
Herfra kan du rulle ned til din nye børste, klikke på den, trykke på knappen Gem indstilling og navigere til, hvor du vil gemme børsten på din computer. Det gemmes som en ABR-fil, som du kan dele med andre online.
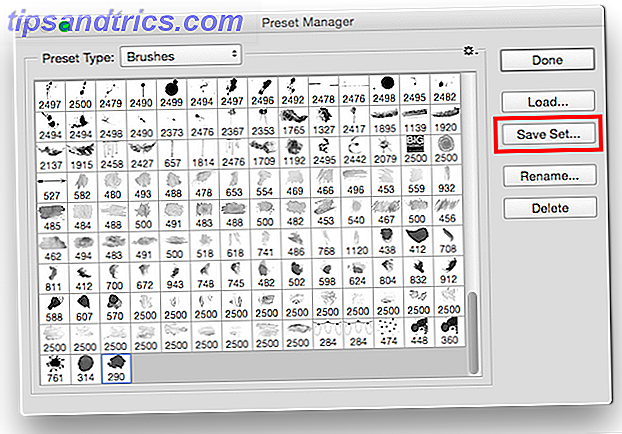
Hvis du foretrækker ikke at oprette børsterne selv, er der masser af gode websteder, der tilbyder Photoshop børster. 6 Bedste websteder til at downloade gratis Photoshop børster. 6 Bedste websteder til at downloade gratis Photoshop børster Læs mere, og de fleste af dem tilbyder gratis børste downloads 4 Flere websteder for Gratis homegrown Photoshop børster 4 Flere hjemmesider gratis Homegrown Photoshop børster Vi har skrevet lidt om Photoshop her på MakeUseOf før, og som altid er vi villige til at forsyne dig med så mange gratis kreative værktøjer som du har brug for at få dit arbejde der ude. Som ... Læs mere.
Har du nogle tips eller tricks til at oprette børster i Photoshop ? Del dem med os i kommentarerne.