
Fildeling er ikke altid online. Hvis du har et flashdrev, kan du dele en fil med din ven på en måde, der er umuligt for nogen - din internetudbyder, NSA eller din mor - at spore. Dette er ideen bag det døde drop-projekt. Start en "Dead Drop" i din by og del filer med folk på gaden. Start en "Dead Drop" i din by og del filer med folk på gaden, som havde tænkt i 2011 - året for den fiberoptiske bredbåndsforbindelse - vi ville cementere USB-pinde i væggen for at dele filer? Ikke mig, men det er præcis hvad udtrykket "dødt ... Læs mere, hvor folk sementer flashdrev til vægge for at dele filer.
Selvfølgelig placerer din computer, så den forbinder til et flashdrev, der sidder fast i en væg, ... akavet. Det virker også ikke rigtig med telefoner.
Så forestil dig denne slags offline fildeling, men over WiFi. Det er tanken bag PirateBox. Tænk på det som en trådløs død dråbe, så lad nogen inden for rækkevidde uploade og downloade filer.
Du kan opbygge din egen PirateBox til under $ 65, og når den er oprettet, kan enhver enhed med en webbrowser forbinde til en browserbaseret grænseflade for at dele filer. De finder også et chatroom, et billedkort og en DLNA medieserver. Hvad er DLNA og bruges den stadig? Hvad er DLNA og bruges det stadig? DLNA blev bygget til en verden, hvor lokale medier var konge. Læs mere .
Hvorfor bygge en PirateBox? Fordi det er fantastisk, men hvis det ikke er en god nok grund, er der nogle få potentielle anvendelser:
- Tilbyder en hurtig måde for folk at dele filer på en begivenhed.
- Opsæt en digital Geocache
Interesseret? Jeg skal vise dig, hvordan du sætter alt sammen med en Raspberry Pi (selvom det også er muligt at installere PirateBox på nogle routere og endda en gammel Android-telefon).
Du finder en omfattende Rapberry Pi-tutorial på PirateBox hjemmeside, som jeg anbefaler dig at tjekke ud. Min tutorial har til formål at være lidt lettere at følge, og for at løse nogle få problemer, jeg løb ind i, mens jeg satte alt på. Jeg vil også være i kommentarerne for at besvare spørgsmål. Lad os komme igang!
Trin 1: Indsamle dele til din PirateBox

Dette projekt er ret overkommeligt: de kombinerede dele bør ikke koste dig mere end $ 65 nye, og der er en god chance for, at du i det mindste har nogle af disse ting, der ligger omkring dit hus ubrugt. Her er alt hvad du skal bruge:
- Hindbær Pi ($ 25). Version A / B og B + vil alle fungere fint.
- Kompatibelt trådløst kort (ca. $ 15). Der er en liste over kompatible enheder på PirateBox hjemmeside; det er virkelig værd at sørge for at få en enhed kendt for at arbejde, fordi der ikke er meget, du kan gøre uden en dedikeret driver. Jeg gik med TP-LINK TL-WN722N.
- SDHC SD-kort, mindst 4 GB (ca. $ 10).
- USB Flash Drive (valgfrit, omkring $ 15), hvis du føler, at dit SD-kort ikke er stort nok til at fungere som din primære filserver. Jeg gik med en 16 GB drev.
- 5 volt strømforsyning til din Pi (micro USB). Jeg brugte en gammel mobiltelefon oplader, du kan finde noget lignende til omkring $ 6.
- Computer med en USB-kortlæser (for at blinke operativsystemet på dit SD-kort).
- Noget at bygge en Pi-sag med (jeg brugte Lego-klodser).
Det er ret nemt at bygge hele enheden for under $ 70, og der er en god chance for, at du allerede har mange af disse dele omkring huset. Saml alt, hvad du har brug for, og vi vil få styresystemet klar.
Trin 2: Få OS til dit SD-kort

Gå til Pi (rate) Box hjemmeside og download operativsystemet - du finder et link til en Torrent-fil øverst i artiklen. Operativsystemet kommer som en 2 GB IMG fil. Husk: Frø torrenten generøst for at hjælpe andre med at få disse filer.
Når downloadingen er færdig, skal du skrive IMG'en til dit SD-kort. Hvis du ikke er sikker på, hvordan du gør det, er der programmer til dit valgte operativsystem:
- Windows: Win32 Disk Imager
- Mac: ApplePi Baker
- Linux: USB-imagewriter (søg din distros pakkechef!)
Peg dit program til billedet og dit USB-drev - sørg for at det er det rigtige . Operativsystemet til din PirateBox er klar!
Trin 3: Sæt alle dele sammen

Nu da dit SD-kort er klar, er det tid til at sætte alt sammen. Tilslut SD-kortet, WiFi-donglen og dit USB-drev som vist ovenfor. Tilslut derefter Pi direkte til din router ved hjælp af et ethernet-kabel - enheden vil i sidste ende køre helt offline, men du skal tilslutte den til dit netværk til den oprindelige opsætning.
Du vil måske også gerne få din sag klar. Som du kan se ovenfor lavede jeg mit tilfælde ved hjælp af Lego-klodser (jeg tror fast Lego-klodser kan gøre dit liv bedre Sådan bruges LEGO'er til at styre din tid bedre Sådan bruger du LEGO'er til at styre din tid bedre Jeg synes jeg har fundet den ultimative produktivitetsværktøj: LEGOs. Lad dig ikke forlade! Lad mig forklare. Læs mere), men du kan bruge det materiale du ønsker. Se vores liste over unikke DIY Raspberry Pi-tilfælde 18 Interessante DIY Raspberry Pi-tilfælde Idéer 18 Interessant DIY Raspberry Pi-tilfælde Idéer Raspberry Pi er en utrolig computer, men dens barebones-design betyder, at den kan være lidt skrøbelig. Vi viser dig de bedste DIY tilfælde til at beskytte din Pi. Læs mere, hvis du har brug for ideer.
Bemærk at for dette projekt behøver du ikke adgang til alle portene på din Pi. Dette giver dig frihed, mens du bygger din sag - Jeg har udnyttet dette ved kun at udsætte ethernet-, SD- og USB-slots (med et HDMI-vindue, bare i tilfælde).
Trin 4: Konfigurer din PirateBox

Fik alt sammen, og tilsluttet? Godt. Vent et øjeblik eller så, og så forbinder vi til din PirateBox ved hjælp af kommandolinjen fra en anden computer. Ikke panik! Det er nemmere end du tror. Mac- og Linux-brugere behøver kun at åbne Terminal, mens Windows-brugere skal downloade et SSH-program som PuTTy. De officielle instrukser instruerede mig til dette:
ssh root@alarmpi Jeg kunne ikke få dette til at fungere, og som sådan var det nødvendigt at bruge enhedens IP for at forbinde. Du kan finde dette ved at tjekke din router indstillinger, hvis det er nødvendigt. Under alle omstændigheder er rodadgangskoden til din PirateBox "root". Når du har oprettet forbindelse til det, vil du se en liste over ting, du skal gøre (som vist). Den første: Skift adgangskoden ved hjælp af denne kommando:
passwd Når du har gjort dette, skal du starte Piratebox-tjenesten:
systemctl start piratebox Og så skal du fortælle din PirateBox at starte tjenesten ved opstart:
systemctl enable piratebox Du kan også aktivere billedkortet, hvis du vil (du kan gøre det senere, hvis du foretrækker det). Brug denne kommando til at åbne en config-fil:
nano /opt/piratebox/www/board/config.pl Derefter ændres admin brugernavn og adgangskode. Når du har gjort dette, skal du afslutte teksteditoren og køre følgende kommando:
wget http://127.0.0.1/board/kareha.pl Du finder også instruktioner til opsætning af UPnP Media Server - indstil dette, hvis du vil. Når alt er klar, tag stikket ud af din PirateBox og tag Ethernet-kablet ud. Det er på tide at oprette forbindelse til din boks for ægte, over WiFi.
Trin 5: Start din PirateBox, og Connect!

Tilslut PirateBox strømforsyning tilbage (men sæt ikke i ethernet!). På din computer skal du kontrollere de tilgængelige WiFi-netværk: Du skal inden for et minut se et nyt trådløst netværk kaldet "PirateBox - Del frit".
Opret forbindelse til dette, og åbn så "piratebox.lan" (eller en anden URL) i din browser. Du skal se en hjemmeside som den afbildede. Herfra kan brugerne chatte, uploade filer eller klikke igennem for at bruge forummet.
Hvis din PirateBox ikke starter, skal du ikke panik: dette er et kendt problem med visse trådløse kort, og der er en løsning på det på forummet.
Bemærk, at når du er forbundet til din PirateBox via WiFi, kan du oprette forbindelse til SSH igen for at foretage ændringer.
Trin 6: Få USB-opbevaring til at fungere

Som standard bruger din PirateBox ikke USB-drevet til at gemme filer, hvilket betyder, at du er begrænset til, hvad der er tilbage på dit SD-kort. Jeg har ingen anelse om, hvorfor dette er, og hvorfor dokumentationen ikke er mere upfront om dette, men det er tilfældet.
Hvis du vil bruge dit USB-drev, skal du formatere det til FAT32 ved hjælp af en anden computer (i Windows skal du højreklikke på drevet og derefter klikke på "Format" og vælge "FAT32" fra rullemenuen). Derefter skal du oprette forbindelse til din PirateBox via SSH og følge disse instruktioner. Disse kommandoer vil fortælle din PirateBox at montere din USB ved opstart, og derefter oprette det pågældende drev for at tjene som lagerplads for uploadede filer og dit billedkort.
Trin 8: Få flere tweaks

Hvis du ikke kan lide standard SSID, "PirateBox - Share Freely", kan du ændre den. Brug denne kommando til at redigere den korrekte konfigurationsfil:
nano /opt/piratebox/conf/hostapd.conf Derefter skal du ændre linjen, der starter med "ssid =" for at medtage dit foretrukne netværksnavn.
Du kan også bemærke, at tidsstemplerne ikke er relateret til noget - filer hævder at være blevet opdateret i 1960'erne. Dette skyldes, at din Pi, i modsætning til de fleste computere, ikke har et indbygget batteri for at holde uret nøjagtigt. Dette forum indlæg giver dig en midlertidig rettelse til dette, men bemærk, at du skal gøre det hver gang du genstarter din PirateBox (der er ingen måde at løse dette på, undskyld).
Endnu en ting: Standardboksen nulstilles, hver gang PirateBox gør det. Hvis du vil ændre dette, kan du konfigurere det.
nano /opt/piratebox/conf/piratebox.conf For at åbne konfigurationsfilen skal du redigere:
RESET_CHAT="yes" …at sige…
RESET_CHAT="no" Takket være Disk91.com for det tip.
Der er meget mere tilpasning du kan gøre, men vi gemmer det for fremtidige artikler. Sørg for at udforske PirateBox forum, selvom!
Hvad vil du bruge din PirateBox til?
Det er det! Nu hvor du har en PirateBox oprettet, hvad har du til hensigt at gøre med det? Lad os vide i kommentarerne nedenfor - Jeg vil også prøve at besvare eventuelle spørgsmål, du har. I mellemtiden, hvis du vil lære mere, foreslår jeg at gå videre til PirateBox forum. Der kan du tale med holdet bag, og andre fans af, PirateBox. Du lærer meget.

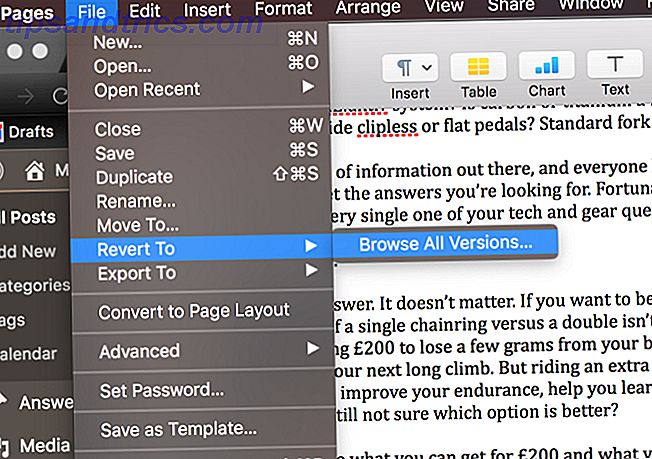
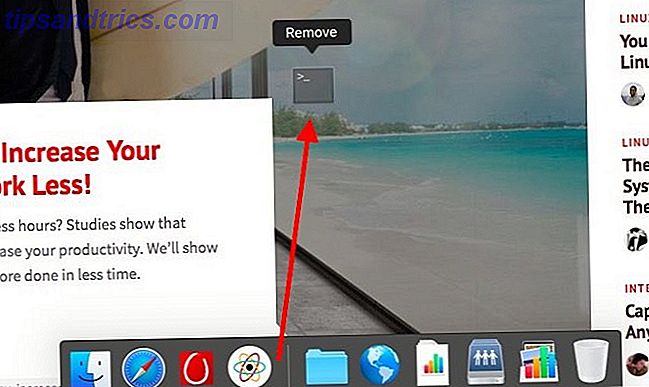
![Forsinkelse Start: Forsink apps fra start ved opstart [Mac]](https://www.tipsandtrics.com/img/mac/851/delay-start-delay-apps-from-starting-boot.png)