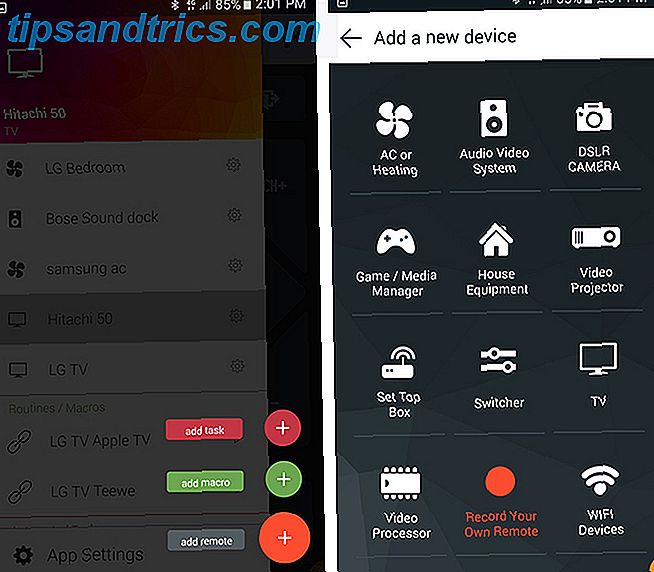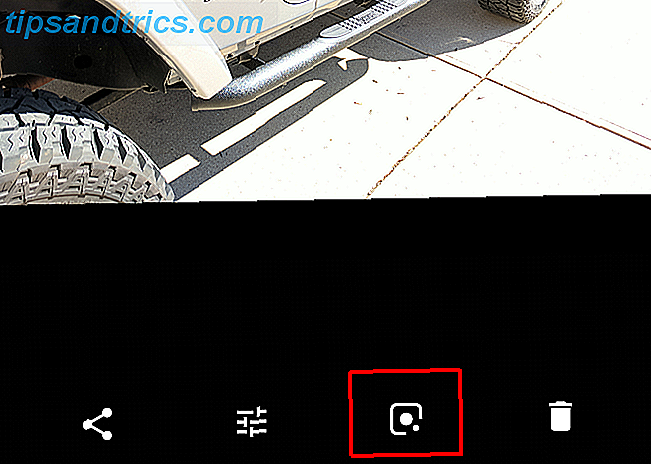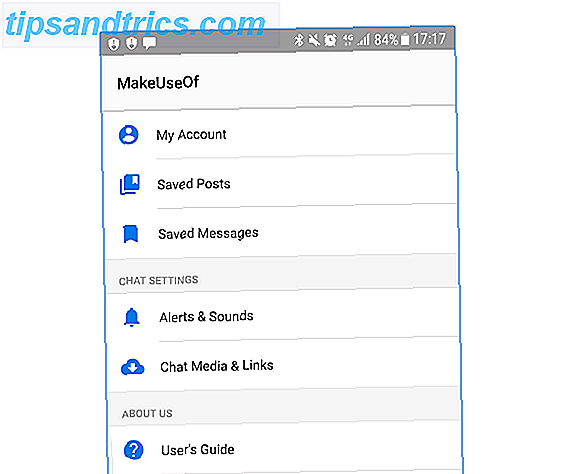Opdateret af Tina Sieber den 21. januar 2017.
Har du tilsluttet et USB-drev til din computer i går, men i dag vises det ikke? Men det kører fungerer i de andre USB-porte på din computer. Problemet kan være havnen!
Dette er en af de computer problemer, der sker så sjældent, vi har en tendens til at bebrejde USB-drevet selv; Bare sæt det i et andet sted og fortsæt.
Men USB-enheder er stadig stigende i popularitet og viser ingen tegn på at bremse ned. USB-flashdrev, USB-opladere Forståelse af USB-kabeltyper og hvilken som skal bruges Forståelse af USB-kabeltyper og hvilken som skal bruges Verden af USB-kabler kan være lidt forvirrende, fordi der er så mange forskellige stiktyper. Her er alt hvad du behøver at vide for ikke at blive forvirret længere. Læs mere til din telefon, USB for at forbinde din iPod, USB kaffevarmere, USB er overalt! Så du har brug for alle dine havne, der arbejder.
Her er hvad du kan gøre for at tjekke din USB-port og nogle tip om at klare det.
Fysisk undersøgelse
Det første du vil gøre er at kontrollere USB-porten for fysisk skade.
En simpel test er at sætte dit USB Flash Drive ind i porten og se om det wiggles op og ned virkelig nemt. Vær forsigtig med at gøre dette! Du vil ikke oprette et hardwareproblem, hvis du ikke allerede har en. Hvis du ikke er sikker på, hvor robust USB-porten skal være, skal du gøre det samme i en port, som du ved, og sammenligne de to.
Hvis det helt sikkert er tabt, vil du sikkert flytte lige til slutningen af denne artikel, hvor vi snakker om at håndtere problemer med USB-port hardware. Ellers følger du de trin, vi har her.
Genstart computeren
Før du bliver båret væk med Device Manager, skal du prøve den gamle teknisk support standby: Sluk for den og tænde den igen Hvorfor genstarter computeren så mange problemer? Hvorfor genstarter computeren Fix så mange problemer? "Har du forsøgt at genstarte?" Det er teknisk rådgivning, der bliver kastet rundt meget, men der er en grund: det virker. Ikke kun til pc'er, men også en bred vifte af enheder. Vi forklarer hvorfor. Læs mere . Nogle gange fungerer det ved at tvinge operativsystemet til at scanne efter hardware, som USB-porten, og får det til at fungere igen.
Hvis det ikke virker, er det tid til at komme ind i Enhedshåndtering.
Kontrollér Enhedshåndtering
Du kan starte Device Manager på flere forskellige måder, men her er den hurtigste: Klik på Start- menuen, og skriv devmgmt.msc, og tryk derefter på Enter . Enhedshåndtering skal starte med det samme. Du får vist følgende vindue:
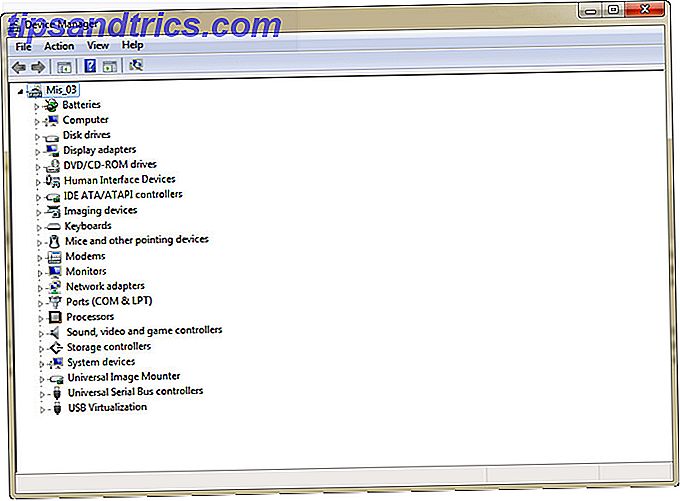
Kontroller Universal Serial Bus Controllers
Enhedshåndtering viser alle kategorier af enheder, der er installeret på din computer. På dette tidspunkt vil du se på indgangen til Universal Serial Bus controllers . Klik på pilens hoved for at udvide markeringen. Du vil se noget som nedenstående vindue:

Det kan ikke give dig mening, men der er nogle nyttige oplysninger her. Se, hvor det står Intel (R) 5 Serie / 3400 Series Chipset Family USB Enhanced Host Controller ? Det er den specifikke type USB Host Controller til min computer. Nøgleordene er USB Host Controller. Find dem i din Enhedshåndtering. Hvis du ikke kan finde nogen, kan dette være vores problem.
Scan efter hardwareændringer
Klik på knappen Scan for hardwareændringer i værktøjslinjen. Du kan se det fremhævet i billedet nedenfor. Dette vil tvinge din computer til at tjekke al din hardware igen. Hvis du er heldig, vil dette hente USB-porten, og du vil se en USB-værtscontroller i listen. Hvis ikke, så fortsætter problemet.

Afinstaller USB Host Controllers
Herfra bliver tingene lidt hårdere. Du arbejder stadig i Device Manager for nu. Hvis du arbejder med en stationær computer, med musen og tastaturet tilsluttet USB-porte, skal du måske manuelt tvinge en genstart med følgende trin. Hvis du afinstallerer USB Host Controllers, deaktiveres dine USB-enheder.
Under overskriften Universal Serial Bus controllers vil du højreklikke på den første USB Host Controller . Det vil medbringe en lille menu som denne:

Klik på Afinstaller . Gentag denne proces for enhver resterende USB Host Controller . Genstart nu computeren. Dette vil tvinge computeren til at afstemme for disse controllere og forhåbentlig afhente den, der ikke reagerer.
Clean Out Device Manager
Mens du er i Enhedshåndtering, så det ud til at der var en forfærdelig masse enheder installeret, der måske ikke længere er i din computer? Nogle gange forbliver chaufførene dvæmerende på din computer, længe efter at enheden er væk. Dette er en god tid at rense dem ud, og vi har bare artiklen om nemt at fjerne gamle drivere fra Windows Sådan fjerner du gamle gamle drivere nemt fra Windows Sådan fjerner du gamle gamle drivere nemt fra Windows Ikke kun beholder Windows tidligere driverversioner for aktuelle enheder, det lagrer også drivere til enheder, du stoppede med at bruge for længe siden. Vi viser dig hvordan du rydder op gamle drivere fra dit system. Læs mere .
Har det fungeret for dig? Ingen? Lad os gå dybere så.
Deaktiver Selective Suspend Feature
Funktionen USB Selective Suspend er en strømbesparende indstilling i Windows. Hvad det gør, er at suspendere strømmen til en USB-enhed for at spare batteriets levetid. Dette er en god funktion i teorien, men i sjældne tilfælde ophører funktionen ikke med USB-enheden. Hvis det er tilfældet, så ser det ud til at din havn er død.
Du kan deaktivere USB Selective Suspend Feature via en registreringsnøgle. Det er en god ide at gøre dette på enhver computer, som altid har strøm til det, som f.eks. En server eller en stationær computer. Du vil måske ikke gøre det med din bærbare computer, men hvis du gør det, kan du nemt tænde det igen.
Find DisableSelectiveSuspend Registry Key
For at komme til registreringseditoren skal du klikke på Start og derefter indtaste regedit i søgefeltet og trykke på Enter- tasten. Vinduet med registreringseditor åbnes. Det ser ud til dette, hvis du ikke har set det før:

Naviger til knappen DisableSelectiveSuspend ved at klikke på HKEY_LOCAL_MACHINE, derefter SYSTEM, derefter CurrentControlSet, derefter tjenester og derefter USB . Hvor det står DisableSelectiveSuspend i højre vindue, højreklik og klik på Modify . Indtast nummer 1 i feltet Værdidata . Dette vil deaktivere funktionen selektiv suspendering, og strømmen går konstant til dine USB-porte.
Opret registreringsnøgle
Hvis USB-nøglen ikke findes i dit register, er det nemt at oprette det. Bare naviger til servicenøglen, og klik på Rediger> Ny > Nøgle på værktøjslinjen . Kald det USB .

I USB- nøglen skal du højreklikke i højre vindue. Du har kun den nye indstilling. Klik på det og vælg DWORD (32-bit) Værdi . Det kan bare kaldes DWORD Value på dit system. Navngiv den nye værdi DisableSelectiveSuspend . Ligesom ovenfor, højreklik og klik på Rediger . Indtast nummer 1 i feltet Værdidata . Der! Du har deaktiveret funktionen selektiv suspendering. Hvis du vil anvende indstillingen, skal du muligvis genstarte computeren.
Er din døde USB-port nu? Ingen? Så kan du godt overveje, at USB-porten lider af fysisk skade.
Løs beskadiget hardware
Hvis det stadig ikke virker, kan det meget vel være et hardware problem. USB-porte er temmelig skrøbelige, og USB-flashdrev kan fungere som løftestænger på dem og forårsager kaos på de elektriske forbindelser indeni. Dette ses meget ofte i bærbare computere, hvor brugeren vil pakke op den bærbare computer og ikke afbryde USB-flashdrevet. Det kan normalt fastgøres. Vi har en fremragende artikel om reparation af bærbare computere Sådan fejlfindes og repareres en ødelagt bærbar computer Sådan fejlfindes og repareres en ødelagt bærbar pc Bærbare computere har en ret kort levetid. De er forældede inden for få uger efter at være blevet frigivet, de er notorisk svært at opgradere eller reparere, og af natur er de underlagt gradvis henfald eller dødelig ... Læs mere, at du kan bruge som startpakke på dette projekt.
Her er en fantastisk video om præcis hvordan man gør det:
Hvis du er praktisk med et loddejern, kan du demontere din bærbare computer og forsøge at lodde forbindelserne igen. Jeg anbefaler kun dette til folk, der har ret stor erfaring med loddekomponenter på et printkort. Du kan virkelig forstyrre ting, hvis du ikke er dygtig til lodning. Hvis dette virker lidt skræmmende at gøre, kan du tage din computer til din lokale anerkendte computerværksted. Ikke alle er komfortable med lodning på bundkort.
Takeaway
Der er flere måder at forsøge at reparere din USB-port på. Forhåbentlig er det bare operativsystem eller driverrelateret, da det er den nemmeste og billigste løsning. Må ikke forstyrres, hvis det er et hardware problem Sådan testes din pc for manglende hardware Sådan testes din pc for manglende hardware God pc ejerskab er meget som god bil ejerskab. Du gør mere end bare at bruge det, du lærer noget om, hvordan det virker. Du behøver ikke at være en pc-tekniker eller en mekaniker, ... Læs mere - du kan også ordne dem ganske enkelt og billigt også. Pointen er, at du kan rette det. Sådan diagnostiseres hardwareproblemer, når computeren ikke tænder Sådan diagnostiseres hardwareproblemer, når computeren ikke tænder. I sidste uge viste jeg dig nogle af de enkleste reparationer og opgraderinger, du kan foretage gør dig selv, men en læser spurgte hvordan man skal diagnosticere hvilken komponent der var problemet. I dag vil jeg gerne gå ... Læs mere.
Har du andre fejlfindingstip til USB-porte? Har du brug for at lodde USB-porten? Kendskab til softwareværktøjer, der kan hjælpe med fejlfinding af USB-porten? Vi vil gerne høre om det i kommentarerne. Kommentarerne her er de eneste, du nogensinde skulle læse på internettet. Nogensinde.
USB Hub 3.0 Splitter, LYFNLOVE 7 Port USB Data Hub med Strømadapter og Opladning Port, Individuelle On / Off Switche og Lights til MacBook, Mac Pro / Mini, Surface Pro 4 Laptop, PC, Mobil HDD og Mere USB Hub 3.0 Splitter, LYFNLOVE 7 Port USB Data Hub med strømadapter og opladningsport, individuelle tænd / sluk-kontakter og lamper til MacBook, Mac Pro / mini, Surface Pro 4 bærbar pc, pc, mobil harddisk og mere Køb nu hos Amazon $ 28.99
Billedkilder: Asus Eee PC USB-porte via Flickr, Large Blank Tombstone via Clker.