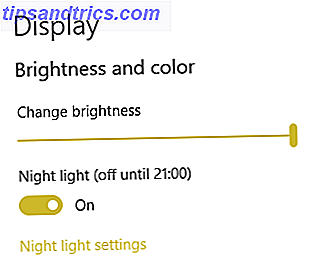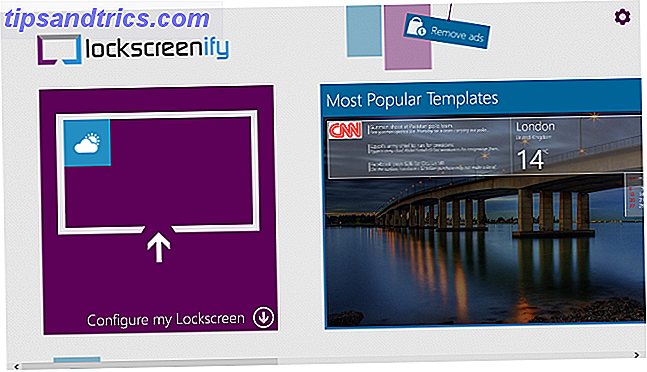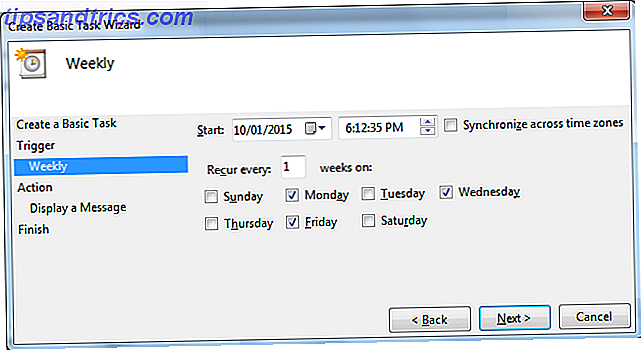Har du nogensinde prøvet at installere et andet operativsystem sammen med Windows? Afhængigt af hvad du forsøgte at installere, har du muligvis opdaget UEFI Secure Boot-funktionen. Hvis Secure Boot ikke genkender den kode, du forsøger at installere, stopper den dig. Secure Boot er praktisk til at forhindre, at ondsindet kode kører på dit system. Men det stopper også dig med at starte nogle legitime operativsystemer, som Kali Linux, Android x86 eller TAILS.
Men der er en vej rundt om det. Denne korte vejledning viser dig, hvordan du deaktiverer UEFI Secure Boot, så du kan dobbeltstart et hvilket som helst operativsystem du kan lide.
UEFI Secure Boot
Lad os tage et sekund for at overveje præcis, hvordan Secure Boot holder systemet sikkert.
Secure Boot er en funktion af Unified Extensible Firmware Interface (UEFI). UEFI selv er erstatning for BIOS-grænsefladen, der findes på mange enheder. UEFI er en mere avanceret firmware interface med mange flere tilpasninger og tekniske muligheder.
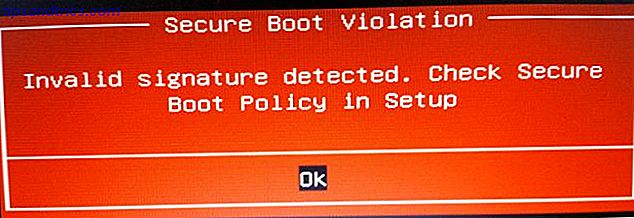
Secure Boot er noget af en sikkerhedsport. Det analyserer kode, før du udfører det på dit system. Hvis koden har en gyldig digital signatur, lader Secure Boot gennem porten. Hvis koden har en ukendt digital signatur, blokerer Secure Boot det for at køre, og systemet skal genstarte.
Til tider er kode, som du ved, sikkert, og kommer fra en pålidelig kilde, måske ikke en digital signatur i Secure Boot-databasen.
Du kan f.eks. Downloade mange Linux-distributioner direkte fra deres udviklerwebsted, endda kontrollere verifikationskontrolsummen for at kontrollere manipulation. Men selv med denne bekræftelse vil Secure Boot stadig afvise nogle operativsystemer og andre typer af kode (f.eks. Drivere og hardware).
Sådan deaktiveres sikker opstart
Nu anbefaler vi ikke, at du deaktiverer Secure Boot let. Hvad du behøver at vide om Windows 10 Secure Boot Keys Hvad du behøver at vide om Windows 10 Secure Boot Keys Secure Boot skal forhindre tablet- og pc-ejere i at installere deres eget OS valg på en Windows 10 enhed - men takket være den utilsigtede lækage af de "gyldne nøgler" er Secure boot død. Læs mere . Det holder dig virkelig sikker (se f.eks. Sikker boot vs. Petya Ransomware video nedenfor), især fra nogle af de nastier malware varianter som rootkits og bootkits Hvad du ikke ved om rootkits vil skræmme dig hvad du don ' t Know About Rootkits vil skræmme dig Hvis du ikke ved noget om rootkits, er det tid til at ændre det. Det, du ikke ved, vil skræmme helvede ud af dig og tvinge dig til at genoverveje din datasikkerhed. Læs mere (andre ville hævde, at det var sikkerhedsforanstaltningen at stoppe Windows piratkopiering). Når det er sagt, undertiden bliver det i vejen.
Vær opmærksom på at aktivering af Secure Boot igen kan kræve en BIOS-nulstilling. Dette medfører ikke, at dit system mister data. Det fjerner dog alle brugerdefinerede BIOS-indstillinger. Derudover er der nogle eksempler, hvor brugere permanent ikke længere kan slå Secure Boot, så vær venlig at huske på det.
Okay, her er hvad du gør:
- Sluk for computeren. Derefter skal du tænde den igen og trykke på BIOS enter-tasten under opstartsprocessen. Dette varierer mellem hardwaretyper Sådan indtastes BIOS på din computer Sådan indtaster du BIOS på din computer Inden for BIOS kan du ændre de grundlæggende computerindstillinger, som opstartsordren. Den nøjagtige nøgle, du skal strejke, afhænger af din hardware. Vi har samlet en liste over strategier og nøgler til at skrive ... Læs mere, men er generelt F1, F2, F12, Esc eller Del; Windows-brugere kan holde Shift, mens du vælger Genstart for at åbne menuen Avanceret opstart . Vælg derefter Fejlfinding> Avancerede indstillinger: UEFI Firmware-indstillinger.
- Find den sikre boot. Hvis det er muligt, skal du indstille det til Deaktiveret . Indstillingen Secure Boot findes normalt på fanen Sikkerhed, Start fanen eller Autentificering.
- Gem og Afslut . Dit system genstarter.
Du har deaktiveret Secure Boot. Du er velkommen til at få fat i dit nærmeste tidligere ubøjelige USB-drev og endelig udforske operativsystemet. Kali Linux og TAILS er et godt sted at starte 6 måder Mr. Robot sætter Linux i det offentlige øje 6 måder Mr. Robot sætter Linux i det offentlige øje Mr. Robot debuterede i 2015 til kritisk anerkendelse. Men vidste du, at der er lidt, du kan lære om Linux fra at se Mr. Robot? Læs mere .
Sådan genaktiveres sikker start
Selvfølgelig vil du måske tænde for sikker start igen. Det hjælper trods alt med at beskytte mod skadelig malware og anden uautoriseret kode. De bedste computersikkerheds- og antivirusværktøjer De bedste computersikkerheds- og antivirusværktøjer Har brug for en sikkerhedsløsning til din pc? Bekymret for malware, ransomware, virus og indtrengere gennem dine firewalls? Vil du sikkerhedskopiere vigtige data? Bare forvirret over det hele? Her er alt hvad du behøver at vide. Læs mere . Hvis du installerer et usigneret operativsystem direkte, skal du fjerne alle spor før du forsøger at slå sikker boot på igen. Ellers vil processen mislykkes.
- Afinstaller eventuelle usignerede operativsystemer eller hardware installeret, når Secure Boot blev deaktiveret.
- Sluk for computeren. Derefter skal du tænde den igen og trykke på BIOS enter-tasten under opstartsprocessen. Dette varierer mellem hardwaretyper, men er generelt F1, F2, F12, Esc eller Del; Windows-brugere kan holde Shift, mens du vælger Genstart for at åbne menuen Avanceret opstart .
- Find den sikre boot Hvis det er muligt, skal du indstille det til Aktiveret . Indstillingen Secure Boot findes normalt på fanen Sikkerhed, Start fanen eller Autentificering.
- Hvis Secure Boot ikke aktiverer, skal du prøve at nulstille din BIOS til fabriksindstillingerne. Når du har gendannet fabriksindstillinger, skal du forsøge at aktivere Secure Boot igen.
- Gem og Afslut . Dit system genstarter.
- Hvis systemet ikke starter, skal du deaktivere Secure Boot igen.
Fejlfinding Sikker boot muliggør fejl
Der er et par små rettelser, vi kan forsøge at få systemet til at starte med Secure Boot aktiveret.
- Sørg for at slå UEFI-indstillinger til i BIOS-menuen; det betyder også at sikre, at Legacy Boot Mode og ækvivalenter er slukket.
- Kontroller din drevpartitionstype Sådan opsættes en anden harddisk i Windows: Partitionering Sådan opsættes en anden harddisk i Windows: Partitionering Du kan opdele dit drev i forskellige sektioner med drevpartitioner. Vi viser dig, hvordan du ændrer størrelse, sletter og opretter partitioner ved hjælp af et standard Windows-værktøj kaldet Diskhåndtering. Læs mere . UEFI kræver GPT-partitionsstil, snarere end MBR'en, der bruges af Legacy BIOS-opsætninger. For at gøre dette skal du skrive Computer Management i din Windows Start menu søgelinje og vælge den bedste match. Vælg Diskhåndtering fra menuen. Find nu dit primære drev, højreklik og vælg Egenskaber . Vælg nu Volumen Din partitionsstil er angivet her.
- Hvis du har brug for at skifte fra MBR til GPT, er der kun en mulighed for at ændre partitionsstilen: sikkerhedskopier dine data og tørdrevet drevet.
- Nogle firmware-ledere har mulighed for at gendanne fabriksnøgler, der normalt findes i samme fane som de andre Sikker Boot-indstillinger. Hvis du har denne mulighed, skal du gendanne fabriksnøglerne til Secure Boot. Derefter Gem og Afslut, og genstart.

Tillidsstart
Trusted Boot vælger op, hvor Secure Boot stopper, men gælder kun for Windows 10 digital signatur. Når UEFI Secure Boot passerer stafetten, bekræfter Trusted Boot alt andet aspekt af Windows 7 Windows 10 sikkerhedsfunktioner og hvordan man bruger dem 7 Windows 10 sikkerhedsfunktioner og hvordan man bruger dem Windows 10 handler om sikkerhed. Microsoft har for nylig instrueret sine partnere om, at Windows 10's sikkerhedsfunktioner i salget bør være det primære fokus. Hvordan lever Windows 10 op til dette løfte? Lad os finde ud af det! Læs mere, herunder drivere, startfiler og meget mere.
I lighed med Secure Boot, hvis Trusted Boot finder en beskadiget eller ondsindet komponent, nægter den at indlæse. I modsætning til Secure Boot kan Trusted Boot til tider automatisk reparere problemet ved hånden afhængigt af sværhedsgraden. Nedenstående billede forklarer lidt mere om, hvor Secure Boot og Trusted Boot passer sammen i Windows-opstartsprocessen.

At sikre Boot eller ikke?
Deaktivering af Secure Boot er noget risikabelt. Afhængigt af, hvem du spørger, kan du risikere dit systemsikkerhed.
Secure Boot er uden tvivl mere nyttigt end nogensinde på nuværende tidspunkt. Bootloader angriber ransomware er meget ægte Alt du behøver at vide om NotPetya Ransomware Alt du behøver at vide om NotPetya Ransomware En uhyggelig form for ransomware, der hedder NotPetya, spredes i øjeblikket over hele verden. Du har sikkert nogle spørgsmål, og vi har helt sikkert nogle svar. Læs mere . Rootkits og andre særligt grimme malware varianter er også ude i naturen. Secure Boot giver UEFI-systemer en ekstra grad af systemvalidering for at give dig ro i sindet.