
USB-drev er små, bærbare og universelt læsbare. Disse funktioner gør dem perfekte køretøjer til transport af data mellem computere. På grund af deres overførbarhed er de dog også let tabt. Derfor bør du altid beskytte følsomme filer, der bæres på en USB-stick.
Desværre kan du ikke bare passwordbeskytte hele din USB-stick, ligesom du kan passwordbeskytte din pc eller telefon. Værktøjer, der alvorligt beskytter dine data, virker alle sammen med kryptering. Medmindre du vil investere i et sikkert flashdrev med hardwarekryptering, kan du bruge freeware applikationer til at opnå et tilsvarende beskyttelsesniveau.
Denne artikel opsummerer nogle af de nemmeste måder at passwordbeskytte filer og mapper på dit USB-flashdrev.
1. Gem individuelle filer med et kodeord
Som nævnt ovenfor kan du ikke sikkert passwordbeskytte hele din USB-stick uden at bruge kryptering. Men hvis du er væk fra den tidskrævende krypteringsproces af hele mapper og har brug for en rigtig hurtig måde at kun beskytte et par udvalgte filer på, kan du blot gemme dem med en USB-adgangskode.
Mange programmer, herunder Word og Excel, giver dig mulighed for at gemme filer med et kodeord. Sådan kodeordbeskyttes og krypteres dine Microsoft Office-filer. Sådan kan du beskytte og kryptere dine Microsoft Office-filer. Har du noget imod, hvis nogen kigger gennem dine OneNote-notesbøger eller havde adgang til dine Word-dokumenter? Hvis dit svar er ja, lad os vise dig, hvordan du beskytter dine Office-filer. Læs mere .
F.eks. I Word, mens dokumentet er åbent, skal du gå til Filer> Info, udvide menuen Beskyt dokument og vælge Krypter med kodeord .
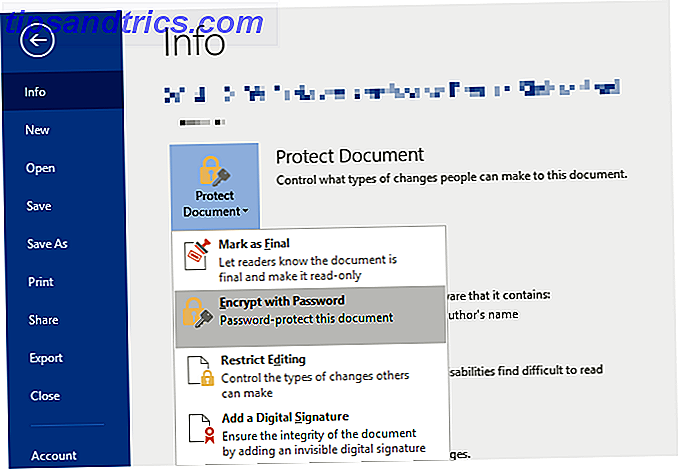
Indtast nu dit kodeord og bekræft det for at beskytte dit dokument.
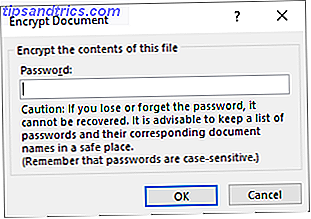
Endelig skal du gemme dit dokument og glem ikke adgangskoden.
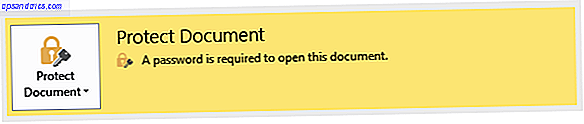
For at passwordbeskytte PDF-filer på dit USB-flashdrev, kan du bruge PDFTK Builder, som også kommer som en bærbar app.
2. Opret en krypteret og passwordbeskyttet partition
Mange værktøjer kan kryptere og adgangskode beskytte dine data. De fleste kræver dog administratorrettigheder til at køre på en given computer. Værktøjer som disse er ikke en levedygtig løsning, hvis du skal overføre data sikkert til en computer, hvor du ikke har administratorrettigheder.
Rohos Mini Drive, derimod, er et værktøj, der vil fungere, uanset om du ejer administratorrettigheder eller ej. Den gratis udgave kan oprette en skjult, krypteret og adgangskodebeskyttet partition på op til 8 GB på dit USB-flashdrev. Værktøjet bruger automatisk on-the-fly-kryptering med AES 256 bit nøglelængde. Takket være den bærbare Rohos Disk Browser, som du installerer direkte til dit flashdrev, behøver du ikke krypteringsk drivere på det lokale system. Derefter kan du få adgang til de beskyttede data hvor som helst.
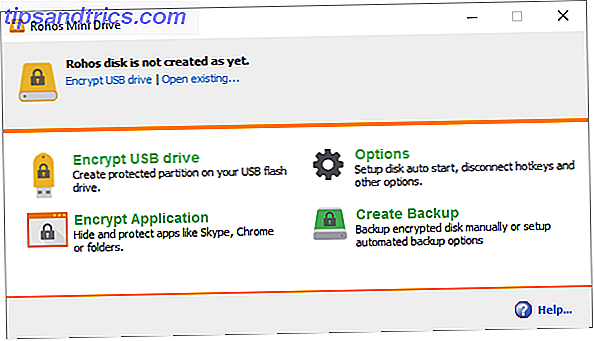
Klik på Kryptér USB-drev fra Rohos Mini Drive startskærm, vælg drev, angiv en ny adgangskode, og klik på Opret disk . Dette vil oprette en adgangskodebeskyttet og krypteret container på dit eksterne drev.
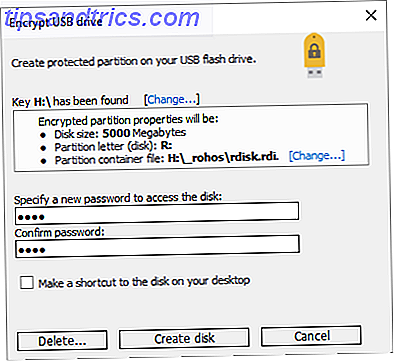
Du kan åbne den beskyttede beholder ved at klikke på ikonet Rohos Mini.exe fra rodmappen på dit USB-drev. Efter indtastning af adgangskoden vil Rohos disken blive monteret som et separat drev, og du kan få adgang til det via File Explorer. For at lukke din Rohos-partition skal du højreklikke på Rohos-ikonet i meddelelsesområdet for Windows Aktivitetslinje og vælge Afbryd forbindelsen .
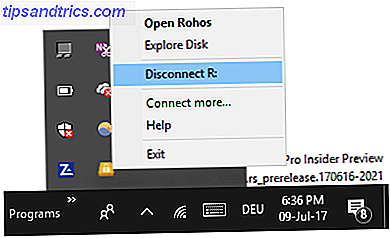
Find en mere detaljeret beskrivelse af Rohos Mini Drive i min PDF guide. Office Worker's 101 Guide til en USB-drev. Office Worker's 101 Guide til USB-Thumb Drives. Office Worker's 101 Guide til USB-Thumb Drives Flash-drev i dag handler ikke kun om lagring af din vigtige filer: du kan bruge dem til at køre programmer og endda hele operativsystemer. Læs mere .
Download: Rohos Mini Drive
3. Krypter hele dit flashdrev
VeraCrypt er efterfølgeren til TrueCrypt. Det kommer som en bærbar app, der kører direkte fra dit flashdrev. Unfotunately kræver det stadig administratorrettigheder at drive. Det bruger AES 256 bit kryptering. Den gratis version er begrænset til kørestørrelse på 2 GB.
VeraCrypt indeholder on-the-fly-kryptering Hvordan virker kryptering, og er det virkelig sikkert? Hvordan virker kryptering, og er det virkelig sikkert? Læs mere ved hjælp af flere forskellige algoritmer, herunder 256-bit AES, Serpent og TwoFish, samt kombinationer af disse. Ligesom Rohos Mini Drive kan den oprette en virtuel krypteret disk, der monteres som en ægte disk, men du kan også kryptere hele partitioner eller lagerenheder.
Download VeryCrypt Portable og installer det på dit USB-drev. Når du starter den bærbare app, viser den alle tilgængelige drevbogstaver. Vælg en og klik på Opret lydstyrke . Dette vil starte guiden VeraCrypt Volume Creation .
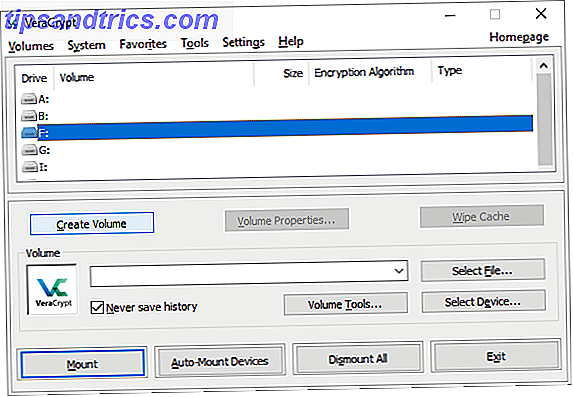
Du krypterer hele dit USB-flashdrev ved at vælge Krypter en ikke-systempartition / -drev og klik på Næste .
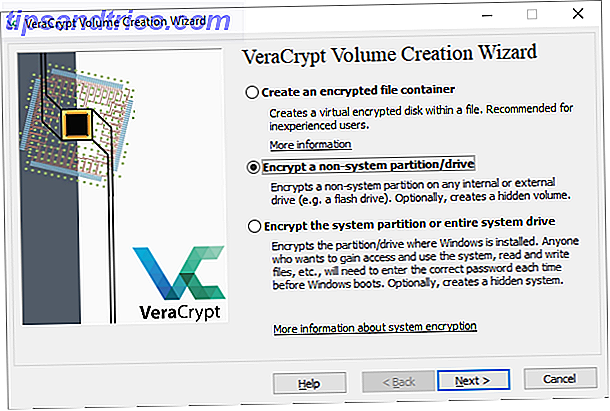
I det næste trin kan du vælge mellem et Standard eller et skjult VeraCrypt-volumen . Brug af et skjult volumen reducerer risikoen for, at nogen tvinger dig til at afsløre dit kodeord. Bemærk, at du skal formatere hele USB-drevet Sådan formater du et USB-drev, og hvorfor du skal formatere et USB-drev, og hvorfor du skal formatere et USB-drev, er ikke anderledes end at formatere et andet drev. Men hvor ofte har du faktisk formateret et drev og har du nogensinde spekuleret på, hvad de forskellige muligheder betyder? Læs mere, hvis du vil oprette et skjult VeraCrypt-volumen.
Vi fortsætter med Standard VeraCrypt-volumen . I det næste vindue skal du klikke på Vælg enhed ..., vælge din flytbare disk, bekræfte med OK, og klik på Næste .
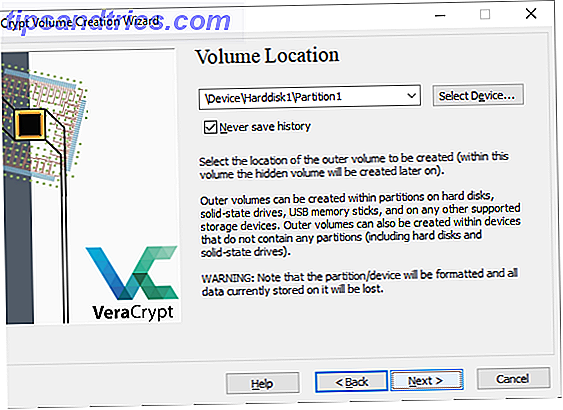
Hvis du vil kryptere hele USB-drevet, skal du vælge Krypter partition på plads og klikke på Næste . VeryCrypt vil advare dig om, at du skal have en sikkerhedskopi af dataene, hvis noget går galt under kryptering. Vælg nu krypterings- og hash-algoritmen ; du kan gå med standardindstillingerne. Nu kan du indstille dit volumen kodeord . I det næste trin bestemmer dine tilfældige musbevægelser krypteringsstyrken af krypteringen.
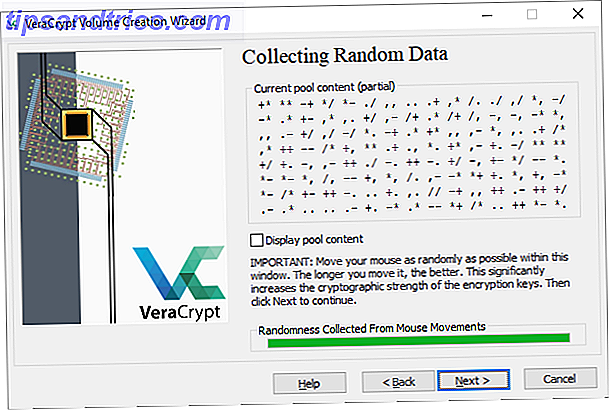
Vælg nu din Tørretilstand, jo flere klud, desto sikrere. I det sidste vindue skal du klikke på Kryptér for at starte krypteringen.
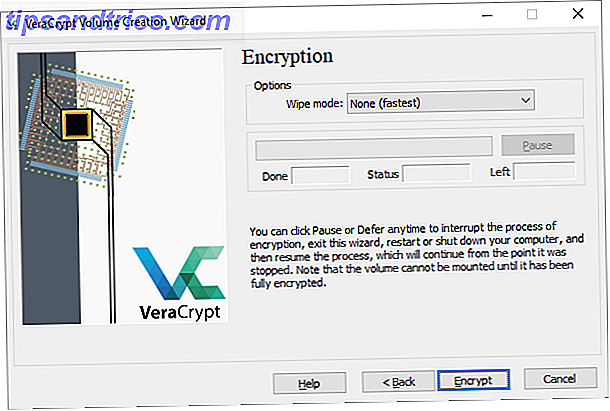
Download: VeraCrypt Portable
Et alternativ til VeraCrypt Portable er Toucan, en bærbar app, der lader dig synkronisere, sikkerhedskopiere og sikre dine filer.
Bonus: Opret et passwordbeskyttet arkiv
Arkiveringsværktøjer som 7-Zip kan også kryptere og passwordbeskytte dine filer med AES-256.
Installer og kør 7-Zip, højreklik på filen eller mappen på dit USB-drev, og vælg 7-Zip> Add to Archive . Vælg Arkivformat og tilføj et kodeord i vinduet Tilføj til arkiv. Klik på OK for at starte arkiverings- og krypteringsprocessen.
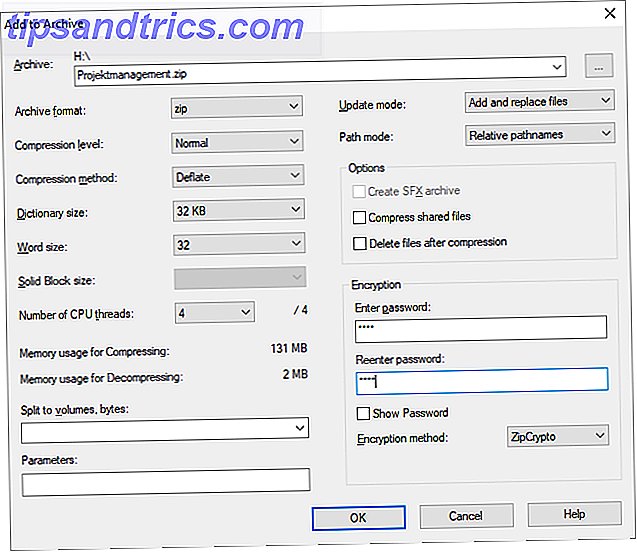
Download: 7-Zip
Dine filer beskyttet
Nu ved du, hvordan du passwordbeskytter og krypterer dit USB-drev. Tro ikke disse 5 myter om kryptering! Tro ikke disse 5 myter om kryptering! Kryptering lyder kompleks, men er langt mere ligetil end de fleste tænker. Ikke desto mindre kan du måske føle sig lidt for mørk for at gøre brug af kryptering, så lad os buste nogle krypteringsmyter! Læs mere . Du kan også beskytte Windows-mapper Hvordan man kan kodeordbeskytte en mappe i Windows Sådan bruges adgangskoden Beskyt en mappe i Windows Har du brug for at holde en mappe privat? Her er et par forskellige metoder, hvordan du kan passwordbeskytte dine filer på en Windows 10-pc. Læs mere . Og har du krypteret dine smartphone data 7 Grunde til, at du bør kryptere dine Smartphone data 7 Grunde til, at du bør kryptere dine Smartphone data Krypterer du din enhed? Alle større smartphone operativsystemer tilbyder enheds kryptering, men skal du bruge det? Det er derfor, at smartphone kryptering er umagen værd, og det vil ikke påvirke måden du bruger din smartphone på. Læs mere endnu? Og hvis du har et par ekstra USB-sticks 5 Bruger til en USB-stick, vidste du ikke om 5 brugen til en USB-stick, du vidste ikke om vi har alle brugt USB-sticks til at transportere filer mellem computere og sikkerhedskopiere vores filer, men der er andre flotte ting, du kan gøre med en USB-pind. Læs mere, gør noget nyttigt med dem!
Hvordan beskytter du dit USB-flashdrev med et kodeord? Kan du anbefale andre værktøjer end dem, der er nævnt ovenfor?
Billedkredit: Photoart yoshimi, Digiart CT via Shutterstock.com

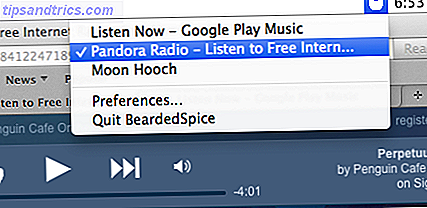
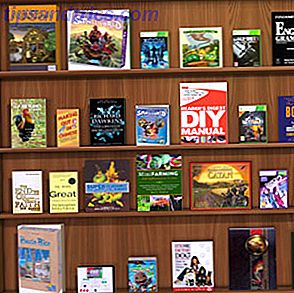
![Adium - Den ultimative instant messaging app [Mac]](https://www.tipsandtrics.com/img/mac/741/adium-ultimate-instant-messaging-app.jpg)