
Amazon Fire TV Stick er den billigste streaming-enhed lavet af onlineforhandleren. Det vil lade dig se alle film og tv-shows på Amazon, samt bruge apps som Netflix, HBO Now og Hulu.
Her er start-til-ende guide til at hjælpe dig med at oprette din Amazon Fire TV Stick, finde ud af, hvad du kan gøre med det, og fejlfinding af fælles Fire TV Stick-problemer. Enheden koster kun $ 40 og er en fremragende streaming-enhed til første timers.
Fire TV Stick med Alexa Voice Remote | Streaming Media Player Fire TV Stick med Alexa Voice Remote | Streaming Media Player Køb nu på Amazon $ 39.99
1. Hvad er i boksen
Amazon Fire TV Stick leveres med følgende elementer:
- Amazon Fire TV Stick
- Alexa Voice Remote Control
- Strømadapter til Fire Stick
- 2 AAA Amazon Basics batterier til fjernbetjeningen
- Et HDMI Extender-kabel

HDMI-forlængerkablet er et godt strejf, da Fire TV Stick's dongle er bredere end HDMI-stikporten. På grund af dette kan stangen blokere andre porte. Men hvis du bruger forlængerkablet, bør der ikke være nogen obstruktion.
2. Hvad andet skal du bruge

- 1080p skærm: Fire TV Stick fungerer med ethvert tv eller skærm, der har en HDMI-port, herunder computer skærme. Du har brug for en af dem, og det er bedst, hvis du har et 1080p Full HD-tv. Fire TV Stick understøtter ikke 4K output.
- 10 Mbps Trådløst internet: Du skal bruge en aktiv internetforbindelse på 8 Mbps til at streame video i 1080p. Du kan streame 720p HD-video i 4 Mbps og 480p SD-video i 2 Mbps. Og det skal være via Wi-Fi, da Fire TV Stick ikke har en kablet Ethernet-port.
- En Amazon-konto (helst hos Amazon Prime): Da du købte Fire TV Stick fra Amazon, er det sikkert at antage, at du har en Amazon-konto. Hvis du ikke gør det, skal du lave en, før du opsætter og starter enheden. Fire TV Stick bruges også bedst til Amazon Prime og dets ekstra fordele 7 Nye Amazon Prime fordele du ikke vidste om 7 nye Amazon Prime fordele du ikke vidste om Du behøver ikke Prime til at drage fordel af Amazon. Men Amazon Prime kommer med et par mindre kendte fordele, du måske ikke har prøvet endnu. Læs mere, som de fulde kataloger til film, tv-shows og musik.
3. Opsæt din Amazon Fire TV Stick
Når du har alt du har brug for, er det første skridt ret ligetil. Tilslut din Fire TV Stick til dit tv og til strømforsyningen. Tænd den, og naviger til den relevante HDMI-port med fjernsynets fjernbetjening.
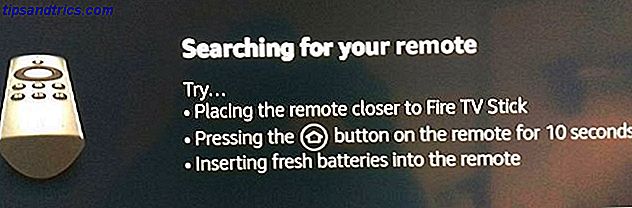
Bemærk: Hvis du ikke har nok ekstra HDMI-porte, skal du tage en stikket ud af stikkontakten, du ikke bruger ofte, eller køb en HDMI-splitter.
3a. Par din fjernbetjening
Det første skridt er at parre Alexa Remote med Fire TV Stick.

- Sørg for, at Alexa Remote er fyldt med batterierne korrekt orienteret. I modsætning til de fleste fjernbetjeninger står begge batterier i samme retning i denne.
- Hold fjernbetjeningen nær Fire TV Stick (inden for en afstand af fem meter).
- Tryk og hold Home-knappen på fjernbetjeningen i 10 sekunder, indtil Fire TV Stick finder den.
Når fjernbetjeningen er parret, vil du se denne skærm:
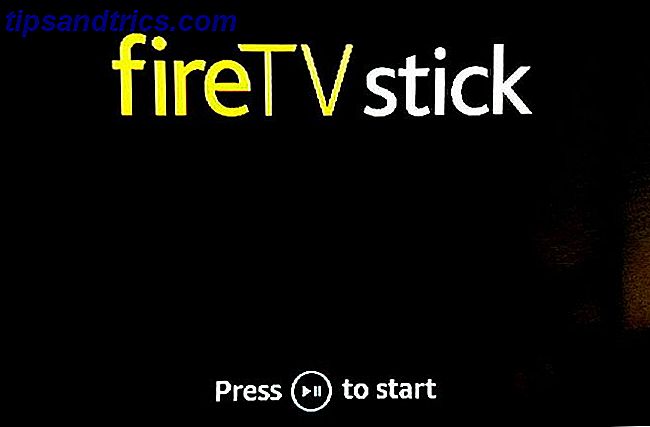
Tryk på knappen Play / Pause for at fortsætte. Her er et mærket diagram af Alexa Remote for at forstå, hvad hver knap er kaldt:
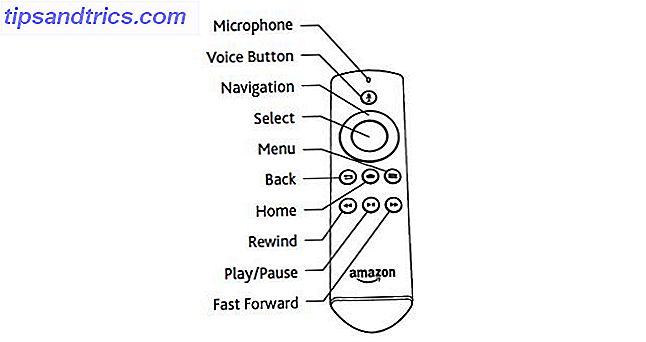
3b. Vælg dit sprog
Den næste skærm vil bede dig om at vælge dit foretrukne sprog.
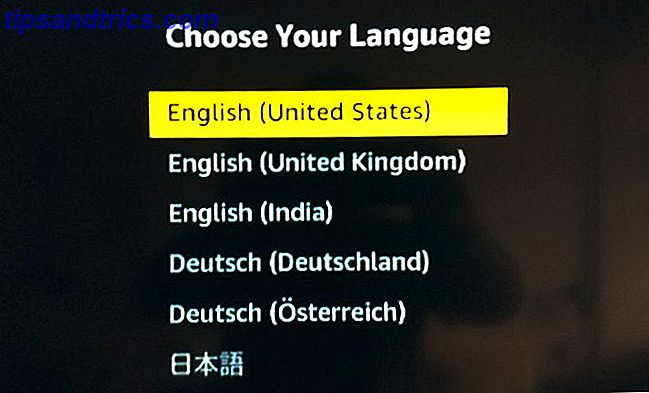
Gå op eller ned ved hjælp af navigationspegefeltet for at fremhæve dit foretrukne sprog i gul. Klik på Vælg for at vælge det.
3c. Opret forbindelse til dit netværk
Den næste skærm handler om at oprette forbindelse til dit trådløse netværk.
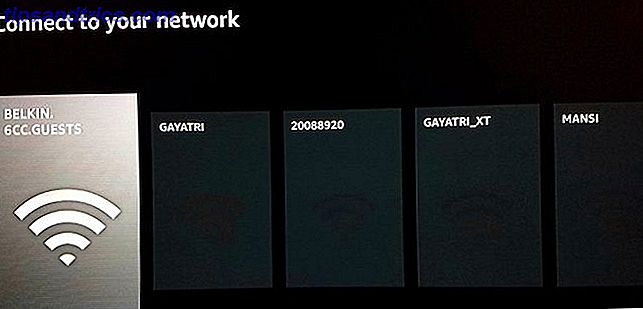
Gå til venstre eller højre ved hjælp af navigationspegefeltet for at fremhæve dit foretrukne netværk i gråt. Klik på Vælg for at vælge det.
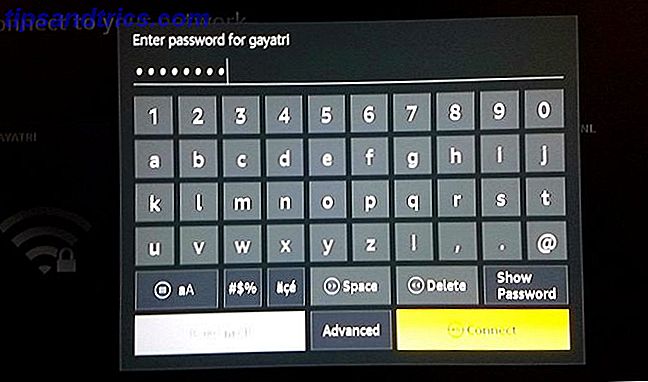
Du vil se et virtuelt tastatur på skærmen, som du skal bruge til at indtaste adgangskoden. Brug igen pegefeltet til at gå til et bogstav eller tegn, og tryk på Vælg for at vælge det. Gentag processen, indtil du staver din fulde adgangskode ud. Når du er færdig med at skrive, skal du trykke på Afspil / Pause for at oprette forbindelse.
Pro Tip: Rewind- knappen fungerer som et Backspace, hvis du skal bruge det.
3d. Registrer din Fire TV Stick
Husk da vi bad dig om at holde en Amazon-konto klar? Nu er det, når det betaler sig. Næste skærm handler om at registrere din Fire TV Stick med din Amazon-konto.
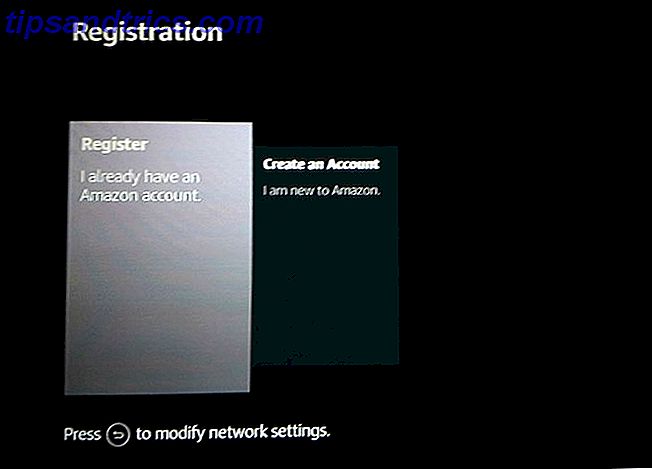
Når Registrer | Jeg har allerede en Amazon- konto markeret med grå, klik på Vælg . Indtast den registrerede email for din Amazon-konto, og tryk på Afspil / Pause . Indtast derefter adgangskoden, og tryk på Afspil / Pause .
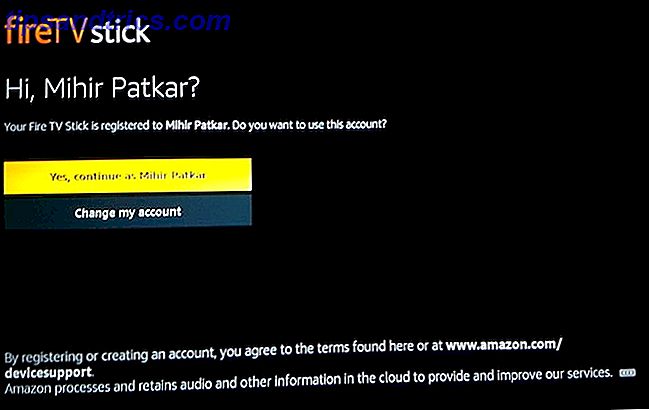
Fire TV Stick genkender og registrerer din konto. Der er en endelig bekræftelsesskærm, der viser dit kontonavn. Hvis det er rigtigt, tryk på Vælg for at fortsætte.
3e. Gem Wi-Fi-adgangskoder til Amazon?
Derefter vil en pop op-skærm spørge dig om du vil gemme Wi-Fi-adgangskoden, der er indtastet på Fire TV Stick, til din Amazon-sky. På denne måde vil enhver anden Amazon-enhed med din konto automatisk oprette forbindelse til det pågældende Wi-Fi-netværk.
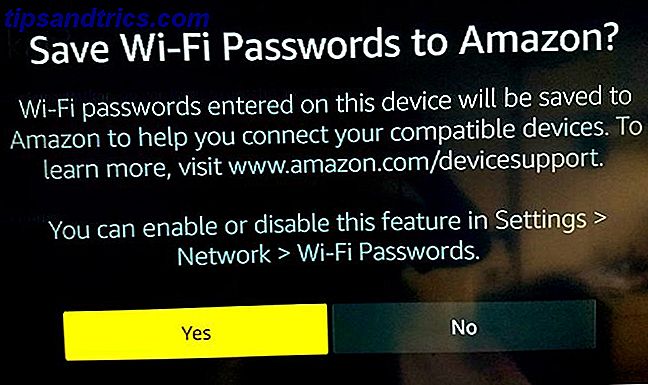
Vi anbefaler at vælge Nej i dette. Det er ikke god sikkerhedspraksis at gemme din Wi-Fi-adgangskode online.
3f. Forældrekontrol eller adgangskodebeskyttelse (valgfrit)
På den næste skærm kan du anvende forældrekontrol til din Fire TV Stick. Dette giver dig mulighed for at angive en femcifret PIN-kodeord, som kræves hver gang en bruger ønsker at spille en video, der er klassificeret Teen eller over, eller købe et emne.
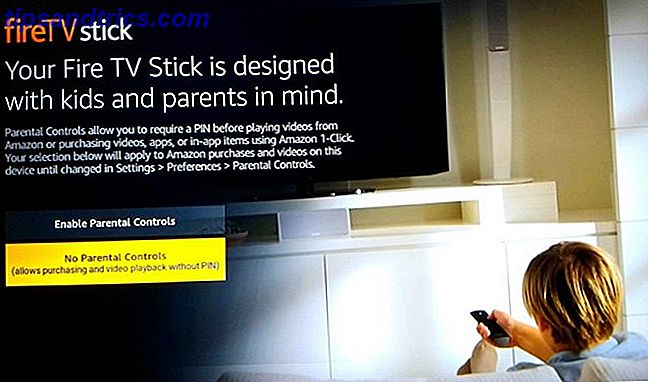
Hvis du ikke vil have forældrekontrol eller adgangskodebeskyttelse, skal du vælge Ingen forældrekontrol og springe til næste punkt.
Hvis du vil kontrollere dine børns adgang til streaming-enheden, skal du vælge Aktiver forældrekontrol .
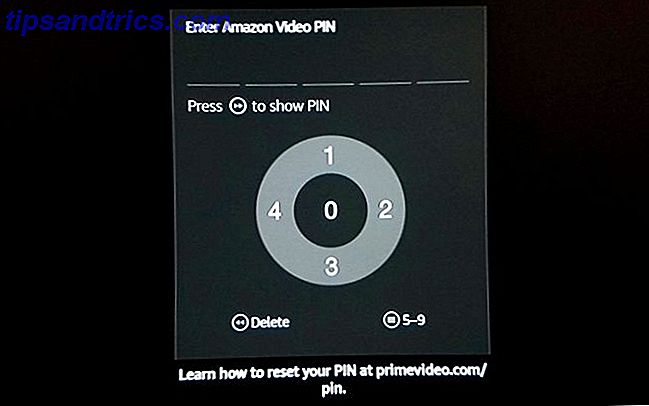
Fire TV Stick vil derefter bede dig om at indstille en pinkode. Det er en besværlig og forvirrende måde at gøre det på. Sporbanens hjul er cifrene 1, 2, 3 og 4, med uret formation fra toppen. Tryk på knappen for tre linjer på Alexa Remote, og de bliver til 6, 7, 8 og 9. Vælg-knappen er ligeledes 0 eller 5. Indstil din PIN-kode og bekræft den for at aktivere forældrenes beskyttelse.
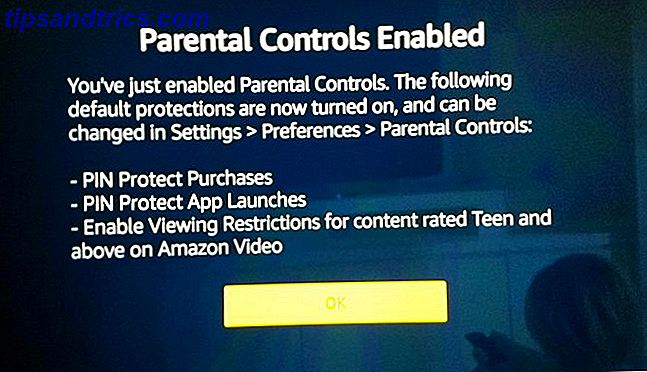
Tryk på OK i den efterfølgende sidste skærm, der angiver Forældrekontrol aktiveret.
3g. Introduktion Video
Næste skærm vil afspille en video, der viser, hvordan du bruger Alexa Remote's talekommandoer med Fire TV Stick. Du behøver ikke at gøre noget under denne video, bare læne dig tilbage og se.
3h. Administrer og overvåge datakonsumtion
På den næste skærm kan du styre og overvåge, hvor meget data Fire TV Stick kan bruge. Dette er især nyttigt for alle, der bruger en begrænset dataplan.
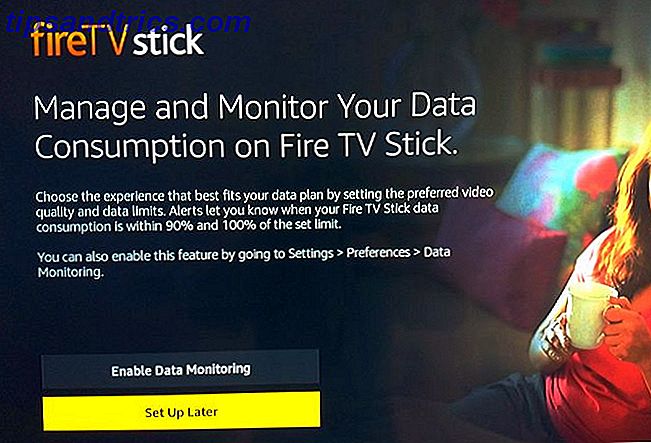
Hvis du er ligeglad med, hvor mange data Fire TV Stick bruger, vælg Indstil senere og spring til næste punkt.
Hvis du vil håndhæve grænser for datakonsumtion, skal du vælge Aktiver dataovervågning .
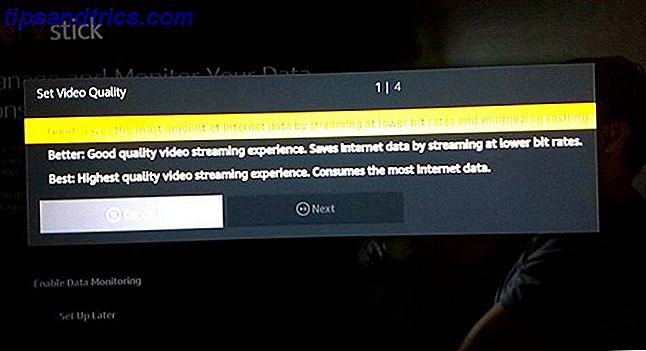
På den pop op-skærm, der følger, skal du vælge kvaliteten af video, der er ideel til dig.
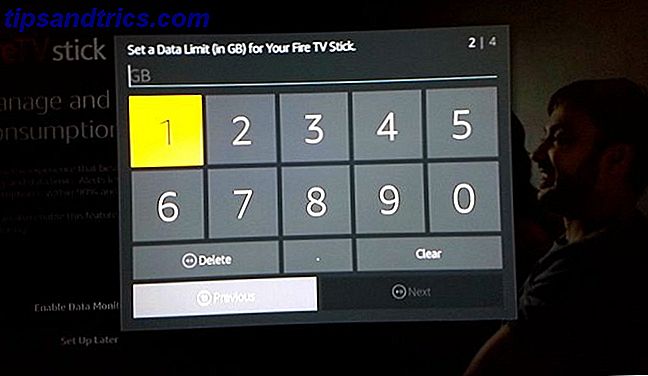
Dernæst indstil hvor mange GB din Amazon Fire TV Stick kan bruge i en måned. Og indstil den dato, hvor din internetudbyder (internetudbyder) begynder at tælle dit månedlige datakonsumtion.
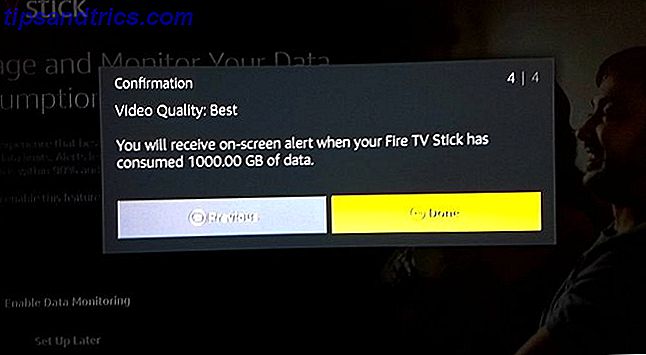
Du er færdig. Dine valg vil blive vist på skærmen, og Fire TV Stick vil give dig en alarm på skærmen, når du rammer din datagrense.
3i. Din Amazon Fire TV Stick er nu klar
Efter et par sekunder at sætte alt op, er Fire TV Stick klar til brug. Det vil transportere dig til startskærmen, hvor alle handlinger finder sted.
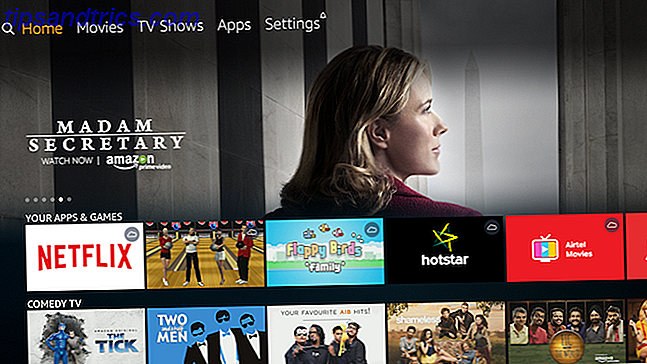
4. Par Fire TV Remote App med Fire TV Stick
Før vi begynder at bruge Fire TV Stick, er der endnu en ting at gøre. Vi skal downloade og parke Fire TV Remote-appen.
Så godt som Alexa Remote er, skal installationsproceduren have vist dig, hvor irriterende det er at skrive. En bedre løsning er Amazon's Fire TV Remote-app, der er tilgængelig til Android og iOS. Så download og installer den på din smartphone.
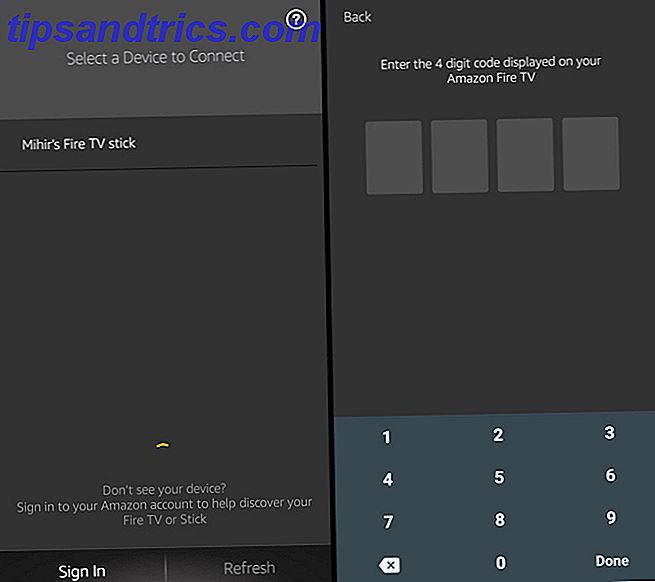
- Først skal du få appen. Download: Amazon Fire TV Remote til Android (Gratis) eller til iPhone / iPad (Gratis)
- Sørg for, at din telefon er tilsluttet det samme Wi-Fi-netværk. Når du kører programmet, registrerer den din Fire TV Stick. Tryk for at forbinde det.
- Du vil se en 4-cifret kode på tv'et. Indtast det i telefonens app. Tillykke med, at du har parret appen med Fire TV Stick.
- Sådan slukker eller genstarter Amazon Fire Stick
Amazon siger, at du ikke behøver at slukke for Fire TV Stick. Den går automatisk i dvaletilstand efter 30 minutter og sparer energi, indtil du starter den igen. Det starter også en pauseskærm efter fem minutters inaktivitet, og du kan ændre dette tidsinterval i indstillingerne .
Hvis du vil genstarte Fire TV Stick, er der en genvej til det. Hold Play / Pause- knappen nede og knappen Vælg samtidigt i fem sekunder .
5. Sådan bruges Fire TV Stick
Nu, da din Fire TV Stick er i gang, er det tid til at nyde al den underholdning, den tilbyder. Det første stop er Amazon Prime-film og tv-shows, der gør pengene værd 10+ tv-shows, der gør Amazon Prime værd at pengene 10+ tv-shows, der gør Amazon Prime værd at pengene Netflix er utvivlsomt kongen af film- og tv-showet streaming tjenester. Amazon Prime har dog nogle fantastiske tv-shows, der gør det værd at spørge prisen. Læs mere .
5a. Sådan navigerer du i Fire TV Stick-menuen
Du kan måske finde startskærmen og menuen lidt svært at forstå i starten. Men det er ret nemt, når du vænner dig til det. Det tager en dag eller to at lære det, så bliver det fint.
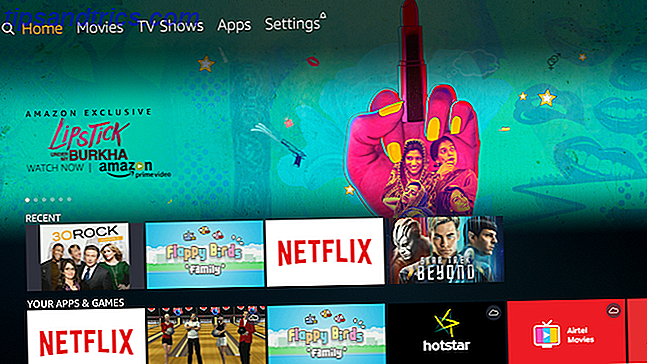
Det vigtigste ved at kende: Enhver tekst eller logo markeret i Orange eller Yellow er, hvor markøren er. Hvis du trykker på Vælg eller Afspil / Pause, træffer den handling på det orange / gule fremhævede emne. For eksempel, i ovenstående skærmbillede er "Hjem" det fremhævede emne.
For at se et element skal du bruge navigationstastaturknapperne til at gå til det og trykke på Vælg .
Øverst på startskærmen ser du sådan ud:

Det første ikon er til Search-funktionen. De andre (film, tv-programmer, apps og indstillinger) er selvforklarende. Flyt Venstre eller Højre blandt disse og tryk på Vælg for at gå ind i det.
På startskærmen har du en markering af fem udvalgte genstande. Disse vil rulle automatisk, eller du kan gå til den første og derefter trykke på Venstre eller Højre for at se dem alle.
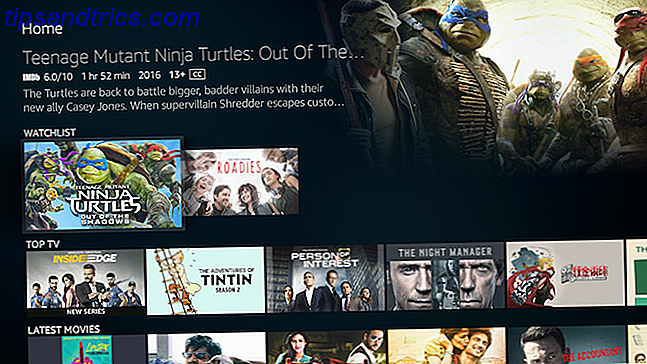
Gå ned i hjemmet for at finde dine nyligt brugte apps og for nylig overvåget varer. Du vil også finde mange andre kategorier og forslag til dig.
Hvis du vil se et film- eller tv-show, skal du gå til det og trykke på Afspil / Pause . Hvis du vil have flere detaljer om film eller tv-show, skal du trykke på Vælg .
5b. Sådan navigerer du i en film- eller tv-shows menu
Når du er på filmens skærm, finder du alle de oplysninger, du har brug for. Der vil være IMDb rating, filmens længde, udgivelsesdato, MPAA rating, en kort beskrivelse, en liste over skuespillere og instruktører samt sprog til lyd og undertekster.
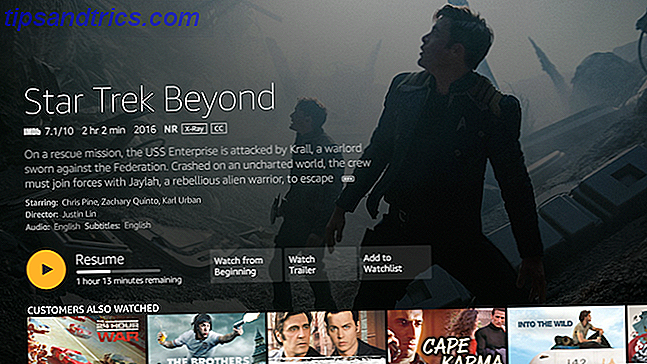
Under det vil du normalt finde et par muligheder:
- Se nu med Prime / Resume
- Se Trailer
- Tilføj til overvågningsliste
- Årstider og episoder (kun til tv-udsendelser)
Ikke alle film har en trailer tilgængelig via Fire TV Stick. Enhver film, du føjer til overvågningslisten, vises i din overvågningsliste på startskærmen.
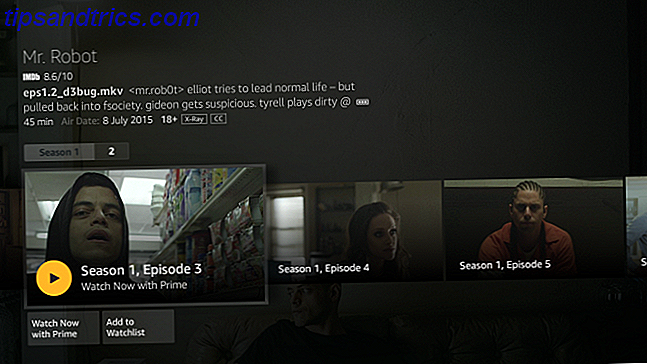
For tv-programmer, hvis du trykker på Vælg på Watch Now With Prime, starter det med den første episode af den første sæson. Hvis du allerede har startet showet, genoptages den efter hvilken episode du stoppede ved.
Du kan vælge en bestemt episode ved at gå til Årstider og Episoder, hvor du kan gennemse dem alle. Hver episode kommer med en kort syntese, og individuelle episoder kan tilføjes til overvågningslisten.
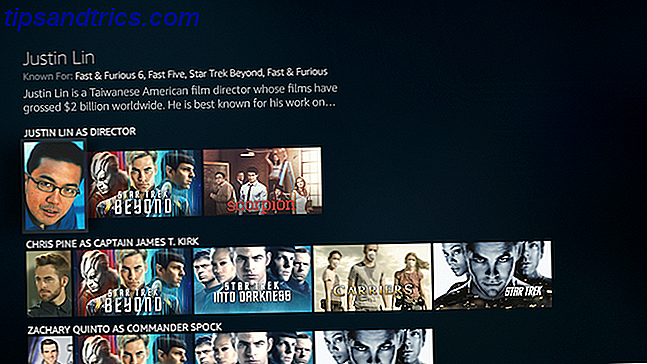
Tryk på Ned på enhver film eller tv-shows side for at finde en liste over relaterede emner. Her får du også andre kunder, og andre titler med samme direktør eller skuespillere.
5c. Sådan fremskyndes og spoles tilbage på Fire TV Stick
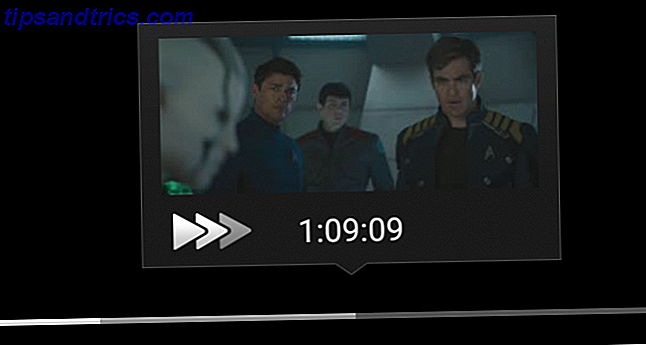
Naturligvis fungerer Play / Pause, Fast Forward og Rewind knapperne som du ville forvente. Tryk på Rewind eller Fast Forward en gang for at hoppe over 10 sekunder tilbage eller fremad. Hold knappen nede i nogle sekunder for at se forskellige hastigheder for at spole tilbage eller fremad.
5d. Sådan ændres undertekster og sprog på Fire TV Stick
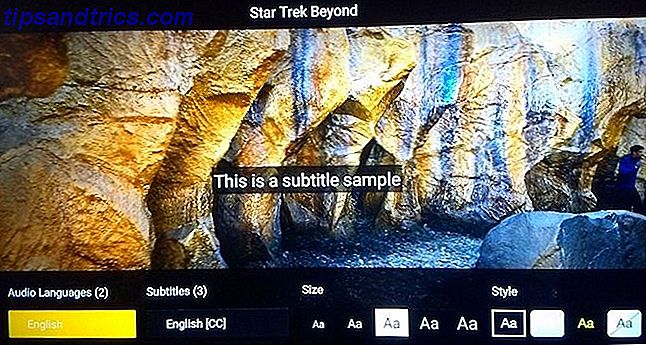
Tryk på Valg for at enten genstarte filmen fra begyndelsen eller vælge undertekst og lydsprog. Du kan også indstille underteksternes stil og størrelse, så de er mindre distraherende eller mere læsbare.
5e. Sådan bruges X-Ray på Fire TV Stick
Alexa Remote og Amazon's X-Ray kombinerer at tilbyde nogle flotte ting, du kan gøre med Prime Video 8 Cool ting, du kan gøre med Amazon Prime Video 8 Cool ting, du kan gøre med Amazon Prime Video Du kan gøre mere end "bare stream videoer" gennem Amazon Prime Video. Her er flere nifty tips, tricks og skjulte funktioner, der vil forbedre din Amazon Prime Video oplevelse ... Læs mere. Da Amazon ejer IMDb, kan du få meget information om den scene, du ser.
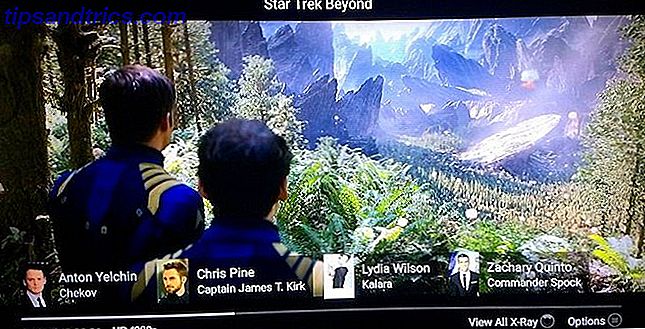
Tryk på Op til enhver tid for at aktivere den grundlæggende røntgen, mens videoen fortsætter med at afspilles. Dette vil vise dig aktørerne i den aktuelle scene. Tryk på Op igen for at sætte videoen i pause og få den fulde røntgenmenu op.
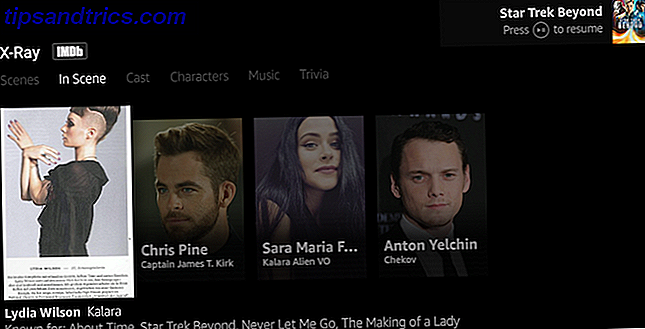
Drevet af IMDb finder du skuespillere på scenen, filmens fulde cast og karakterer, musik fra soundtracket og trivia. Nogle film og shows vil også have en kort scene uddrag.
Alle disse røntgenoptioner samt sprog og undertekster er kun tilgængelige på Prime Videos. Andre apps på Fire TV Stick, som Netflix eller HBO GO, viser ikke disse. Der skal du bruge hvilken som helst menu hver app maker har udviklet.
5f. Sådan opsættes og downloades apps på brand-tv-stick
Fire TV Stick er ikke begrænset til Amazonas film og tv-udsendelser alene. Du kan også se ting fra andre apps som Netflix og Hulu eller abonnere på tv-kanaler som Showtime 8 Amazon Prime-tv-kanaler, der faktisk er værd at se 8 Amazon Prime-tv-kanaler, der faktisk er værd at se Amazon har for nylig tilføjet omkring 30 tv-kanaler, som du kan abonnere på for en ekstra månedligt gebyr, men er de værd at abonnere på? Her er otte der kunne være værd din tid og penge. Læs mere .
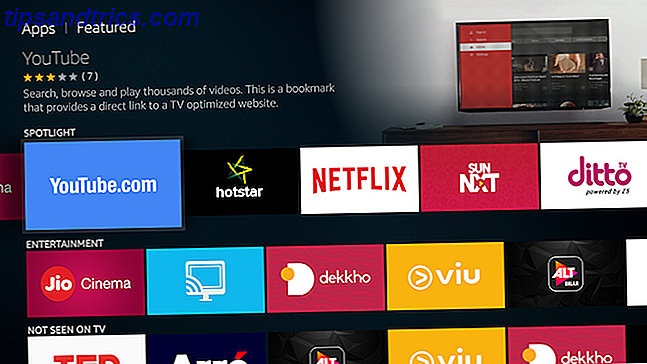
I Apps-menuen finder du en stor samling populære apps, eller du kan søge efter dem. For at demonstrere bruger vi Netflix som et eksempel.
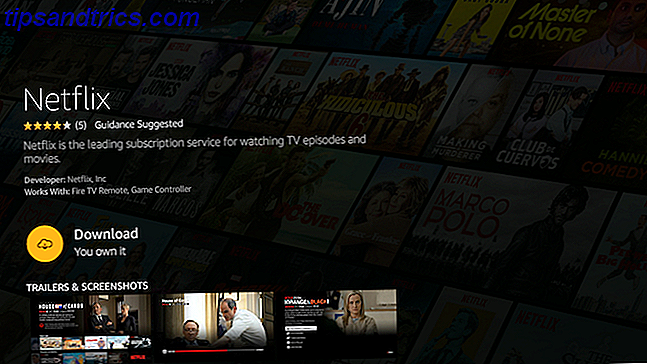
- Naviger til Netflix-appen, og tryk på Vælg
- Fremhæv Download, og tryk på Vælg
- Vent til Netflix-appen er færdig med at downloade. Når knappen er ændret til Åbn, skal du trykke på Vælg
- Naviger til Log på knappen, og tryk på Vælg
- Indtast dit Netflix brugernavn og adgangskode, og log ind på tjenesten
Du kan nu bruge Netflix på din Amazon Fire TV Stick. App'en kan startes fra Home (i Nyligt brugt), Apps eller via en Alexa stemme kommando .
Du kan følge denne procedure for at downloade og installere enhver app du ønsker. Igen anbefaler vi at oprette en konto til tjenesten, før du downloader den på Fire TV Stick.
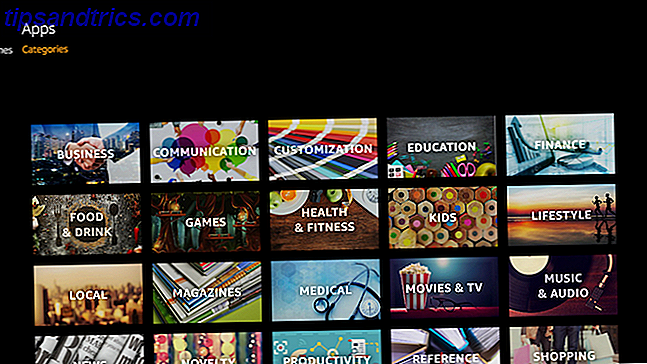
Tryk på Hjem, gå til Apps, og tryk på En gang for at se tre muligheder: Udvalgte, Spil og Kategorier. Den sidste, Kategorier, har et pænt gitter af apps i alle forskellige genrer, så du kan gennemse. Den midterste er, hvor handlingen ligger.
5g. Sådan downloades og afspilles spil på brand-tv-stick

Der er en anstændig samling af spil lavet specielt til Fire TV Stick, som arbejder med Alexa Remote. Du kan finde dem ved at trykke på Hjem, gå til Apps, trykke på Down og gå til Spil . Til demonstration bruger vi Flappy Birds Family- spillet som et eksempel.
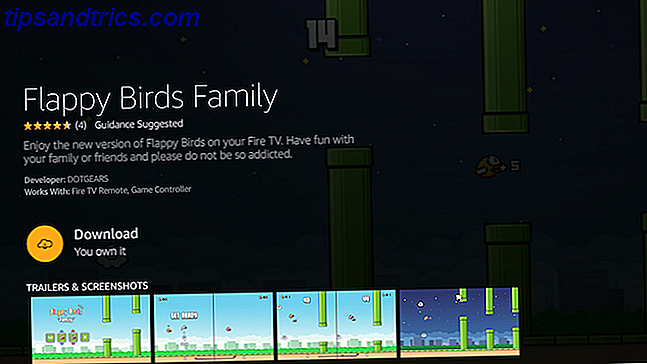
- Naviger til Flappy Birds Family app og tryk på Vælg
- Fremhæv Download, og tryk på Vælg
- Vent til spillet færdiggør download. Når knappen er ændret til Kør, skal du trykke på Vælg
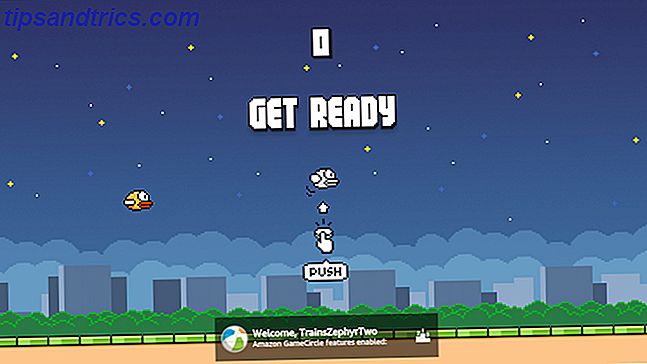
Følg spillets instruktioner på skærmen om, hvordan du bruger Alexa Remote til at spille. Navigationspegefeltknapperne arbejder altid for retninger. I tilfælde af Flappy Birds Family, er det bare at trykke på Select, da det er et underholdende one-button spil 3 One-Button Games, der underholder og frugter 3 One-Button-spil, der underholder og frustrerer Læs mere. Mens andre spil måske har nogle få knapper, har jeg endnu ikke stødt på noget, der kræver mere end styrefladen og Vælg.
6. Sådan bruges Alexa Remote's Voice Commands for Fire TV Stick
Hidtil har vi ignoreret mikrofon knappen på Alexa Remote. Det er fordi det hjælper til først at forstå, hvordan Fire TV Stick fungerer, og derefter bruge stemmekommandoer til at betjene det.
Tryk på knappen Mikrofon for at aktivere Alexa on Fire TV Stick. Tv-skærmen bliver mørk, med en blå linje på tværs af den. Linjen modulerer som du taler i fjernbetjeningen. Hold mikrofonknappen nede, mens du taler hele kommandoen, og slip derefter.
Her er nogle af de nyttige talekommandoer til Fire TV Stick, og hvad sker der, når du siger dem:
- "Gå hjem" - Navigerer til startskærmen
- "Afspil [film / tv-show] på Fire TV" - Afspiller film eller tv-show
- "Søg [film / tv-show] på Fire TV" - Find film eller tv-show
- "Vis mig titler med [skuespiller / instruktør / genre]" - Find film eller tv-shows med hvad du vil
- "Pause / Stop" - Slukker eller stopper videoen
- "Afspil / Genoptag" - Afspiller eller genoptager videoen
- "Spol X sekunder" - Tilbagestiller antallet af angivne sekunder
- "Hurtig fremad X sekunder" - Hurtigt fremad antal angivne sekunder
- "Start [app / game]" - Starter den app eller det spil, du ønskede
- "Drej lydstyrken op / ned" - Ændrer lydstyrken
- "Mute Fire TV" - Indstiller lydstyrken for at slå af
Hvis du har en Amazon Echo eller Echo Dot, kan du nu styre Fire TV Stick med din stemme Du kan nu styre dit Fire TV med din stemme Du kan nu styre dit Fire TV med din stemme Hvis du ejer et Amazon Fire TV eller Fire TV Stick, du kan nu styre den med din stemme. Hvordan? Ved at bruge Alexa, selvfølgelig. Læs mere . Der er ikke behov for Alexa Remote.
7. Avancerede indstillinger for Fire TV Stick
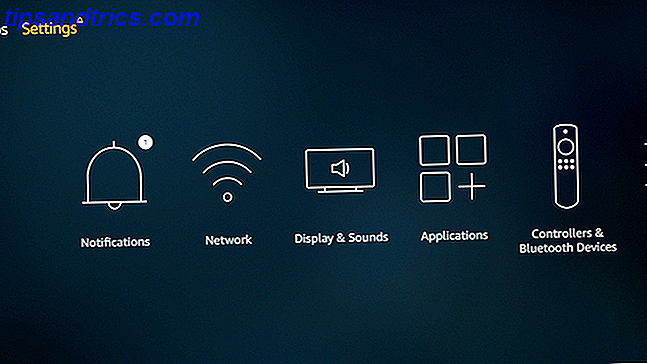
Den sidste af hovedmenuindstillingerne, Indstillinger giver dig mulighed for at styre flere aspekter af Fire TV Stick, herunder:
- Opret forbindelse til skjulte netværk og ændre DNS-servere
- Skift screensaver indstillinger
- Skift lyd og videoindstillinger
- Administrer og afinstaller apps
- Skift GameCircle kaldenavn
- Skift tidszone og sprog
- Skift indstillinger for Amazon Prime Photos app
- Og meget mere…
Du kan selv gennemgå alle mulighederne for at se, hvad du har brug for, men her er nogle af de mere fremtrædende funktioner.
7a. Sådan spejler du din skærm til Fire TV Stick
Fire TV Stick giver dig mulighed for at spejle din telefon eller tabletskærm Sådan slettes skærmen: Trådløse og trådløse løsninger til at dele din skærm Sådan skærer du din skærm: Kablede og trådløse løsninger til at dele din skærm Der er mange situationer, hvor du måske vil spejle din smartphone eller pc vises til det store tv i din stue. Der er flere måder at gøre dette på, både kablet og trådløst. Læs mere, så fjernsynet viser det, du ser på telefonen. Dette fungerer via Miracast, som de fleste smartphones og tablets understøtter.
- Gå til Indstillinger > Skærm > Aktiver visning af spejling
- Gå til telefonens Indstillinger > Skærm > Trådløs skærm
- Aktivér det og vælg Fire TV Stick blandt indstillingerne
7b. Sådan deaktiveres køb i apps på Fire TV Stick
Køb i app kan hente et stort faktura, hvis det ikke overvåges nøje. Hvis børn vil bruge Fire TV Stick, er det en god ide at deaktivere køb i app (IAP) Hvad er køb i app og hvordan kan jeg deaktivere dem? [MakeUseOf Forklarer] Hvad er køb i app og hvordan kan jeg deaktivere dem? [MakeUseOf Forklarer] "Jeg kan ikke tro det!" min kusine sagde til mig i dag, "nogen har lige købt et køb på $ 10 i app på min mors telefon, og hun ved ikke engang hvad jeg taler om!". Lyder velkendt? Hvordan ... Læs mere.
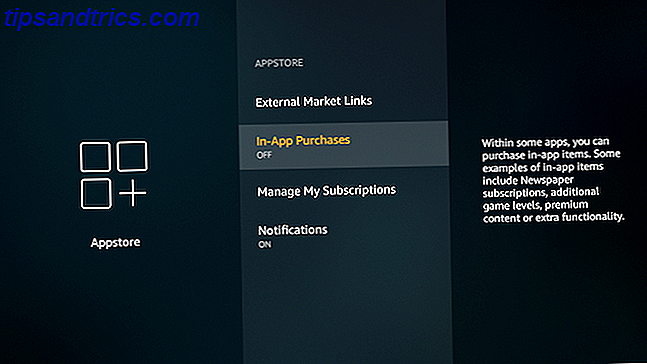
- Gå til Indstillinger > Applikationer > Appstore > Køb i app
- Tryk på Vælg for at slukke for det
7c. Sådan aktiveres eller deaktiveres forældrekontrol / dataovervågning
Under opsætningen havde du mulighed for at aktivere eller springe over anvendelse af forældrekontrol og overvågningsdata. Hvis du har skiftet mening, skal du dreje kontakten.
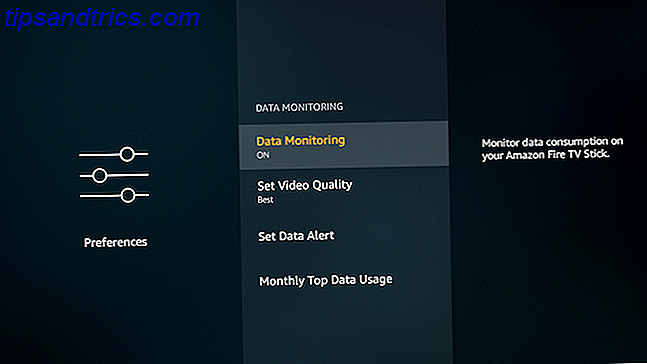
- Gå til Indstillinger > Indstillinger > Forældrekontrol eller Dataovervågning
- Tryk på Vælg for at tænde eller slukke for det
- Hvis du aktiverer en indstilling, skal du følge samme procedure som i punkt 3f for forældrekontrol eller 3h til dataovervågning
7d. Sådan aktiveres tilgængelighedsindstillinger i Fire TV Stick
Fire TV Stick indeholder et par funktioner, der gør det mere tilgængeligt for personer med nedsat lydstyrke eller synsforstyrrelser. Dette omfatter undertekster med lukket billedtekst, Voiceview (for at læse ord på skærmen) og høj kontrasttekst.
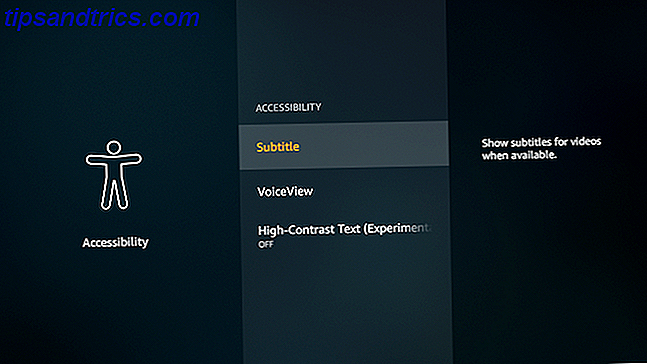
Du kan aktivere nogen af disse muligheder ved at gå til Indstillinger > Tilgængelighed
7e. Sådan Reset Fire TV Stick til fabriksindstillinger
Messed up noget i indstillingerne? Bare rolig, du kan vende tilbage til, hvordan Fire TV Stick var ude af kassen.
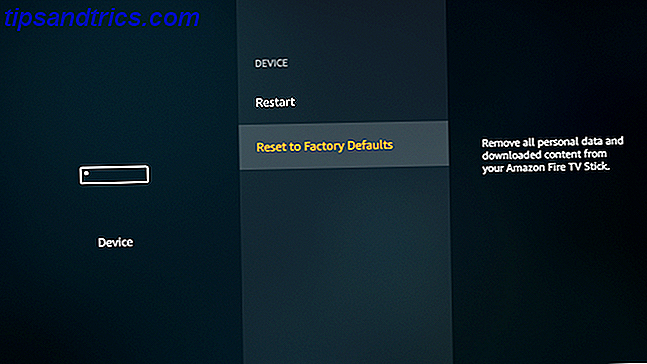
- Gå til Indstillinger > Enhed > Nulstil til fabriksindstillinger
- På bekræftelsesskærmbilledet skal du vælge Nulstil
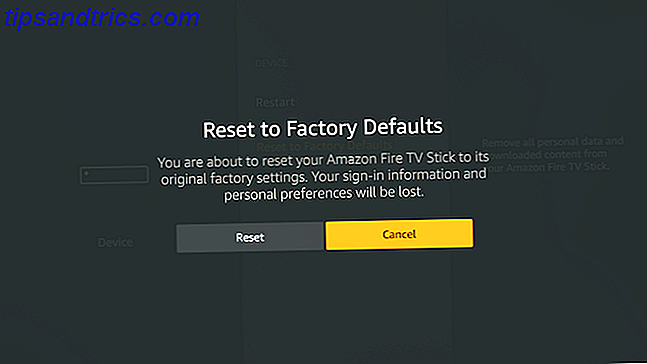
Enheden starter derefter nulstillingsproceduren, hvilket tager cirka 10 minutter. Når det er gjort, vil du se den samme prompt til at parre din fjernbetjening, som du så første gang, du satte Fire TV Stick op.
8. Fejlfinding Almindelige Amazon Fire TV Stick Issues
Så længe du følger denne vejledning, bør du kunne oprette Fire TV Stick og bruge den uden problemer. Men der er et par fælles problemer, som flere kunder synes at stå over for.
8a. Jeg trykker tilbage under installationen og min Fire TV Stick Froze
Bare rolig, det er ikke verdens ende. Alt du skal gøre er at nulstille Fire TV Stick. Der er to måder at gøre det på:
- Hold Play / Pause- knappen og Select samtidigt i fem sekunder .
- Hvis det ikke virker, skal du slukke for hovedstikket og tænde det igen.
8b. Jeg kan ikke se den fulde skærm, videoen er skåret fra siderne
Hvis de fire sider af videoen ser ud som om de skæres fra skærmen, er dit TV og Fire TV Stick anderledes orienteret. Du kan normalt løse dette problem ved at kalibrere skærmen gennem indstillinger. Men det er anderledes end at kalibrere dit tv for den bedste billedkvalitet, så du har et nyt tv: Sådan sættes det op for det bedste hjemmevisning, så du har et nyt tv: Sådan sættes det op for det bedste hjem Visning Tillykke med dit nye TV! Men vent, hvorfor ser det ikke så godt hjemme som det gjorde i showroomet? Læs mere .
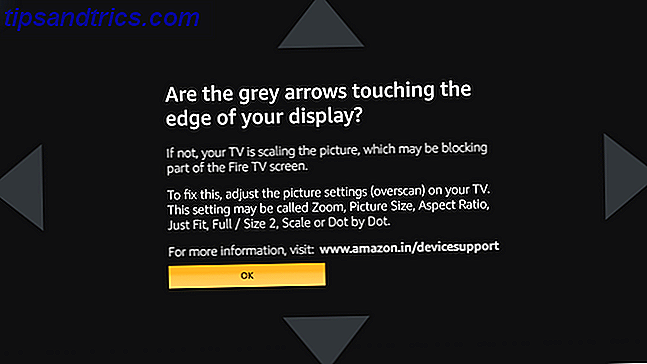
- Gå til Indstillinger > Skærm og lyde > Skærm
- Sørg for, at Videoopløsning er indstillet til Auto
- Gå til kalibrere skærm
- Det er sandsynligt, at spidserne på de fire pile ikke rører ved kanterne på din tv-skærm. For at løse dette skal du gå til dit tvs billedindstillinger og indstille det til Scan .
- Når pilene er perfekt justeret, skal du vælge OK
8c. Alexa Remote arbejder ikke med Fire TV Stick
Dette er nok den mest almindelige fejl med denne enhed. Nogle gange, for tilsyneladende ingen grund, ophører Alexa Remote med at arbejde med Fire TV Stick.
Det første skridt er naturligvis at erstatte batterierne i Alexa Remote og kontrollere, om det begynder at fungere. Hvis det stadig ikke gør det, så er det sådan, hvordan du løser det:
- Tag stikket ud af stikkontakten, vent 30 sekunder, og sæt den i igen
- Tag batterierne ud af Alexa Remote, vent 30 sekunder og sæt dem tilbage
- Vent på, at Fire TV Stick fuldt ud starter. Kontroller derefter, om det virker
- Hvis det stadig ikke virker, skal du holde Home i 10 sekunder for at parre Bluetooth-enheden igen
8d. Sådan installeres Android Play Store-apps på Fire TV Stick
Fire TV Sticks operativsystem er en ændret version af Googles Android. Det betyder at du kan køre Android apps på den. Men ikke alt fra Play Butik er tilgængeligt her. Så hvordan installerer du en Android-app, der ikke er på Amazon Fire TV Stick's butik?
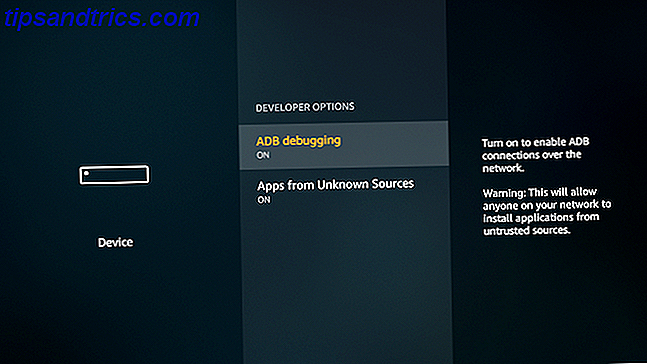
- Gå til Indstillinger > Enhed > Udviklerindstillinger > ADB Debugging > Apps fra ukendte kilder, og skift det til On
- Download Apps2Fire på enhver Android-telefon eller -tablet
- På den samme Android-telefon eller tablet skal du downloade den app, du vil sidelæse på Fire TV Stick
- Gå til Apps2Fire > Opsætning > Søg brand-tv (så længe begge enheder er tilsluttet det samme Wi-Fi-netværk)
- (Valgfrit) Hvis Apps2Fire ikke kan finde Fire TV Stick, skal du manuelt indtaste IP-adressen. På Fire TV Stick skal du gå til Indstillinger > Enhed > Om > Netværk for at se dens IP-adresse . Indtast det i feltet i Apps2Fire > Opsætning
- Når Android og Fire TV Stick er tilsluttet, skal du gå til Apps2Fire > Lokale apps
- Vælg hvilken som helst app, du vil sidelæse på Fire TV Stick, og tryk på Installer
- Om nogle få sekunder vil det dukke op i dine Fire TV Stick-apps
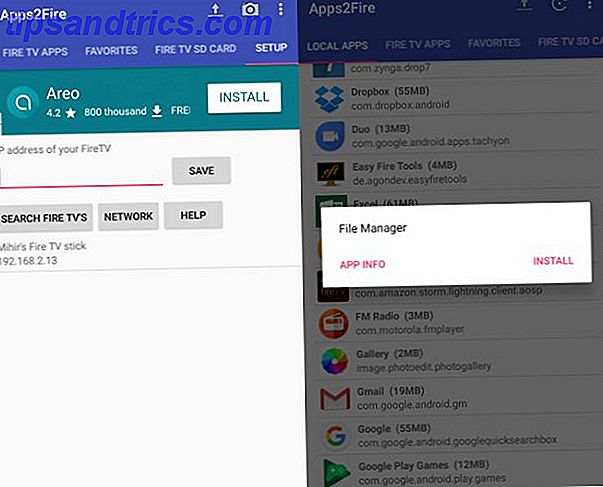
Dette er den nemmeste metode til manuelt at installere Play Store-apps på Fire TV-stikket. Der findes også andre mere detaljerede metoder. Vi har en komplet vejledning om, hvordan du kan sideload enhver app til Amazon Fire TV Stick Sådan Sideload Apps på din Amazon Fire TV Stick Sådan Sidste Apps på din Amazon Fire TV Stick din Fire TV Stick kan køre næsten enhver Android app og installere dem kunne ikke være nemmere. Læs mere .
Chromecast vs Fire TV Stick
Bortset fra alle de store streamingvideoprogrammer har Amazon introduceret flere "kanaler" for at hjælpe dig med at afbryde kablet og skære ledningen Annulleret kabel? 8 Streaming tv-apps til at udfylde det ugyldige afbrudt kabel? 8 Streaming tv-apps til at udfylde void Hvis du har annulleret kabel, kan du undre dig over hvad du skal se næste. Disse streaming tv-apps kan være svaret, da de tilbyder en traditionel seeroplevelse. Læs mere . $ 40 Fire TV Stick er en glimrende indgang til at gøre din snedskæringsenhed. Og det er nok bedre end Chromecast i det aspekt.
Tror du, at Fire TV Stick er bedre end Chromecast, især da du kan installere Kodi Media Center Sådan installeres Kodi Media Center på en Amazon Fire Stick Sådan installeres Kodi Media Center på en Amazon Fire Stick I denne artikel forklarer vi hvordan installer Kodi på en Amazon Fire TV Stick. Hvilket, når du er færdig, vil efterlade dig det bedste mediecenter for alle på et budget. Læs mere om det?
Lad os venligst vide dine tanker i kommentarerne nedenfor!



