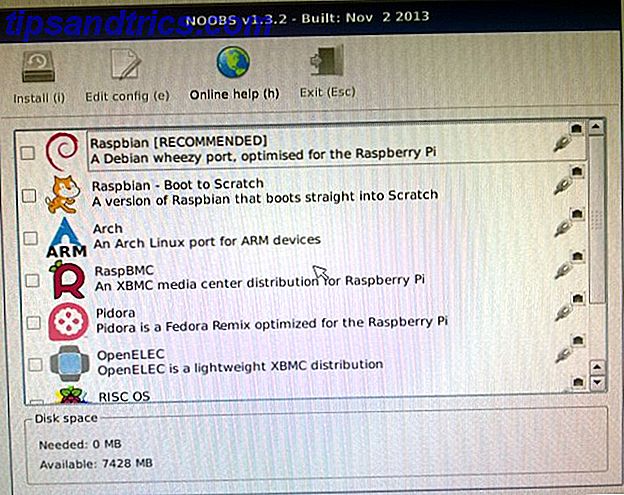Hvis du har en fælles Mac-computer, kan skift mellem konti være en hurtig og nem proces, hvis du bruger den hurtige brugerkontaktfunktion, som følger med alle Mac-computere.
Funktionen er deaktiveret som standard, hvis du ikke allerede har oprettet flere brugerkonti. Sådan opsættes flere brugerkonti på din Mac Sådan opretter du flere brugerkonti på din Mac Hvordan fungerer brugerkonti på en Mac? Kan brugere læse og redigere hinandens filer? Hvad sker der, når du sletter en brugerkonto? Læs mere for at logge ind på computeren. Hvis du har oprettet mere end en brugerprofil, skal den allerede være tændt.
Sådan aktiveres hurtig brugerskift på Mac
Hvis du har slukket det, eller hvis du ikke kan se muligheden for at skifte profiler i menulinjen, er det en nem 4-trins proces at slå funktionen på:
- Gå til Systemindstillinger > Brugere og grupper> Loginindstillinger .
- Klik på låsikonet nederst til højre, så du kan ændre dine indstillinger. Du bliver bedt om at indtaste din brugeradgangskode.
- Slå denne indstilling på ved at markere feltet: Vis hurtig brugerskifter menu som .
- Du kan vælge en af tre muligheder for hvordan dette vil blive vist i menulinjen: Fuldt navn, Kontonavn eller Ikon.
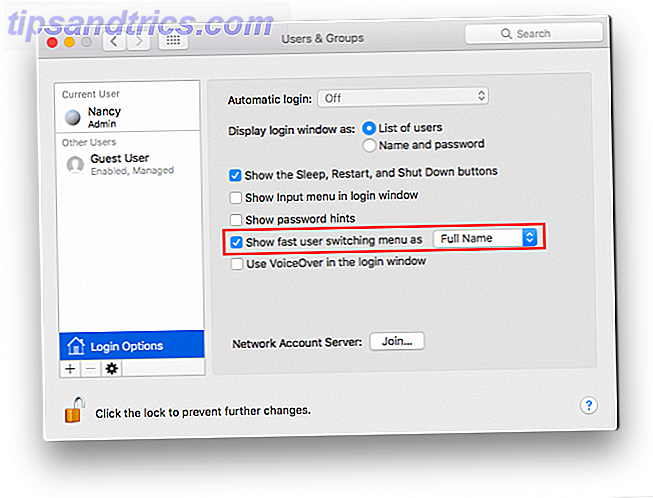
Når aktiveret, skal du se indstillingen i din menulinje. Når du klikker på det, kan du hurtigt skifte mellem de forskellige konti, der er føjet til din computer.
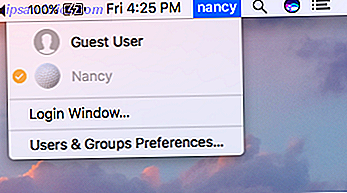
Selvom du kun har en brugerkonto og gæsteprofilen aktiveret, skal du nu nemt kunne skifte mellem de to forskellige profiler.
Når du klikker på det andet profilnavn, bliver du bedt om at indtaste dit kodeord. Hvis kontoen ikke har en adgangskode, skifter computeren øjeblikkeligt profiler.
Hvis du ikke tænder for denne funktion, skal du skifte profiler, så du først logger ud af din profil for at få dig tilbage til Mac-loginskærmen. Sådan tilpasses loginskærmen på din Mac Sådan tilpasses loginskærmen på din Mac Du kan skifte brugere på loginskærmen, men du kan ikke sove, genstarte eller lukke din Mac. Hvorfor ikke tilføje disse funktioner og mere til din loginskærm? Læs mere .