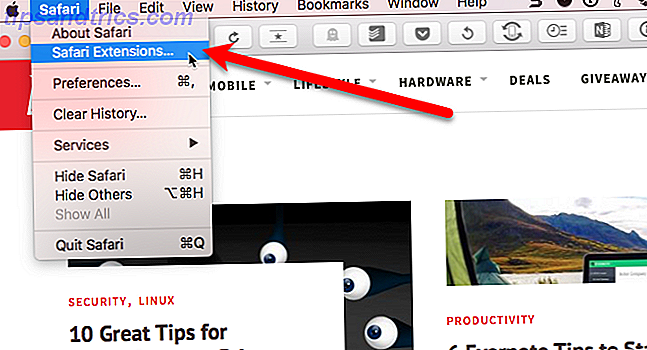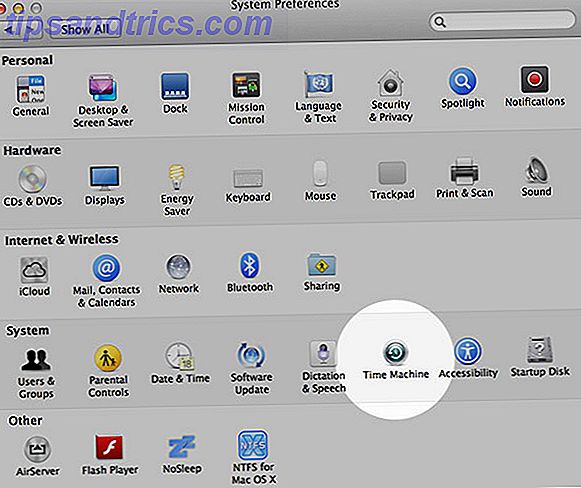Så irriterende som det er, nogle gange vil din computer ikke starte eller have andre problemer, der forhindrer dig i fejlfinding, fordi du ikke engang kan komme ind i systemet. Vi har diskuteret hvordan man kommer ind i sikker tilstand på Windows 10 Sådan starter du i Windows 10 Sikker tilstand Sådan starter du i Windows 10 Sikker tilstand Sikker tilstand er en indbygget fejlfinding funktion, der gør det muligt at løse problemer ved roden uden at være uundværlig applikationer interfererer. Du kan få adgang til Safe Mode på forskellige måder, selvom Windows 10 ikke længere starter. Læs mere, men det kan du ikke rigtig gøre, hvis Windows ikke starter.
Næste gang du har brug for at komme ind i Windows 10's avancerede opstart, men systemet kan ikke startes, her er løsningen.
Du skal først lave en Windows 10 bootable USB eller DVD, ved hjælp af en anden computer. Vi har vist dig alt, hvad du behøver at vide for at oprette dette installationsmedie Sådan oprettes Windows 10 installationsmedier Sådan opretter du Windows 10 installationsmedier Uanset hvordan du ankom til Windows 10, er der en måde at oprette dit eget installationsmedie på. Før eller senere kan du få brug for det. Lad os vise dig, hvordan du skal være forberedt. Læs mere . Derefter skal du tilslutte flashdrevet eller placere dvd'en i din problemmaskin og starte den fra stedet i stedet for systemets harddisk.
Du skal måske indtaste systemets BIOS og ændre opstartsrækkefølgen Sådan ændres opstartsordren på din pc (så du kan starte fra USB) Sådan ændres opstartsordren på din pc (så du kan starte fra USB) Lær at Skift boot rækkefølge på din computer. Det er vigtigt at fejlfinding problemer og tweaking indstillinger, og det er meget nemmere end du tror. Læs mere for at se på flashdrevet eller disken først, hvis det ikke tillader dig at vælge det normalt.
Efter lidt bliver du mødt med skærmbilledet "Installer Windows 10". Advance forbi sprog og tastatur indstillinger, og på skærmen med "Installer nu" knappen, i stedet klik på Reparer din computer i nederste venstre hjørne. Derefter skal du vælge mellem Fejlfinding og Sluk din pc ; selvfølgelig vil vi ikke slukke det, så vælg Fejlfinding .
Endelig skal du klikke på Avancerede indstillinger . Nu kan du få adgang til alle de sædvanlige rettelser - som Systemgendannelse, Startupreparation og en kommandoprompt - der skal give dig mulighed for at ordne systemet.
Hvis du har brug for mere hjælp, skal du sørge for at se igennem vores løsninger på almindelige Windows-opstartsproblemer Sådan løses de fleste problemer med Windows Boot Sådan løses de fleste problemer med Windows Boot Er din Windows-computer ikke startet op? Det kan være på grund af hardware, software eller firmware fejl. Sådan diagnostiseres og repareres disse problemer. Læs mere .
Har du nogensinde haft fejlfinding af et Windows 10-system og brugt avanceret reparation? Lad os vide dine oplevelser i kommentarerne!
Billedkredit: omphoto via Shutterstock.com