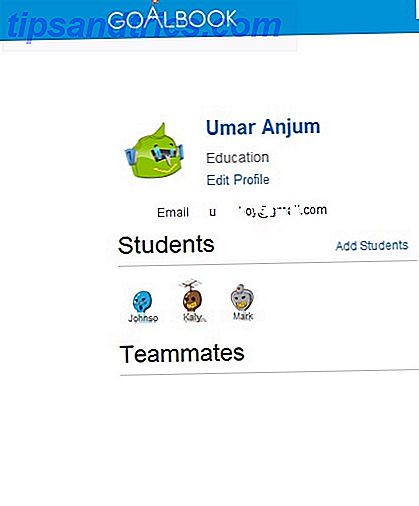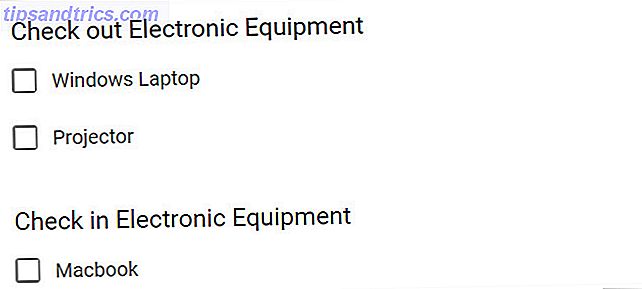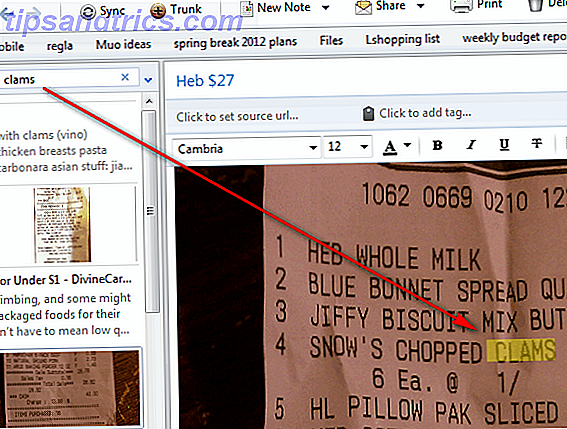Stadig kæmper med Linux læringskurven? Vi bebrejder dig ikke! Det er meget forskelligt fra Windows 7 Nøgleforskelle mellem Windows og Linux Du bør vide om, før du skifter 7 nøgleforskelle mellem Windows og Linux Du bør vide om, før du skifter Læs mere, så du er bundet til at løbe i problemer, f.eks. At finde de filer, som du forlagt den anden dag. Er der en nem måde at finde dem på?
Heldigvis ja. Du skal dog være lidt bekendt med kommandolinjen En hurtig guide til at komme i gang med Linux-kommandolinjen En hurtig vejledning til at komme i gang med Linux-kommandolinjen Du kan lave masser af fantastiske ting med kommandoer i Linux, og det er virkelig ikke svært at lære. Læs mere for at låse op for fuld styrke i Linux økosystemet og alle dets underliggende værktøjer. Hvis du ikke allerede har bekendtskab med disse vigtige Linux-kommandoer. En AZ af Linux - 40 vigtige kommandoer, du bør vide en AZ af Linux - 40 vigtige kommandoer, du bør vide, Linux er det ofte ignorerede tredje hjul til Windows og Mac. Ja i løbet af det sidste årti har open source operativsystemet fået en masse trækkraft, men det er stadig langt fra at blive overvejet ... Læs mere.
Når du er klar, er her tre enkle kommandoer, som du kan bruge til at finde filer, du bare ikke kan synes at finde.
Den "Hvilke" kommando
Hvilken kommando er den enkleste af de tre kommandoer, vi skal undersøge, men denne enkelhed kommer til en pris: dens brug er ekstremt smal og specifik. Men for hvad det er meningen at gøre, er det meget godt, hvad det gør.
På Linux peger hver kommando, du kører i kommandolinjen, faktisk på en binær fil (også kendt som en eksekverbar fil) et sted på systemet. Når du skriver en kommando, er den kommandos binære fil, hvad der ender med at blive udført. Når du bruger den kommando med en kommando, du søger efter, er outputen stien til den kommandos binære fil.
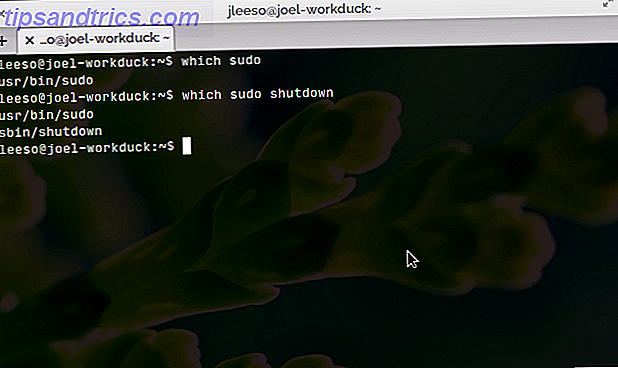
I eksemplet ovenfor peger den ofte anvendte kommando sudo faktisk på en binær fil ved navn sudo i / usr / bin- biblioteket. Ikke alle binære filer findes i denne mappe, men det er praktisk, når du skal finde et binært, men har ingen idé om, hvor du skal begynde at se.

En alternativ kommando er whereis kommandoen, som giver dig lidt mere information - ikke kun placeringen af kommandos binære fil, men placeringen af kommandoen kildefiler og man sider også.
Vær opmærksom på, at begge kan søge efter flere kommandoer på én gang ved at levere så mange kommandonavne som du vil have (som vist på skærmbillederne).
En lille forskel mellem de to kommandoer er, at der kun vil se gennem en indbygget liste over mapper, når du søger, mens der vil gennemgå alle mapper i den aktuelle brugers PATH-miljøvariabel .
"Find" kommandoen
Den næste kommando, vi skal undersøge, er at finde, som bruger en præ-bygget database af filer og mapper for at fremskynde søgeprocessen. Hvis du nogensinde har brugt en indekseret Windows-søgning Hvad er de hurtigste værktøjer til Windows Desktop Search? Hvad er de hurtigste værktøjer til Windows Desktop Search? Søgning er et af de digitale værktøjer, vi tager for givet og stærkt stole på. Heldigvis leveres Windows med en praktisk søgefunktion. Kunne tredjepartsværktøjer være bedre og hurtigere? Vi lavede testen. Læs mere, konceptet skal være ret kendt.
Denne form for indekseret søgning er bestemt hurtigere end at søge hele diskdrevet, men ulempen er, at indekset nogle gange kan falde uden synkronisering. Selv om Linux-systemet periodisk opdaterer indekset alene, kan du tvinge det til at synkronisere med kommandoen updatedb .
Bemærk, at en indeksopdatering kan tage op til flere minutter afhængigt af systemets processorkraft.

For at bruge locate er alt, hvad du skal gøre, en forespørgselsstreng, som den vil bruge til at finde kampe. Kommandoen udsender en liste over alle indekserede mapper og filer, der matcher forespørgslen.
Hvis du kun vil begrænse søgningen til eksakte kampe, skal du bruge parameteren -b . Hvis du vil gøre søgningen uhensigtsmæssig, skal du bruge -i parameteren. Hvis du vil begrænse antallet af resultater, skal du bruge -n parameteren.
"Find" kommandoen
Endelig har vi kommandoen Find, som er den mest alsidige af de kommandoer, vi skal udforske, men også det sværeste at lære på grund af, hvor fleksibel det kan være.
Bemærk, at når du bruger denne kommando, vil den altid søge i den aktuelle mappe, medmindre andet er angivet.

For at finde en fil ved navn, skal du bruge parameternavnet (eller parameteren -iname for tilfælde af -iname overfølsomhed). Eller du kan omvendte søgningen og udelukke filer ved deres navn ved hjælp af -not modifikatoren. Symbolet * bruges som jokertegn.

Du kan også finde alle filer efter deres type ved hjælp af parameteren -type . Følgende fælles indstillinger svarer til deres respektive filtyper:
- d : mapper
- f : almindelige filer
- l : symbolske links

På samme måde som filtyper kan du søge efter filstørrelse ved hjælp af størrelsen -størrelsen efterfulgt af en streng, der angiver størrelsen, enheden og om vi ønsker en nøjagtig, lavere end eller større end match:
- c : bytes
- k : kilobytes
- M : megabyte
- G : gigabyte
Og selvfølgelig kan alle disse kombineres til at danne meget specifikke søgninger efter specifikke filer. Hvis du vil kæde flere søgninger i en, skal du bruge -and og -or parametrene i mellem forespørgsler.
Aldrig tabe en anden fil på Linux
Og der har du det: De bedste måder at finde filer på Linux bruger ikke mere end kommandolinjen. Ingen tredjeparts software nødvendig. Uanset om du har brug for en simpel hvor, en hurtig lokalisering eller et stærkt fund, har Linux fået dig dækket. Hvad er forskellen mellem Linux-distributioner, hvis de er alle Linux? [MakeUseOf Forklarer] Hvad er forskellen mellem Linux-distributioner, hvis de er alle Linux? [MakeUseOf Forklarer] Når en bruger først introduceres til Linux, kan de blive fortalt, at de bruger Linux, men de vil hurtigt lære at det hedder noget andet. Ja, Ubuntu, Fedora, Linux Mint, Debian, openSUSE og så mange andre ... Læs mere.
Hvordan finder du filer på Linux? Del dine bedste tips og tricks med os i kommentarerne nedenfor!