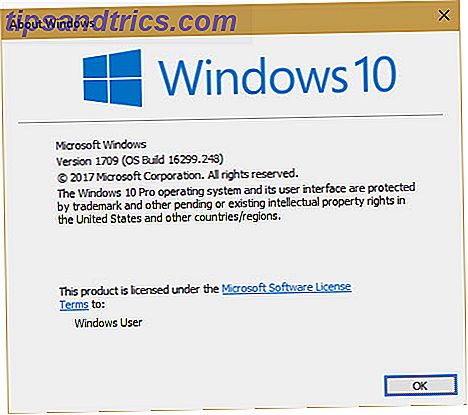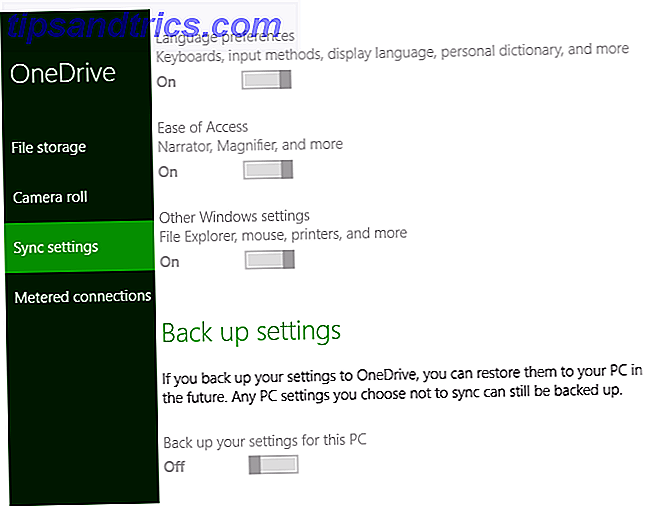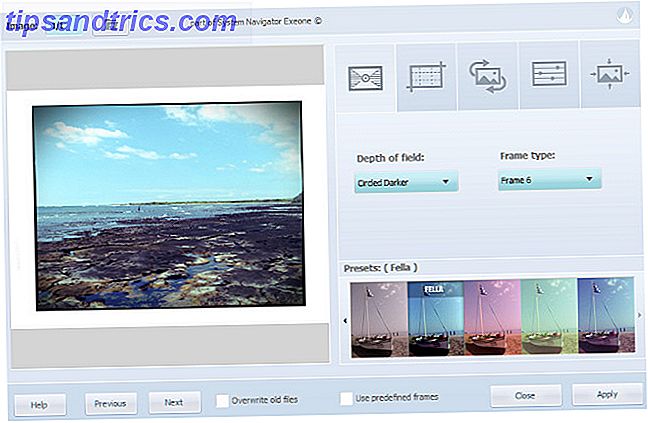En genstart kan sætte en reel ind i din produktivitet - her er nogle værktøjer og tips til at hjælpe dig med at hente fra hvor du gik afsted uden at savne et slag.
De fleste Windows-brugere vil sandsynligvis have oplevet dette scenario; du arbejder væk og gør gode fremskridt, når din pc fortæller dig, at den skal genstarte Sådan deaktiveres tvunget genstarter efter en Windows Update Sådan deaktiveres tvunget genstarter efter en Windows Update Er du træt af Windows, behøver du at genstarte din computer efter opdateringer blev installeret? Gå glip af en pop-up, og den genstarter automatisk. Stop denne galskab og genstart i din fritid. Læs mere . Når det er op og kører igen, er alle filer, mapper og programmer, du har åbnet, ingen steder at se; i stedet for at komme tilbage til arbejde, skal du samle alt, hvad du har brug for til opgaven ved hånden.
Hvad hvis der var en anden måde? Med lidt fremadrettet planlægning kunne du få de værktøjer, du har brug for til at komme tilbage til arbejde på et øjeblik. Her er nogle tips til at sikre, at genstarter ikke spåre dit arbejde.
Tillad vigtige ting at starte op med dit system
Der er nogle filer og applikationer, som du muligvis kan bruge hver gang du sidder på din pc. I stedet for at tage tid til at åbne dem manuelt hver gang, kan det være enklere at planlægge dem for at initialisere sammen med dit system.
Først skal du oprette en genvej til det, du vil starte, når du starter, hvilket du kan gøre ved at navigere til dets placering via File Explorer, højreklikke på det og vælge Opret genvej fra rullemenuen. Brug derefter Windows-tasten + R for at åbne en dialogboks Kør. Alt hvad du skal vide om Kør-dialog og mest nyttige kommandoer Alt hvad du skal vide om Kør-dialog og mest nyttige kommandoer Bruger du den nemmeste måde at spare tid på Windows? Det er dialogboksen Kør. Vi viser dig, hvordan du hurtigt opretter brugerdefinerede kommandoer for at åbne et program eller en fil i to enkle trin. Læs mere og indtast shell: startup . Dette vil tage dig til Startup-mappen Gør Windows Start Hurtigere: 10 Ikke-Essential Startup-elementer, du kan fjerne sikkert Gør Windows Start Hurtigere: 10 Ikke-Essential Startup-elementer, du kan fjerne sikkert, så din computer har startet langsomt i det seneste? Du har formentlig for mange programmer og tjenester, der forsøger at starte op på én gang. Lurer du på, hvordan de kom og hvordan man fjerner dem? Læs mere .
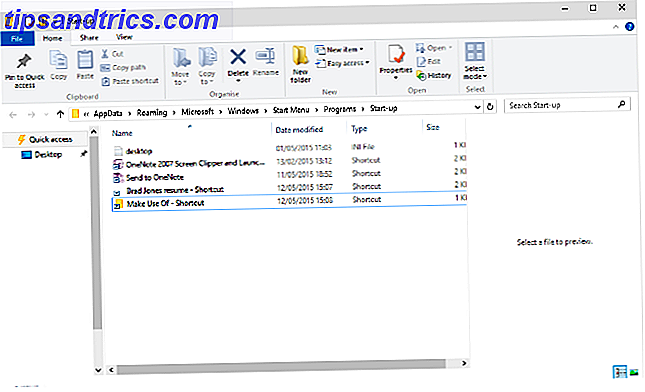
Træk og slip de genveje, du lavede til denne mappe, og du er færdig. For at vende processen skal du bare slette den pågældende genvej, og den fil, mappe eller applikation åbnes ikke længere ved opstart.
Tilføjelse af mange programmer til startmappen kan medføre, at din opstart går langsomt, især hvis du har kort hukommelse. Er din virtuelle hukommelse for lav? Her er hvordan man løser det! Er din virtuelle hukommelse for lav? Her er hvordan man løser det! Forfalskningen af Windows er dens bremse over tid. Ofte er lav hukommelse skylden. Her er en mere måde at næsten ubelastet din RAM. Læs mere . I så fald kan det være bedre at stole på et tredjepartsværktøj, f.eks. Startup Delayer, for at oprette en forskudt start 3 Lette Windows-værktøjer til at forsinke alle programmer ved opstart 3 Små Windows-værktøjer til at forsinke alle programmer ved opstart læs mere af de applikationer, du bruger hver dag. Hvis du foretrækker at forblive i kontrol i stedet for at automatisere processen helt, kan du også starte flere programmer fra en enkelt batchfil. Start flere programmer fra en enkelt genvej Brug en batchfil Start flere programmer fra en enkelt genvej Brug en batchfil Starter du altid et bestemt sæt applikationer? Hvad hvis du kunne starte dem med et enkelt klik? Det tager kun et øjeblik at oprette og vil spare dig så meget tid! Læs mere .
Gendan automatisk mapper ved opstart
For at sikre, at alle de mapper, du har åbent, når computeren lukkes, åbnes igen, når den starter sikkerhedskopiering, skal du blot markere afkrydsningsfeltet. Først åbner du Kontrolpanel Unlock Windows Potential: Kontrolpanel Demystified Unlock Windows Potential: Demystified Control Panel Hvis du vil være føreren af din Windows-oplevelse, er Kontrolpanel hvor den er hos. Vi fjerner kompleksiteten af dette elværktøj. Læs mere og naviger til Filindstillinger .

Åbn fanen Vis og rul ned til du finder en post, der læser Gendan tidligere mappevinduer ved log-on . Sørg for, at feltet er markeret, klik på OK, og du bliver kørende, næste gang du genstarter.
Download et specialiseret værktøj
Mens systemværktøjer kan hjælpe dig ud i en klemme, er den mest elegante måde at hente dit arbejdsområde efter en genstart på at downloade et specialiseret software. SmartClose tilbyder en nem måde at genåbne dine angivne processer gratis på. CacheMyWork er meget det samme med hensyn til dets funktionalitet, men det er minimalistisk tilgang til brugergrænsefladen vil enten være et salgsargument eller en skade afhængigt af din smag. SmartClose har kanten i form af indstillinger, du kan finjustere, men den ligefrem CacheMyWork har sin egen appel med hensyn til enkelhed.

Men hvis du leder efter et værktøj, der kan genåbne filer og mapper såvel som applikationer, skal du betale for det. Twinsplay er prissat til 39 dollar pr. Bruger, men den ekstra funktionalitet, du får, kan gøre det til en smart investering. Udover vinduerne selv vil programmet huske det indhold, der blev vist - for eksempel hvis du havde flere faner åbne i din webbrowser, bliver de også genoprettet. Det er et meget kraftfuldt værktøj, og har helt sikkert sine fordele i forhold til de frie alternativer; det eneste spørgsmål er, om du vil bruge det nok til prisen er velsmagende.
Brug en virtuel maskine
Den mest omfattende måde at bevare din Windows oplevelse på gennem en genstart er at bruge en virtuel maskine. Hvad er en virtuel maskine? Hvad er en virtuel maskine? Virtuelle maskiner giver dig mulighed for at køre andre operativsystemer i dit nuværende operativsystem, men hvorfor betyder det noget? Hvad er fordele og ulemper? Læs mere . En virtuel maskine er en måde at efterligne et operativsystem på din computer - en virtuel computer, der kører på din rigtige computer. Applikationer til denne software fokuserer typisk på at bruge et andet OS, der tester et nyt operativsystem? Bliv sikker med en virtuel maskintestning af et nyt operativsystem? Hold dig sikker med en virtuel maskine Læs mere til den, der er installeret på dit system, men i dette tilfælde vil du drage fordel af gemme stater for at sætte din session i pause, før du henter den på et senere tidspunkt.

VMWare Player og VirtualBox er to gratis virtuelle maskine pakker, der tilbyder denne funktionalitet gratis. Der er dog en ulempe ved denne teknik: Du skal bruge en temmelig kraftig computer til at håndtere belastningen. Du efterligner en anden forekomst af Windows inden for den ene, du kører, og der optager systemressourcer. Afhængigt af systemet og brugen vil stammen variere. Ordbehandling og webbrowsing vil ikke forårsage for meget af et problem, men hvis du arbejder med billedredigeringssoftware eller videoindhold 3 måder at gøre videoredigering fra inden for Chrome 3 måder at gøre videoredigering fra inden for Chrome Hvis du er På et budget og brug for gratis videoredigeringsindstillinger, se ikke længere end disse tre Chrome apps, kompatible med både din browser og Chrome OS. Læs mere, du kan se dit system chug.
At køre dit arbejdsområde inden for en virtuel maskine hele tiden er ikke særlig praktisk. Der er dog andre fordele ved nogle virtuelle maskinpakker, der kan gøre det umagen værd, som evnen til at overføre dit skrivebordsmiljø fra en computer til en anden. Det er et kompromis, helt sikkert - men det er den bedste måde at genoprette din session i en kniv og finde alt præcis som du forlod det.
Har du din egen metode til at genoprette en Windows-session? Kender du til et stykke software, der kan stå op til de hjælpeprogrammer og virtuelle maskiner, der er angivet i denne vejledning? Lad os vide om det i kommentarfeltet nedenfor.