
Windows 10 modtager løbende opdateringer Sådan styres Windows Update i Windows 10 Sådan styres Windows Update i Windows 10 For kontrolfreaks er Windows Update et mareridt. Det fungerer i baggrunden, og holder systemet sikkert og kører problemfrit. Vi viser dig, hvordan det virker, og hvad du kan tilpasse. Læs mere, nogle store og nogle små, normalt uden hitch. Men problemer kan opstå: downloaden sidder fast, opdateringen nægter at installere, eller systemet bliver fanget i en genstartsløkke.
Fejlmeddelelser for mislykkede opdateringer er sjældent nyttige, hvilket betyder, at det kan være svært at finde en bestemt løsning. Vi har afrundet tips, der skal løse de mest almindelige problemer med Windows Update. Tag Back Control Over Driver Updates i Windows 10. Tag Back Control Over Driver Updates i Windows 10 En dårlig Windows-driver kan ødelægge din dag. I Windows 10 opdaterer Windows Update automatisk hardwaredrivere. Hvis du lider af konsekvenserne, lad os vise dig, hvordan du rulle din chauffør tilbage og blokere fremtidige ... Læs mere.
Hvis du har dine egne historier til at dele Windows Update-fejl eller dine egne nyttige tips, skal du sørge for at dele dem i kommentarfeltet.
Er der bestemt et problem?
Før du begynder nogle fejlfindingstrin, skal du sørge for, at der er et problem med Windows Update. Dette lyder dumt, hvis din opdatering nægter at downloade eller sidder fast i en genstartsløkke - i disse scenarier er der absolut et problem, så prøv hjælpen nedenfor. Men hvis du kigger på en fremdriftslinje af downloadet, der ser ud til at sidde fast, giv det lidt tid, især hvis du har en Wi-Fi-forbindelse.
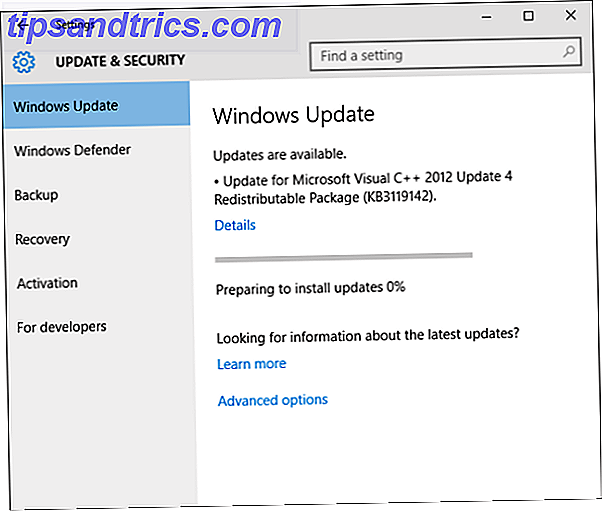
Der har været rapporter om, at nogle opdateringer tager over tre timer at downloade, måske på grund af en risikable server eller en temperamentlig internetforbindelse. Hvis din statuslinje ikke ser ud til at bevæge sig, skal du ikke være for utålmodig. Giv det en time eller to og se om det bevæger sig yderligere. Hvis det ikke gør det, læs videre.
1. Windows Update Fejlfinding
Dette er et meget simpelt skridt, men det er godt at tage først. Windows har en indbygget fejlfinding, der forsøger at opdage og automatisk løse eventuelle problemer med Windows Update. Det er ikke altid særligt nyttigt, og det vil nogle gange sige, at det er faste ting, når det ikke har det, men det er et skød værd.
For at få adgang til det, skal du åbne denne diagnostiske fil fra Microsoft. Du kan også foretage en system søgning efter fejlfinding og vælge det relevante resultat. Et vindue med kontrolpanel åbnes. Under System og sikkerhed vælges Fix problemer med Windows Update . Dette åbner et nyt vindue.

Klik på linket Avanceret . Klik derefter på Kør som administrator, da dette kan hjælpe med at finde flere problemer. Klik nu på Næste . Det vil så begynde at opdage eventuelle problemer og automatisk reparere dem. Hvis det finder nogen, vil det liste dem og om det var i stand til at løse dem eller ej. Herfra kan du se detaljerede oplysninger for at finde ud af mere.
Når du er færdig, skal du klikke på Luk for at afslutte fejlfinding. Du kan nu forsøge at genoprette Windows Update - ideelt efter genstart af din computer. Hvorfor genstarter computeren så mange problemer? Hvorfor genstarter computeren Fix så mange problemer? "Har du forsøgt at genstarte?" Det er teknisk rådgivning, der bliver kastet rundt meget, men der er en grund: det virker. Ikke kun til pc'er, men også en bred vifte af enheder. Vi forklarer hvorfor. Læs mere - og se om det virkelig har løst dine problemer. Hvis det ikke har det, skal du ikke bekymre dig - læs videre.
2. Klar opdateringer Download mappe
Hvis din download bliver ved at blive fast under download eller nægter at installere, kan det være, at noget gik galt med selve filen. Hvis du sletter mappen, hvor alle opdateringsfiler gemmes, tvinges Windows Update til at downloade igen, hvilket kan hjælpe med at løse eventuelle problemer.
Først skal du trykke på Windows-tasten + R for at åbne Kør. Input C: \ Windows \ SoftwareDistribution \ Download og klik på OK for at starte til mappen. Nu skal du slette alt i mappen, men slet ikke mappen selv. Det gør du ved at trykke på CTRL + A for at vælge alt og derefter trykke på Slet for at fjerne filerne.

Hvis du opdager, at nogle filer nægter at blive fjernet, skal du prøve at gentage ovenstående proces i sikker tilstand. Hvis du har brug for hjælp til det, skal du se vores vejledning om, hvordan du starter i Windows 10-sikker tilstand Sådan starter du i Windows 10 Sikker tilstand Sådan starter du i Windows 10 Sikker tilstand Sikker tilstand er en indbygget fejlfinding funktion, der gør det muligt at løse problemer ved root, uden uvæsentlige applikationer forstyrrende. Du kan få adgang til Safe Mode på forskellige måder, selvom Windows 10 ikke længere starter. Læs mere .
Når hver fil i mappen Download er gået, skal du genstarte din computer og køre Windows Update. Det er værd at bemærke, at dette fejlfindingstrin har løst et problem for mig tidligere, men i mit første løb af Windows Update fik jeg en fejl, der siger, at downloaden ikke kunne gennemføres. Jeg genstartede og forsøgte igen, denne gang med opdateringen igennem med succes.
3. Deaktiver din anti-virus
Normalt din anti-virus software Sammenlign din anti-virus 'ydeevne med disse 5 top sites Sammenlign din anti-virus' ydeevne med disse 5 top sites Hvilken antivirus software skal bruge? Hvilket er det "bedste"? Her ser vi på fem af de bedste online ressourcer til at kontrollere anti-virus ydeevne, for at hjælpe dig med at træffe en velinformeret beslutning. Læs mere skal ikke forstyrre opdateringsprocessen, men der har været rapporter, der midlertidigt deaktiverer det, kan løse problemer. Hver anti-virus vil have sin egen metode til at deaktivere den, så indlæs den og sluk den. Hvis du ikke kan se, hvor du skal gøre det, skal du undersøge indstillingerne eller indstillingerne. Du kan også højreklikke på ikonet i systembakken, og du kan muligvis finde mulighed for at deaktivere det der.

Zone Alarm er et bestemt program, der har været kendt for at forårsage problemer, men det kan også ske for andre, og det kan afhænge af, hvor stærke dine sikkerhedsindstillinger er. Hvis deaktivering af din anti-virus løser problemer med Windows Update, kan det være værd at kontakte udvikleren for at lade dem vide, så de kan patch det.
4. Afbryd drev, Deaktiver VPN'er og mere
Stadig ingen held? Vi har tidligere skrevet en artikel om, hvad de almindelige Windows-opgraderingsproblemer 6 Fælles Windows Upgrade Issues og Sådan Fixes dem 6 Fælles Windows Upgrade Issues og Sådan Fixes dem Opgradering Windows 10 kan forårsage en række komplikationer. Vi viser dig, hvad du skal passe på, og hvordan du kan forhindre eller rette op på problemer. Læs mere er, sammen med hvordan man retter dem. Nogle af de her omhandlede tips kan også gælde for problemer, som du har med Windows Update.
Prøv f.eks. At afbryde dine mediedrev, f.eks. Dvd-drevet eller SD-kortlæser. Du kan gøre dette ved at søge efter enhedsadministrator, vælge det relevante resultat og derefter højreklikke på de respektive drev og klikke på Deaktiver .

Hvis du får en bestemt fejl, f.eks. 0x80200056 eller 0x800F0922, kan det skyldes, at din internetforbindelse er afbrudt, eller du skal deaktivere enhver VPN-tjeneste, du har kørt.
Hvis du stadig ikke har held og lykke, skal du se det femte tip nedenfor, som vil lade dig opdatere dit system uden at bruge Windows Update-værktøjet.
5. Brug Media Creation Tool
Hvis Windows Update stadig ikke virker, kan du omgå brugen af det hele ved at bruge Media Creation Tool. Dette skaber en installationsfil af Windows 10 og kan have været det, du brugte, hvis du først opgraderede til operativsystemet. Men rolig, det sender ikke din computer tilbage til fabriksindstillingerne, det tvinger bare en opgradering gennem en anden metode.
Selvom denne metode skal holde alle dine systemindstillinger på plads, er der ingen mening at tage nogen risiko. Som sådan skal du sikre dig, at du har taget en sikkerhedskopi. 5 Grundlæggende sikkerhedskopieringsfejl. Hver Windows-bruger skal vide 5 grundlæggende sikkerhedskopieringsfejl. Hver Windows-bruger skal vide. Vi tåler aldrig at minde dig om at lave sikkerhedskopier og holde dine data sikre. Hvis du spekulerer på, hvor ofte, og hvor du skal sikkerhedskopiere dine filer, har vi ligefrem svar. Læs mere eller lav et systembillede Sådan opretter du en ISO-billede af dit Windows-system Sådan oprettes en ISO-billede af dit Windows-system Brug for en hurtig og nem måde at sikkerhedskopiere og gendanne Windows uden at stole på backupværktøjer eller skyen? Det er på tide at lære at lave et ISO-billede af din Windows-pc. Læs mere, før du fortsætter.

Først skal du navigere til Microsofts Get Windows 10-side og klikke på knappen Download nu . Gem filen til dit system, og åbn den derefter. Accepter licensbetingelserne. Vælg derefter Opgrader denne pc nu og klik på Næste . Fortsæt fremskridt gennem vejledningen, indtil du kommer til siden Klar til installation. Som standard skal dine personlige filer og apps gemmes, men klik på Change Change what to keep, hvis du vil være sikker. Når du er klar, skal du klikke på Installer .
Dit system vil derefter genstarte, og du vil finde dig selv at køre den nyeste version af Windows, komplet med alle dine personlige data og de nyeste funktioner i operativsystemet.
Vejen til glatte opdateringer
Windows 10 er den angiveligt den sidste version af operativsystemet Windows 10 Er den sidste version af Windows. Nogensinde. Windows 10 er den sidste version af Windows. Nogensinde. Microsoft er utilfreds med at opgradere og har en løsning: Windows 10 er den endelige "version" af Windows. Nogensinde. Dette kan betyde, at du aldrig bliver nødt til at købe Windows. Læs mere, hvilket betyder, at det hele tiden udvikler sig. Men det betyder også, at opdateringer tvinges på brugere Fordele og ulemper ved tvungne opdateringer i Windows 10 Fordele og ulemper ved tvungne opdateringer i Windows 10 Opdateringer vil ændre sig i Windows 10. Lige nu kan du vælge og vælge. Windows 10 vil dog tvinge opdateringer til dig. Det har fordele, som forbedret sikkerhed, men det kan også gå galt. Hvad mere ... Læs mere, uden mulighed for at fravælge brugere af Home-udgaven. Og det betyder nok, at det er mere sandsynligt, at ting går galt med opdateringsprocessen.
Forhåbentlig har et af ovenstående fejlfindingstrin løst ethvert problem, som du har haft med Windows 10. Hvis nogle af de enklere tips ikke virker, kan du altid stole på Media Creation Tool.
Har du haft problemer med Windows Update i Windows 10? Har du egne tips til at dele for at løse problemer?

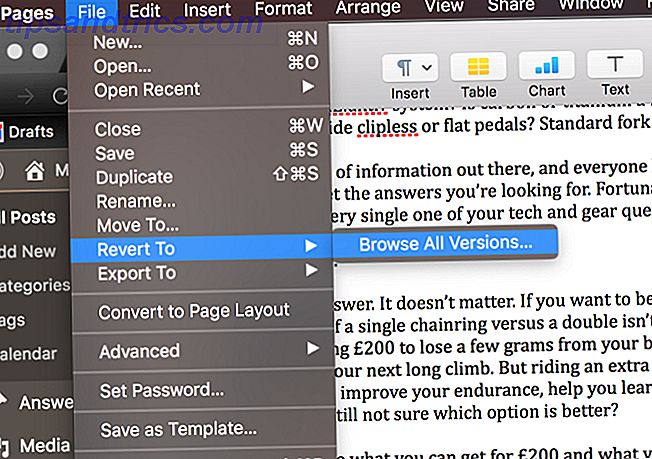
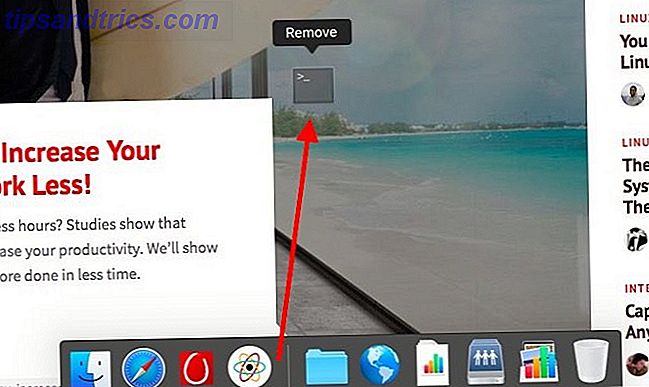
![Forsinkelse Start: Forsink apps fra start ved opstart [Mac]](https://www.tipsandtrics.com/img/mac/851/delay-start-delay-apps-from-starting-boot.png)