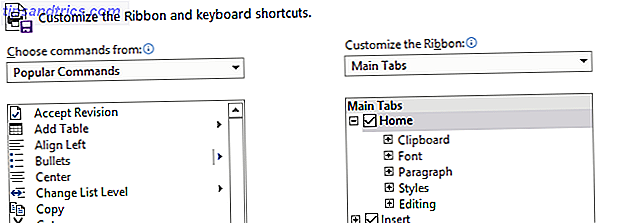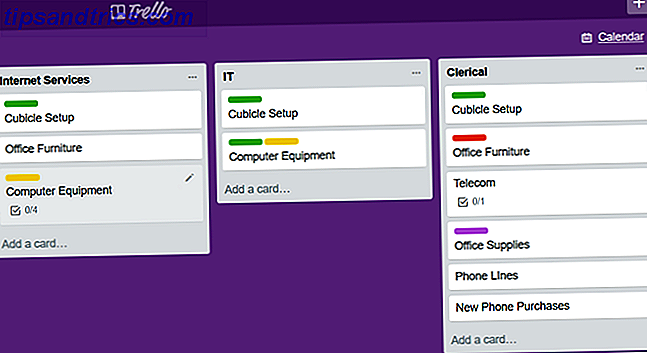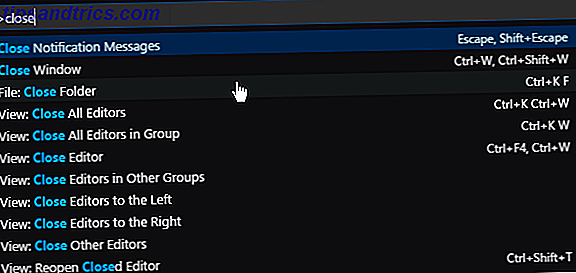En Google Chromecast Audio kan muligvis ikke have samme luksuspris som enheder som Sonos og Bose, men for mange er det den nemmeste og mest omkostningseffektive måde Sonos vs Chromecast Audio: Hvilket er bedst for dig? Sonos vs Chromecast Audio: Hvilken er bedst for dig? Mange synes at synes, at Sonos og Chromecast Audio er de samme, men de vil være forvekslet. Mens deres kerneformål kan være det samme, er forskellene mellem dem store ... Læs mere om at gøre gamle "dumme" Hi-Fi-systemer til Wi-Fi-tilsluttede smarte højttalere Køb trådløse højttalere? Hvordan man vælger det bedste system for dig at købe trådløse højttalere? Sådan vælger du det bedste system for dig Du må ikke investere i et trådløst højttalersystem uden hensyntagen til disse overvejelser. En lille smule tanke kan spare dig for en verden af penge, tid og problemer! Læs mere .
For kun $ 35 kan du styre musikken omkring dit hjem fra din telefon, oprette værelser og "zoner" af højttalere, og lytte til Spotify og andre on-demand musikstrømmetjenester Spotify vs Apple Music vs Amazon Music Unlimited: Hvilket er Bedst? Spotify vs Apple Music vs Amazon Music Unlimited: Hvilket er bedst? Med introduktionen af Amazon Music Unlimited er dette et godt tidspunkt at abonnere på musik streaming-tjenester. I denne artikel undersøger vi, hvordan Amazons tjeneste sammenligner Spotify og Apple Music. Læs mere ved et tryk på en knap.
Hvis du lige har hilst velkommen en ny Chromecast Audio til dit liv, er du kommet til det rigtige sted. Fordi selve enheden ikke har en skærm, er det ikke umiddelbart indlysende, hvordan du skal komme i gang. Endnu irriterende er nogle af gadgets bedste funktioner gemt væk i den tilhørende smartphone-app.
I denne vejledning skal vi forklare alt, hvad du behøver at vide om at konfigurere din Chromecast Audio, og introducere dig til nogle af enhedens funktioner.
En hurtig oversigt over trin
Hvis du ikke har tid til at læse hele denne vejledning, kan du komme i gang om få sekunder ved at følge nedenstående trin:
- Slut Chromecast Audio dongle til din Hi-Fi.
- Konfigurer donglen ved hjælp af Google Home app eller Google Chrome.
- Installer nogle Chromecast Audio-kompatible apps.
- Opret dine højttalerzoner.
- Konfigurer gæstemodus.
I resten af dette stykke vil vi se nærmere på hvert af de ovennævnte trin og gå dig gennem hver enkelt i detaljer.
Hvad er der i boksen?
Så du har været i forretningerne og købt din nye Chromecast Audio. Nu er du hjemme igen og åbner den for første gang. Hvad kan du forvente at finde i kassen?
Du skal finde fem ting:
- Chromecast Audio dongle
- Et højttalerkabel med en 3, 5 mm hovedtelefonstik på hver ende
- Et USB-strømkabel med en mikro-USB-forbindelse og en standard USB-forbindelse
- En USB-stikkontakt til at tilføre strøm til din enhed
- Tilknyttet enhedslitteratur
Bemærk: Chromecast Audio understøtter RCA-forbindelser og TOSLINK-forbindelser, men de tilhørende hovedtelefonkabler er ikke inkluderet i boksen. Du skal købe dem separat.
Mediabridge 3, 5 mm mand til 2-mandlig RCA-adapter (6 fødder) - Step Down Design - (Del # MPC-35-2XRCA-6) Mediabridge 3, 5 mm Mand til 2-Mand RCA Adapter (6 fødder) - Step Down Design - ( Del # MPC-35-2XRCA-6) Køb nu På Amazon $ 8.99
Tilslutning af Chromecast Audio til dit Hi-Fi-system
Det er let at tilslutte din Chromecast Audio til dit højttalersystem.
For det første skal du slutte den ene ende af USB-strømkablet til Chromecast-enheden, og sæt den anden ende i den medfølgende stikkontakt. Hvis din Hi-Fi er moderne nok til at have en USB-port, kan du også bruge det.
Tilslut derefter den ene ende af hovedtelefonkablet til porten på Chromecast-enheden, og tilslut den anden ende til en ledig hovedtelefonstik på højttalerne.

Hvis du antager, at du ikke brugte en USB-port på dine højttalere for strøm, skal du sætte USB-vægadapteren i en stikkontakt.
Chromecast Audio har ikke en tænd / sluk-knap; så snart du tilslutter det til en strømkilde, vil den slukke. Men før du fortsætter med resten af den oprindelige opsætning, skal du også tænde dit Hi-Fi-system. Enheden vil afspille lyde, mens du arbejder gennem de næste trin, og du skal kunne registrere dem.
Sørg for at huske at ændre din Hi-Fi til den korrekte indgangskanal. Typisk bliver det mærket AUX .
Opsætning af din Chromecast Audio
Du kan konfigurere din Chromecast Audio-enhed ved hjælp af en webbrowser på en Windows De bedste webbrowsere til Windows De bedste webbrowsere til Windows Hvad er din standardwebbrowser? Selvom vi er forkælet til valg, holder de fleste af os de testede og testede store spillere. Hvad er bedre alternativer til ressourcebrug, hastighed og sikkerhed? Læs mere, Mac eller Linux-maskine, eller ved at bruge en app på enten Android eller iOS.
Vi skal forklare processen på alle tre platforme.
Konfiguration af Chromecast Audio på en browser
For det første skal du have en kopi af Chrome-browseren, der er installeret på dit system. Fordi Chromecast Audio er et Google-produkt, integreres det problemfrit med virksomhedens webbrowser.
Når Chrome er kørende, skal du gå til google.com/chromecast/setup . Google vil forsøge at opfordre dig til at installere en af mobilapps, men du kan ignorere den. Rul ned til bunden af websiden, og klik på Konfigurer din Chromecast ved hjælp af denne computer .
Chrome scanner automatisk efter eventuelle Chromecast-enheder, der skal oprettes. Du skal være tæt på Chromecast Audio-enheden, så processen kan fungere.
Scanningen skal finde din enhed. Det hedder ChromecastAudio [Number] . Klik på Set me up .
Google vil forsøge at forbinde Chromecast dongle automatisk til dit Wi-Fi-netværk. Hvis det ikke lykkes, skal du indtaste dit netværks kodeord manuelt. Bemærk, at din computer vil afbryde forbindelsen fra internettet, mens processen er i gang - det er forventet adfærd.

Nu er det tid til at kontrollere, om opsætningen var vellykket. Websiden vil bede dig om at spille en lyd på dine højttalere. Sørg for, at dine højttalere er tændt, lydstyrken er på et lydniveau, og din Hi-Fi er indstillet til den korrekte indgangskanal, og klik derefter på linket Play Sound .
Hvis du hører lyden, skal du klikke på Ja . Hvis du ikke gør det, skal du klikke på Nej, og siden vil lede dig gennem nogle fejlfindingstrin.
Endelig skal du give din enhed et navn. Det er typisk at kalde det navnet på det rum, det er i. Tryk på ser godt ud, når du er klar.
Din enhed er nu klar til brug. Vi forklarer, hvordan du afspiller indhold senere i artiklen.
Download: Chrome (Windows, Mac, Linux)
Konfiguration af Chromecast Audio på Android
For at oprette en Chromecast Audio med en Android-enhed skal du tage en kopi af Google Home- appen fra Play Butik. Din enhed skal også være forbundet til det samme Wi-Fi-netværk som det, du vil bruge din Chromecast på.
Endelig skal du aktivere placeringstjenester til Googles startside. Gå til Indstillinger> Apps> Hjem> Tilladelser og skub skiftet ud for Placering i Til- position.

Åbn appen og tryk på Kom godt i gang . Appen vil bede dig om at bekræfte dine Google-kontooplysninger. Du kan enten trykke på din eksisterende konto eller indtaste legitimationsoplysningerne for en anden konto. Når du er klar, tryk på OK .
Derefter vil appen bede dig om at tillade adgang til lokalet. Det er nødvendigt, at appen kan finde Chromecast-enheden i den indledende installationsfase. Du kan give adgangen fra appen. Der er ingen grund til at gå tilbage til menuen Indstillinger - tryk bare på OK .
Fra dette punkt fremad, svarer processen stort set til at bruge en webbrowser. Google Home vil scanne efter enheder og derefter bede dig om at oprette forbindelse til dit Wi-Fi-netværk, afspille en testlyd og give enheden et navn.
Det er værd at bemærke, at i løbet af Wi-Fi-forbindelsesfasen vil appen bede dig om tilladelse til at gemme dit Wi-Fi-adgangskode til brug sammen med fremtidige enheder. Hvis du har købt flere Chromecasts, eller hvis du planlægger at tilføje flere Chromecasts til dit opsætning i fremtiden, skal du forlade afkrydsningsfeltet ud for Brug dette Wi-Fi-netværk til at konfigurere fremtidige enheder, der er markeret. Det sparer dig tid på linjen.

Appen vil også bede dig om at indtaste din adresse. Dette er ikke et nødvendigt trin og påvirker ikke din Chromecast Audio-funktionalitet. Snarere er det sådan, at du kan bruge Google Now Sådan bruger du Google nu til at automatisere dit hjem og liv Sådan bruger du Google nu til at automatisere dit hjem og liv Google Nu kan du fungere som talekontrol til dine smarte hjemmeprogrammer, udstationering til dine yndlings sociale medier konti, og endda spore dit helbred. Læs mere for at få nyheder, vejr og trafikrapporter. Klik på Spring over, hvis du ikke har brug for Google Now-tjenester.
I slutningen af opsætningen skal du beslutte, om du vil tilmelde dig e-mail-tips fra Google. For sundheden i din e-mail-indbakke skal du undgå at trykke på Abonner .
Download: Google Startside (Android)
Konfiguration af Chromecast-lyden på iOS
Som med Android-enheder kræver oprettelse af en Chromecast-lyd på iOS dig at bruge App Store-versionen af Google Home-appen.
For at starte installationsprocessen skal du åbne appen, trykke på Kom godt i gang og bekræfte dine Google-kontooplysninger. Hvis du ikke har en Google-konto tilsluttet din enhed, skal du indtaste dine legitimationsoplysninger.
I næste trin adskiller processen sig fra Android. Du skal tænde enhedens Bluetooth-forbindelse. For at gøre det skal du åbne appen Indstillinger, trykke på Bluetooth og skub skiftet til On- positionen.

Husk at lade din Bluetooth permanent tændes, vil få dit batteri til at dræne hurtigere Sådan repareres dårlig iOS 10 Batterilevetid Sådan repareres dårlig iOS 10 Batterilevetid Batteriets levetid er ikke helt, hvad det var før du opdaterede? Her er hvad der sker, og hvordan man kan forbedre det. Læs mere, så sørg for at slukke det igen, når du er færdig med at konfigurere enheden.
Igen, fra dette tidspunkt er processen den samme som Windows og Android. Google Home app vil bede dig om at bekræfte dit Wi-Fi-netværk (eller indtaste en ny), afspille en lyd for at teste forbindelsen og give enheden et navn.
Ligesom Android har du også mulighed for at gemme netværkets adgangskode til fremtidig brug. Bare tryk på Brug dette Wi-Fi-netværk til at konfigurere fremtidige enheder under Wi-Fi-fasen i installationsprocessen.
Download: Google Home (iOS)
Sådan hentes lyd til dine højttalere
Når du har opsat din højttaler, er det tid til at kaste lyd og nyde din yndlingsmusik.
Du kan afspille lyd fra kompatible smartphone- og tabletapps samt fra Chrome-browseren på din computer.
Sådan hentes lyd ved hjælp af en mobilenhed
Metoden til at kaste musik fra apps på din mobilenhed varierer afhængigt af hvilken app du bruger.
Mest almindeligt vil du se et cast-ikon et sted på skærmen. Det ligner et fjernsyn med et Wi-Fi-signalikon i hjørnet. Dette ikon er standard på tværs af alle Googles apps - som f.eks. YouTube - samt podcast-apps som Podcast Addict 5 Apps Hver Podcast-Addict og Begynder Skal vide omkring 5 Apps Hver Podcast-Addict og Begynder skal vide om podcastrevolutionen er virkelig taget af. Disse er de apps, hver podcastmisbruger eller begynder skal vide om. Læs mere og radio apps som TuneIn Hvad er den bedste gratis Internet Radio App til Android? Hvad er den bedste gratis internetradio app til Android? Ønsker du at streame musik på din Android-enhed? Disse internetradio-apps er en fantastisk måde at gøre det på! Læs mere .

Hvis du er en Spotify-bruger Sådan opdager du ny musik ved hjælp af Spotify: 7 Nøgle tips og tricks at vide Sådan opdager du ny musik ved hjælp af Spotify: 7 nøgle tips og tricks at vide Hovedårsagen til, at jeg elsker Spotify, er, at det har hjulpet mig med at finde så meget ny musik gennem årene. Her er de indbyggede Spotify-funktioner, jeg brugte til at opdage fantastisk ny musik. Læs mere, du skal tage en lidt anden tilgang. Udvid den aktuelt afspilende sang, så den er i fuldskærmstilstand. Nederst på skærmen skal du se Enheder til rådighed . Tryk på linket og vælg, at du vil se navnet på din Chromecast Audio højttaler. Tryk på højttalerens navn for at starte afspilningen.
Sådan hentes lyd ved hjælp af Chrome på en computer
Du kan også afspille lyd fra din computer, forudsat at du bruger Chrome-browseren.
For at starte, skal du åbne Chrome. Klik på ikonet More i øverste højre hjørne (tre lodrette punkter) for at afsløre menuen. Vælg derefter Cast .
Et nyt vindue kommer op i midten af skærmens øverste del. Det vil give dig et par muligheder.

I første omgang vil du se menuen Cast til . Alle Chromecast-kompatible udgangsenheder vil blive vist. I billedet ovenfor kan du se min Chromecast Audio dongle samt mit Nvidia Shield. 7 Grunde til at Nvidia Shield er den ultimative enhed til snedskærere. 7 Grunde til, at Nvidia Shield er den ultimative enhed til snedskærere. Nvidia Shield Må bare være den ultimative enhed til slibeskærere overalt. Her er syv grunde, hvorfor det slår konkurrencen uden stor indsats. Læs mere, som har indbygget Chromecast-funktionalitet.
Men før du klikker på din højttalers navn, skal du klikke på Cast til . Hvis du gør det, vises Kildemenuen . Du kan enten vælge at kaste fra den specifikke fane, du kigger på, eller fra computerens skrivebord. Skrivebordskilden er nyttig, hvis du vil streame lokalt gemt musik Spotify Music Streaming: Den uofficielle Guide Spotify Music Streaming: Den uofficielle Guide Spotify er den største musik streaming service omkring. Hvis du ikke er sikker på, hvordan du bruger den, vil denne guide lede dig gennem tjenesten, samt tilbyde nogle afgørende top tips. Læs mere eller lyden fra en video.
Hvilke apps fungerer med Chromecast Audio?
I disse dage er der meget få almindelige lydapps, der ikke er kompatible med Chromecast. Selv mange mindre tredjepartsapps har funktionaliteten til rådighed.
Vi har allerede dækket nogle af de bedste lydapps, der skal bruges sammen med Chromecast 10, der skal have Chromecast-apps til at lytte til musik 10 skal have Chromecast Apps til at lytte til musik Chromecasts handler om mere end bare videoindhold; de kan også streame musik. I denne artikel opregner vi 10 must-have Chromecast-apps, så du kan komme i gang med at lytte til musik. Læs mere .
Du vil også finde Google Home app at være nyttigt. Det kan vise dig en liste over Chromecast-kompatible apps, der allerede findes på din telefon eller tablet.

Åbn appen, og klik på fanen Gennemse i nederste højre hjørne. På den næste skærm skal du klikke på Musik i nederste venstre hjørne. Et andet nyt vindue åbnes. Du finder alle kompatible apps i afsnittet Dine tjenester . At trykke på en apps logo vil starte den.
Google Home er også fantastisk til at finde andre kompatible apps. Klik på fanen Discover og rul gennem forslagene.
Yderligere funktioner
Chromecast Audio-enheder tilbyder to bemærkelsesværdige ekstra funktioner, som du kan udnytte.
Opret grupper af højttalere
Hvis du har mere end én Chromecast Audio-enhed i dit hjem, kan du oprette højttalergrupper. Det giver dig mulighed for at spille det samme indhold på flere Hi-Fi enheder samtidigt.
Hvis du for eksempel har en åben planløsning og køkkenområde, kan du sætte højttalerne i begge områder ind i en gruppe, så enhver musik du spiller er perfekt synkroniseret.
For at oprette en gruppe af højttalere skal du bruge Google Home-appen på enten Android eller iOS - det er ikke muligt at bruge en webbrowser. Du skal også sørge for, at alle Chromecast Audio-enheder er forbundet til det samme Wi-Fi-netværk. Du kan ikke synkronisere højttalere på tværs af forskellige netværk.
Slå op i startsiden for Google og klik på linket Enheder i øverste højre hjørne. Du vil se en liste over alle Chromecast Audio dongles, du har på dit system.
For at oprette en gruppe skal du trykke på de tre lodrette prikker øverst til højre på et af Chromecasts kort og vælge Opret gruppe .
Som standard kaldes gruppen Home Group. Hvis du vil ændre det, skal du bare indtaste det nye navn på skærmen.
På den næste skærm vil du se alle de tilgængelige højttalere, som kan tilføjes til en gruppe. Vær opmærksom på, at en højttaler ikke kan tilhøre mere end en gruppe ad gangen. Hvis du vil tilføje en højttaler til din nye gruppe, skal du markere afkrydsningsfeltet ud for sit navn. Tryk på Gem for at oprette gruppen.
Hvis oprettelsen af en gruppe var en succes, vil du se et kort for det, der er angivet i enhedslisten. Bare rolig, hvis du ikke kan se det med det samme, kan det tage op til 20 sekunder at vises.
Hvis du har brug for at redigere gruppen (f.eks. For at tilføje / fjerne højttalere eller ændre navn), skal du trykke på de lodrette punkter i øverste højre hjørne af gruppens enhedskort.
Hvis du vil slette en højttalergruppe helt, skal du trykke på prikkerne og gå til Slet gruppe> Slet .
Aktivér gæstemodus
Chromecast Audio dongles tilbyder en gæstemodus Sådan aktiverer du gæstemodus i Chromecast Audio Sådan aktiverer du gæstemodus i Chromecast Lyd Gæstemodus giver andre mulighed for at køsange til din Chromecast Audio uden at skulle overføre din telefon eller dele din Google-adgangskode med dem. Læs mere . Det giver andre mennesker mulighed for at afspille musik på din Chromecast-højttaler uden at oprette forbindelse til dit Wi-Fi-netværk. Du finder det særligt nyttigt for fester eller andre store sammenkomster.
For at aktivere gæstemodus skal du åbne Google Startside-appen og gå til Enheder> Menu> Gæstemodus . Skub skiften til On- positionen.

Gæsterne kan oprette forbindelse til højttalerne på deres egne enheder ved at åbne en kompatibel app, klikke på Cast- knappen og vælge nærliggende højttalere.
Hvis forbindelsen fejler, skal din gæst indtaste en pinkode. Du kan finde PIN-koden for din enhed ved at gå til Google Startside> Enheder> Menu> Gæstemodus og se under tænd / sluk- knappen.
Fejlfinding
Chromecast Audio-enheder er pålidelige udstyrstyper, men det vil til tider gå galt. Her er et kig på nogle af de mest almindelige problemer og hvordan man retter dem.
Ingen Cast destination fundet
Nogle gange vises din Chromecast-enhed muligvis ikke i listen over højttalere, når du vil sende lyd fra en anden app.
For det første skal du kontrollere det grundlæggende. Er din mobilenhed på samme netværk som din Chromecast? Har Chromecast en strømkilde? Og var Chromecast konfigureret korrekt?
For en mere teknisk løsning skal du sørge for, at din Chromecast Audio bruger 2, 4 GHz Wi-Fi-båndet Wi-Fi Spectrum Crunch: Sådan slår du langsomme hastigheder i overfyldte områder Wi-Fi Spectrum Crunch: Sådan slår du langsomme hastigheder i overfyldte områder Nu Wi-Fi er så allestedsnærværende, spektrumknap bliver et ægte og voksende problem - men det ser ud til, at MIT-forskere måske har fundet en løsning på det. Læs mere . Hvis du har en dual-band-router, vil du se begge bands opført under opsætningsfasen.
Endelig skal du kontrollere, om andre enheder kan kaste succesfuldt. Det vil hjælpe med at afgøre, om problemet er med Chromecast eller din mobile enhed.
Cast-knappen mangler i Chrome
Selvom den officielle måde at støbe fra Chrome-browseren på, er at bruge den metode, der er beskrevet tidligere i denne vejledning, er det også muligt at bruge et Cast- ikon på Chrome-værktøjslinjen.
Men nogle brugere har det, mens andre ikke gør det. Så hvad sker der? Nå, alle kan oprette deres eget Chromecast-værktøjslinjeikon. Sådan er det.

Åbn Chrome, og gå til Mere> Cast . Det støbevindue, vi tidligere nævnte, vil dukke op. Begynd at kaste noget.
Klik nu på menuen Mere for en anden gang. Øverst på menuen ses der ikoner, der normalt ikke passer på hovedværktøjslinjen. Du skal finde stødikonet.
Bemærk! Hvis du ikke har mange udvidelser eller webapps installeret, kan du muligvis allerede se Cast-ikonet på værktøjslinjen.
Højreklik derefter på ikonet, og vælg Vis altid . Når denne valgmulighed er valgt, kan du stoppe støbning uden at ikonet forsvinder. Det gør det hurtigere at genoptage støbning i fremtiden.
Gruppe højttalere er ude af synkronisering
Nogle højttalere kan opleve en lille forsinkelse under afspilning. Hvis du har højttalere fra flere forskellige højttalereproducenter i en enkelt gruppe, er forsinkelserne måske ikke identiske, hvilket fører til små men synlige forskelle.
For at rette afspilningsforsinkelser skal du åbne startsiden for Google og trykke på ikonet Enheder . Find kortet på højttaleren, som du vil justere forsinkelsen til, tryk på de tre punkter. Vælg Indstillinger> Korrigering af gruppeforsinkelse for at begynde at foretage justeringer.

Placer dig selv på et sted, hvor du kan høre lyden fra alle gruppens højttalere på samme tid og derefter flytte skyderen til alt er synkroniseret.
Flere problemer?
Hvis vi ikke har dækket dit problem, kan du nå direkte til Google. Beboere i USA kan starte en livechat med en Chromecast-specialist via webstedet, anmode om et telefonopkald eller ringe til 1-844-400-CAST direkte. Engelsktalende udenfor USA kan komme i kontakt via sociale medier og i fora.
Var din Chromecast Audio Setup vellykket?
Denne vejledning har forklaret alle vigtige oplysninger, du har brug for at vide for at få din Chromecast-lydenhed til at blive konfigureret og klar til brug.
Hvis du fandt nogen dele af denne vejledning forvirrende, eller du leder efter flere oplysninger om en bestemt funktion eller mulighed, kan du nå frem i kommentarfeltet nedenfor.