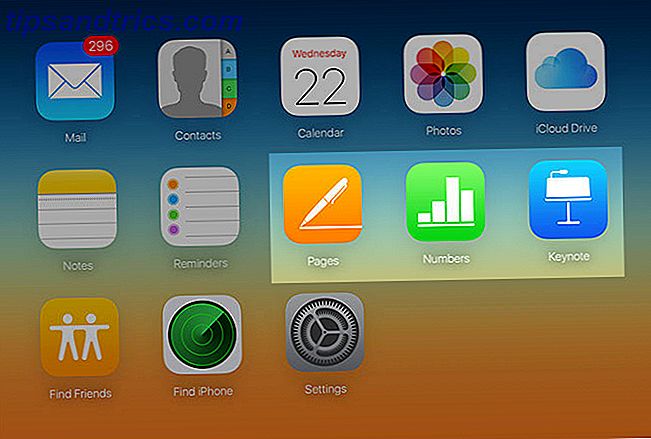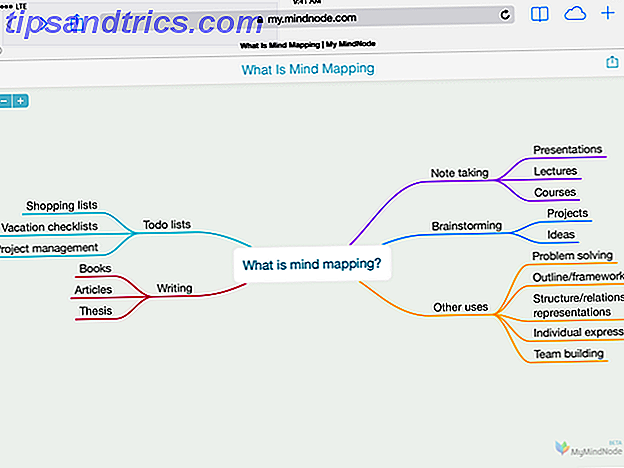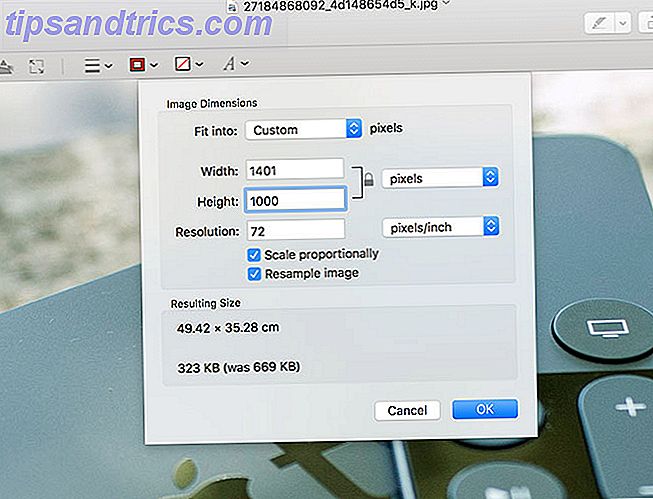Uanset om det er at dele på sociale medier, med IT til fejlfinding eller for dig selv at gemme et billede for eftertiden, skal du tage skærmbilleder, der er en vigtig del af din daglige Windows-arbejdsgang.
Men mens der er masser af måder at tage screenshots på, hvis du leder efter en hurtig og enkel måde at klipe kun et bestemt afsnit på skærmen, skal du bruge denne kendte Windows-tastaturgenvej.
Sådan tager du Region Screenshots i Windows 10
Mens Windows Snipping Tool gør et hurtigt arbejde med skærmbilleder, er der en endnu hurtigere måde at tage skærmbilleder på i Windows:
- Når du har det påtænkte vindue åbent og klar, skal du bruge Windows-tasten + Shift + S tastaturgenvej.
- Når du har ramt tastaturgenvejen, bliver din skærm gråtonet og et krydsværktøjsværktøj vises.
- Træk og vælg den del af skærmen, du vil gemme.
- Intet sker faktisk "sker", når du gør dette. Den valgte region af skærmen bliver simpelthen gemt på dit udklipsholder. Du kan derefter indsætte det i en billedredigeringsapp med tastaturgenvejen Ctrl + V.

Hvor kan du indsætte skærmbilleder i Windows 10
Når det kommer til hvor du indsætter billedet, kan du bruge noget så enkelt som Paint på din Windows-computer, eller du kan vælge noget lidt mere robust som Photoshop (især hvis du skal markere eller redigere skærmbilledet).
Du kan også indsætte screenshotet direkte i Word, Outlook eller et andet program, der understøtter billedpasning. Du kan endda indsætte billedet direkte i en Twitter tweet eller Facebook status opdatering til at dele offentligt uden at skulle gemme det på din computer først.
Mere avancerede skærmbilleder Værktøjer
Hvis du foretrækker at bruge Windows Snipping Tool, indeholder den også masser af tastaturgenveje 9 Nifty Snipping Tool Genveje til Screenshots i Windows 9 Nifty Snipping Tool Genveje til Screenshots i Windows Snipping Tool overses ofte, men med sine tastaturgenveje 'll være i stand til at tage screenshots i Windows mere bekvemt end nogensinde før. Læs mere for hurtig arbejde, men desværre skal du først starte appen før tastaturgenveje arbejde. Hvis du vil have en tastaturgenvej til at åbne Snipping Tool selv, skal du oprette en selv Sådan starter du et Windows-program med tastaturet Sådan starter du et Windows-program med tastaturet Vidste du, at du kan starte et Windows-program, du vil have med brugerdefinerede tastaturgenveje? Læs mere .
Bortset fra Snipping Tool er der masser af tredjeparts apps Sådan får du det perfekte skærmbillede i Windows Sådan får du det perfekte skærmbillede i Windows Den bedste måde at tage et screenshot på afhænger af den version af Windows, du er på. Vi viser dig de subtile forskelle, giver fejlfindingstips og afslører de bedste tastaturgenveje og værktøjer. Læs mere, der gør at tage skærmbilleder i Windows en brise. Den gratis og open source ShareX, for eksempel, tilbyder yderligere funktioner ShareX: Screenshot Capture, Upload og Share All Wrapped Into One ShareX: Screenshot Capture, Upload og Share All Wrapped Into One Hvad hvis du kunne tage et screenshot til enhver tid, i enhver form, i ethvert format, alle med kun et enkelt klik på musen eller tryk på tastaturet? Hvad hvis du ... Læs mere som effekter og vandmærker, skærmbilleder i fuld skærm eller i øjeblikket vindue, og endda understøtter screencasting i video eller GIF-format.
Hvad er din foretrukne måde at tage et screenshot på i Windows? Lad os vide i kommentarerne.