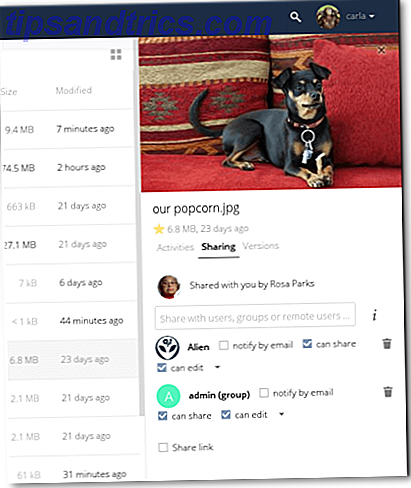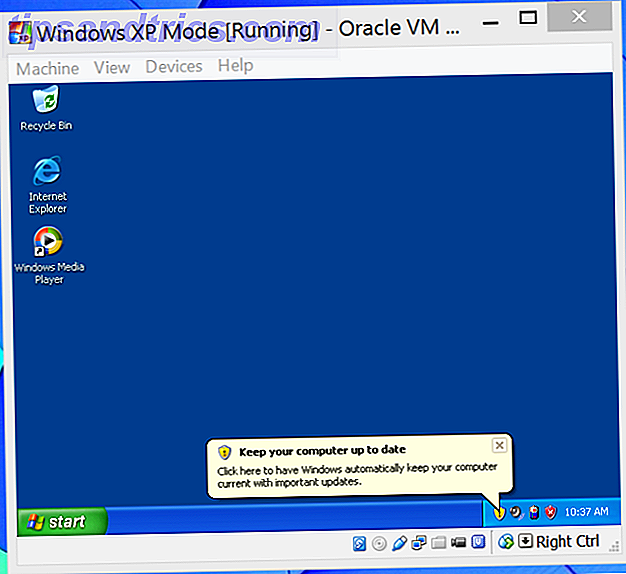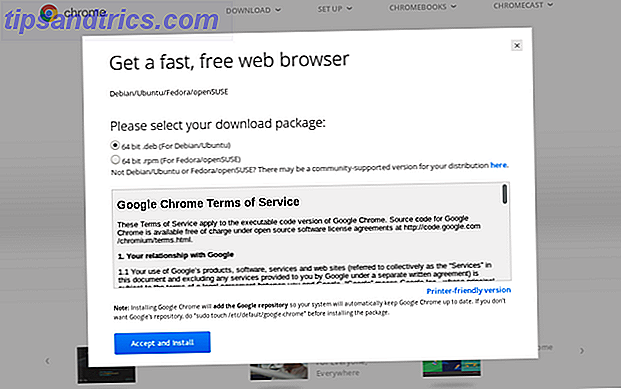Det er vigtigt at holde din computers software opdateret. Ikke alene giver opdateringer nye funktioner og fejlrettelser, men de er også vigtige for at klarlægge sikkerhedsproblemer.
Mens det er let at sige, skal du opdatere alt, hvordan gør du det egentlig? Lad os gå gennem alle metoder til opdatering af Windows, din software og alt andet, så du aldrig behøver at bekymre dig.
Sådan opdateres Windows
Opdatering af dit operativsystem er heldigvis meget glattere i Windows 10 end tidligere versioner. Windows downloader og opdaterer automatisk opdateringer, når de bliver tilgængelige, så du behøver ikke at tjekke ind regelmæssigt.
På Windows 10 finder du alt relateret til OS-opdateringer under Indstillinger> Opdatering og sikkerhed> Windows Update . Du kan klikke på Check for updates når som helst, selvom Windows kontrollerer jævnligt for dig.
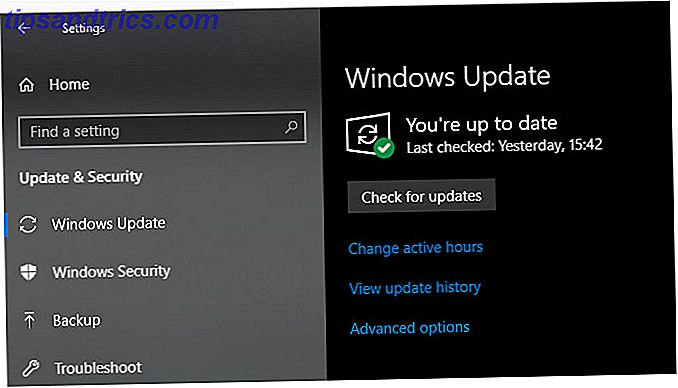
Windows anvender mindre opdateringer alene, så du ved ikke engang, at de er installeret. Større opdateringer kræver en genstart, og du får vist en meddelelse, når en af dem er ventet. Som standard forsøger Windows at installere disse opdateringer, når du ikke bruger din pc. Vælg Skift aktive timer for at indstille en tidsperiode, hvor computeren ikke automatisk genstartes for opdateringer.
På menuen Avancerede indstillinger kan du sætte pause på opdateringer. 7 måder at midlertidigt slukke Windows Update i Windows 10 7 måder at midlertidigt slukke Windows Update i Windows 10 Windows Update holder systemet opdateret og sikkert. I Windows 10 er du nådig af Microsofts tidsplan, medmindre du kender skjulte indstillinger og tweaks. Så hold Windows Update under kontrol. Læs mere i op til 35 dage. Dette er praktisk, hvis du har brug for din pc tændt i lang tid. Hvis du bruger Windows 10 Professional, kan du også ændre din leveringskanal og forsinke opdateringer i op til en måned.
Den Geeky Metode: Opdater via kommandolinje
Ønsker du at blive geeky? Prøv opdatering via PowerShell. Åbn en PowerShell som administrator, og indtast derefter følgende kommandoer en ad gangen:
Install-Module PSWindowsUpdate Get-WindowsUpdate Install-WindowsUpdate Når du bliver bedt om det, skal du indtaste Y for at bekræfte at installere en pakke for at gøre dette arbejde korrekt. Dette er ikke den hurtigste måde at installere Windows-opdateringer normalt på, men du kan automatisere det med en lille scripting magic.
Du kan også downloade og opdatere software via kommandoprompt Den hurtigste måde at installere Windows-software på: Fra kommandoprompt Den hurtigste måde at installere Windows-software på: Fra kommandoprompt En enkel kommando fra dig og software vil blive downloadet og installeret automatisk. Magi? Nej. Chocolatey - apt-get ækvivalent til Windows. Læs mere takket være en app kaldet Chocolatey.
En note om store Windows 10-opdateringer
Når en funktionalopdatering til Windows 10 (som opdateringen af april 2018) bliver tilgængelig, får du ikke det med det samme gennem Windows Update. I stedet ruller Microsoft gradvist dem ud til alle Windows 10-brugere.
Du skal nok vente, indtil din enhed får opdateringen normalt, da nye versioner nogle gange har problemer. Men hvis du ikke vil vente, kan du besøge Windows 10 Download Page for at opdatere til den seneste stabile version.
Sådan opdateres installeret Windows-software
Mest traditionelle Windows desktop software indeholder sin egen opdateringsprogram. Den nøjagtige placering af dette adskiller sig afhængigt af programmet, men du finder det normalt under Hjælp> Søg efter opdateringer eller i menuen Indstillinger . Nogle software kontrollerer også efter opdateringer, når du åbner dialogboksen Om [App], som normalt findes i Hjælp- menuen.

Heldigvis, de fleste moderne software også kontrollere for opdateringer på egen hånd. Applikationer som Steam, Spotify, Telegram, VirtualBox og mange flere vil bede dig om enten en dialogboks eller et banner, når de har en opdatering, der skal gælde. De fleste browsere, herunder Chrome og Firefox, opdateres i baggrunden, uden at du behøver at gøre noget. Antivirus apps gør det også.
Du behøver ikke at obsessivt tjekke efter opdateringer hver gang du åbner dine yndlingsapps. Men det er en vedligeholdelsesopgave, du bør gøre en gang imellem. 7 Vital Windows Vedligeholdelsesopgaver Du bør gøre mere ofte 7 Vital Windows Vedligeholdelsesopgaver Du skal gøre mere ofte Du skal gøre disse grundlæggende computervedligeholdelsesopgaver, hvis du vil holde Windows kørende . Læs mere for at sikre, at du ikke kører forældet software. Hvis en indbygget opdatering nogensinde fejler, kan du altid downloade den nyeste version fra udviklerens hjemmeside.
Den nemme metode: Brug af Updater Apps
Vil du ikke holde styr på opdateringer alene? En dedikeret opdateringsapp kan hjælpe. Disse kontrollerer efter opdateringer til den software, der er installeret på din pc, og automatiserer opdateringsprocessen, hvilket sparer tid.
Hvis du ikke har noget imod at betale, er Ninite Updater en god mulighed. Det er fra folkene bag den døde, enkle Ninite-tjeneste, som lader dig installere bundter af Windows-apps i en pakke.
Hver gang du logger ind, kontrollerer den efter opdateringer til alle apps, som Ninite understøtter. Åbn grænsefladen, fjern markeringen for noget, du ikke vil opdatere, og Ninite gør resten. Du sparer meget mere i tide end den lave $ 10 pris i et år.

Men du behøver ikke at betale for en stor opdatering. Giv patch Min pc eller SUMo et forsøg på solide gratis indstillinger.
Særlige tilfælde: Adobe, Apple, Java
Mens de fleste desktop software opdateringer ved hjælp af en metode som ovenstående, ønskede vi at tage særligt hensyn til nogle få apps.
De fleste mennesker (heldigvis) behøver ikke længere Java. Det er en sikkerhedsrisiko, dels fordi det er et af de få programmer, der ikke opdateres automatisk. Hvis du stadig har Java installeret, anbefaler vi at fjerne det.
Men hvis du har brug for Java af en eller anden grund, skal du sørge for at installere opdateringer, når du ser dem pop op. Selvom Java ikke er så stort af et problem som det engang var, hvorfor Java er mindre af en sikkerhedsrisiko nu på Windows, Mac og Linux Hvorfor Java er mindre af en sikkerhedsrisiko Nu på Windows, Mac og Linux De fleste mennesker ved Java er usikker, men er det stadig det farligste stykke desktop software? Kan det stadig forårsage problemer på Windows, MacOS og Linux? Lad os tage et kig og finde ud af. Læs mere, at køre en forældet kopi af Java er ikke en god idé.
Et andet usædvanligt tilfælde er Apple Software Update. De fleste har dette på deres computer fra at installere iTunes. Den åbner fra tid til anden for at give opdateringer til iTunes, iCloud og anden Apple-software. Men det tilbyder også andre Apple-software, du måske ikke vil have. Hvis du kun har brug for iTunes, anbefaler vi at bruge Windows Store-versionen af iTunes. Microsoft Store-versionen af iTunes er faktisk bedre: Sådan skifter du over Microsoft Store-versionen af iTunes er faktisk bedre: Sådan skifter du over iTunes på Windows er det ikke behageligt, men den nye Microsoft Store-version er en forbedring. Her er hvorfor og hvordan man skifter. Læs mere for at undgå Apple Software Update.

Adobe-software er ens. Hvis du abonnerer på en Creative Cloud-plan, skal du åbne Adobe Creative Cloud- appen for at opdatere Photoshop, Premiere og andre apps. Adobe planlægger at afslutte supporten til Flash i 2020. Indtil da indeholder og opdaterer Chrome sin egen version af Flash, og du bør se beskeder om at opdatere Flash, hvis du har installeret det til Firefox og andre browsere.
Med mindre afhængighed af plugins end nogensinde, behøver du ikke bekymre dig om gamle plugins som Silverlight og Shockwave. Hvis du stadig har dem på din pc, anbefaler vi at afinstallere de 10 + Windows-programmer. Du bør afinstallere 10+ Windows-programmer, du skal afinstallere. Over tid har du sikkert installeret en masse software i Windows. Men ikke alt er nødvendigt. Her er flere forældede eller ubrugelige værktøjer, du kan fjerne. Læs mere, da meget få hjemmesider stadig bruger dem.
Sådan opdateres Microsoft Store Apps
Microsoft håbede, at Microsoft Store (tidligere Windows Store) ville blive det centrale sted for at downloade Windows-software. Selvom det ikke lige er sket, finder du stadig nogle gode apps på Windows Store.
Det har også den fordel at have en enkelt metode til opdatering af apps: For at opdatere eventuelle Store apps, du har installeret (eller nogle af de standard Windows 10-apps), skal du først åbne Microsoft Store- appen. Klik på menuen 3-punkts menu øverst til højre og vælg Downloads og opdateringer . Du får se eventuelle apps med tilgængelige opdateringer, der er angivet her; Klik på Få opdateringer for at tjekke igen.

Sådan opdateres drivere på Windows
Generelt kan du følge en "hvis det virker, ikke røre det" strategi med drivere. Producenter offentliggør ikke opdateringer til lyd, netværk og andre drivere så ofte som andre typer opdateringer på denne liste.
Undtagelsen hertil er opdateringer af grafikdrivere. Hvis du har et dedikeret grafikkort fra Nvidia eller AMD, skal du have den tilsvarende software installeret. Brug den til at anvende de nyeste grafikdriver opdateringer for den bedste ydeevne i spil og høj intensitet grafisk software.
Når du foretager en runde med kontrol af driveropdateringer, skal du ikke bruge nogen software til driveropdatering. Du ved ikke, om de chauffører, de tilbyder, er korrekte eller sikre. Downloading af drivere fra tilfældige websteder er også farligt.
I stedet skal du følge vores vejledning til opdatering af Windows-drivere Sådan finder du og erstatter forældede Windows-drivere Sådan finder du og erstatter forældede Windows-drivere Din drivere kan være forældet og skal opdateres, men hvordan skal du vide? Først må du ikke rette det, hvis det ikke er blækket! Hvis drivere har brug for opdatering, er der dog dine muligheder. Læs mere . Hvis din pc-producent leverer opdateringssoftware PSA: Producentopdateringsapplikationer er faktisk nyttige på Windows PSA: Producentopdateringsapplikationer er faktisk nyttige på Windows De fleste softwareproducenter er junk. Maskinens maker har dog sandsynligvis et opdateringsværktøj installeret, der faktisk er nyttigt. Læs mere (som Lenovo System Update), brug det for nemme driveropdateringer. Ellers kan du downloade drivere fra producentens hjemmeside.
Alle dine Windows opdateringsbehov følger med
Det er hvad du skal vide om at anvende opdateringer i Windows. Dette dækker alt andet end den mest nichesoftware. Automatiske opdateringer gør det muligt at holde alt i øjeblikket ret nemt, men du skal stadig vide, hvor du skal kontrollere opdateringer manuelt.
Og hvis du nogensinde har bemærket, at en app ikke har modtaget opdateringer om et stykke tid, kan det blive forladt. I disse tilfælde skal du søge efter en erstatning, da software, der ikke længere er underlagt support, sandsynligvis vil have sikkerhedsproblemer.
Hvis du nogensinde har problemer med opdatering, skal du tjekke vores guide til fejlfinding af faste Windows-opdateringer, når Windows Update sidder fast, prøv det, når Windows Update sidder fast, prøv. Er det Windows Update, der giver dig hovedpine? Vi har lavet syv tips til at hjælpe dig med at få det fastlåst. Læs mere .