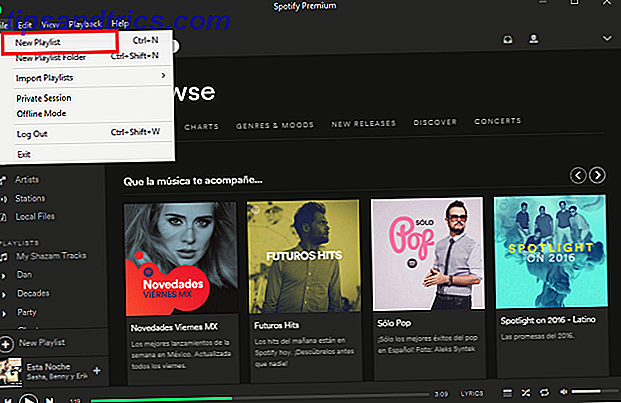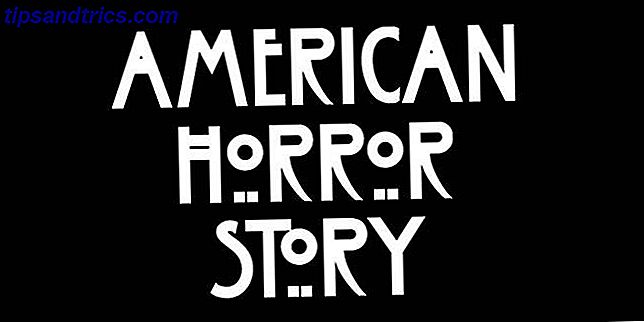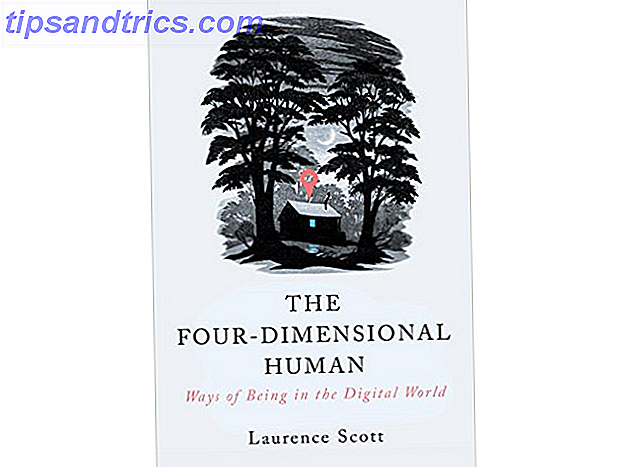Photoshop er det bedste program, du kan få til at behandle dine fotos, men det kan være skræmmende, når du først bruger det: Det er trods alt designet til fagfolk.
Denne vejledning er tilgængelig til download som en gratis PDF. Download Lær fotoredigering i Photoshop: Få det grundlæggende i 1 time nu . Du er velkommen til at kopiere og dele dette med dine venner og familie.Den gode nyhed er, at Photoshop er meget mere tilgængelig for begyndere 10 Må vide indledende Photoshop-færdigheder for begynderfotografer 10 Må vide indledende Photoshop-færdigheder for begynderfotografer I denne vejledning tager vi et kig på nogle Photoshop-funktioner, som du kan dykke lige ind i, selvom du har lidt eller ingen tidligere fotoredigeringserfaring. Læs mere end du måske forestiller dig. Du kan få det grundlæggende hurtigt sorteret. Du kan rydde op i dine billeder, rette farverne, gøre dem mere klare og forberede dem til udskrivning eller deling inden for bare en time.
Start uret, og lad os gå i gang.
(Hvis du ikke har det endnu, kan du købe en kopi af Photoshop her eller starte en gratis prøveversion.)
Find din vej rundt om Photoshop
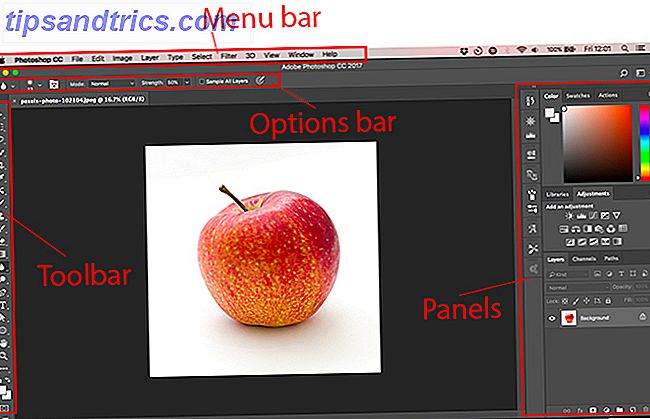
Photoshop-grænsefladen, som vi møder den, er opdelt i fire hoveddele:

Menulinjen. Ligesom alle andre software finder du forskellige muligheder, fra at gemme til redigering for at tilpasse layoutet.

Værktøjslinjen. Liggende nede i den venstre kant af skærmen indeholder dette alle Photoshops nøgleværktøjer. Hvor ikonet har en lille trekant i nederste højre hjørne, kan du få adgang til ekstra relaterede værktøjer ved at holde musen nede på det ikon. Mange værktøjer er relateret til grafisk design, så du kan aldrig bruge dem. Vi vil forklare de relevante foto-orienterede dem, når vi støder på dem.
Indstillingslinjen. Når du vælger et værktøj, ændres indstillingslinjen for at vise indstillinger relateret til det pågældende værktøj. Her kan du vælge penselstørrelse og andre mere specifikke ting.

Paneler. Til højre for skærmen finder du en kolonne af paneler, nogle gange også kaldet paletter. Dette omfatter panelerne Justeringer og lag, hvoraf du vil bruge stærkt, når du begynder at behandle dine billeder.
Når du vælger en indstilling fra panelet Justeringer åbnes der et nyt nyt panel. Dette er faktisk en dialogboks, der indeholder forskellige muligheder og skydere for at justere dit billede. Klik på dobbeltpilikonet øverst til højre for at lukke det.
Ikke-destruktiv redigering
Photoshop har flere metoder til understøttelse af ikke-destruktiv redigering af fotos, og vi bruger dem her. I de enkleste termer betyder ikke-destruktiv redigering, at du aldrig direkte redigerer det oprindelige billede, så ingen af dine ændringer er permanente.
Vi vil redigere ikke-destruktivt ved hjælp af lag. Dette inkluderer justeringslag, hvor farve og tonal tweaks er placeret på deres eget individuelle lag, der sidder over det originale billede. Ved at klikke på en indstilling i panelet Justeringer oprettes der automatisk et nyt justeringslag.

Du kan til enhver tid redigere et justeringslag ved at dobbeltklikke på det, eller du kan gemme det (klik på Eye- ikonet) eller slette det.
Nogle gange bliver vi nødt til at redigere billedet direkte, så vi opretter en kopi til at sidde på eget lag. Baggrundslaget vil altid indeholde en uberørt kopi af det originale billede.
Hvis du ikke allerede er bekendt med lag, og hvordan de virker, anbefaler vi at læse denne vejledning. Adobe Photoshop Tips: Vejledning til Photoshop-lag Adobe Photoshop Tips: Tutorial til Photoshop-lag Læs mere for at komme op til fart.
Ikke-destruktiv redigering er lidt mere kompleks end direkte redigering af et billede, men det er værd at vænne sig lige fra starten. Direkte redigering af det originale billede er dårlig praksis.
Åbn dit billede
Du kan åbne et billede i Photoshop på samme måde som du åbner en anden fil i et andet program. Dobbeltklik på skrivebordet, højreklik og vælg Åbn med, vælg Arkiv> Åbn fra inden for Photoshop og så videre.
Du kan åbne mere end et billede ad gangen. Hver enkelt vil blive vist i sin egen fane i Photoshop-grænsefladen.

Hvis du arbejder med mange billeder, bliver du bedre ved at bruge en dedikeret app for at holde dem styret og organiseret. Adobe Bridge er lige så god en mulighed som nogen. Den leveres gratis med en grundlæggende, ikke-betalt Adobe-konto, og den fungerer sammen med både Photoshop og Photoshop Express.
Beskær og ret
Det første du vil gøre for næsten ethvert billede er at beskære og rette det ud. Dette hjælper dig med at stramme sammensætningen og sikre, at din horisont er niveau.

Vælg beskæringsværktøjet fra værktøjslinjen, eller tryk på C på tastaturet. Kontroller, at slette beskårne pixler IKKE er markeret i valglinjen. Dette gør det muligt at beskære ikke-destruktivt.

Træk håndtagene øverst, nederst, hjørnerne og siderne af billedet indad, indtil du finder den afgrøde, du leder efter. Alternativt, hvis du vil beskære til en bestemt størrelse eller forhold, skal du indtaste dette i feltet Indstillinger. Tryk Enter for at bekræfte.
For at justere afgrøden senere, klik C, klik inde i billedet og genbeskær.

For at rette dit billede skal du klikke på knappen Straighten . Træk nu en vandret linje langs horisonten. Når du slipper museknappen roterer billedet, og hjørnerne bliver beskåret. Tryk Enter for at bekræfte (eller Escape for at annullere).
Drej billedet
De fleste kameraer registrerer automatisk, om du har skudt et billede i stående eller liggende tilstand. Men nogle gange fejler det, og du skal rotere billedet manuelt. For at gøre dette skal du gå til Billede> Billedrotation og derefter vælge enten 90 ° med uret eller 90 ° mod uret .
Løs eksponeringen
Når dit foto er for lyst eller for mørkt, skal du rette det. Der er to hurtige værktøjer, du kan bruge, der hver især løser et andet problem.

Eksponeringsværktøjet justerer alle tonalværdier lige, og det er bedst, når billedet er under- eller overeksponeret. Klik på Eksponering i Justeringer panelet til højre. Træk skyderen til eksponering til højre for at lyse, eller venstre for at mørke billedet.

Indstillingen Lysstyrke fokuserer mere på midtonerne og kan lysere billedet uden at påvirke højdepunkterne eller skyggerne. Dette er bedst for de fleste fotos, hvor de er korrekt eksponeret, men har brug for en lille tweak for at gøre dem lysere eller mørkere.
Vælg Lysstyrke / Kontrast i panelet Justeringer, og træk skyderen Lysstyrke til venstre eller højre for at smage.
Du kan også lave en grundlæggende kontrastjustering her, selvom der findes bedre måder at gøre det, som vi vil se.
Boost farverne
En nem måde at gøre næsten ethvert billede mere tiltalende er at give farverne et løft.
Gå til panelet Justeringer, og vælg Vibrance . Du får se to skydere. Mætning ændrer alle farver ens. Du kan indstille den til -100 for at lave et sort / hvidt billede, men ellers skal du undgå det.

Vibrance er mere subtil, da den fokuserer på de mindre mættede farver uden at påvirke dem, der allerede er lyse nok. Træk skyderen til højre for at øge farverne. Overdrive det ikke: +15 til +30 vil være rigeligt .
Tilføj kontrast med niveauer
Ligesom farver kan mange billeder drage fordel af en bump i kontrast. Det får dem til at se punchere og mindre flade. Photoshop har flere måder at justere kontrast på. Det bedste for begyndere er niveauværktøjet, som er kraftigt endnu let at forstå.
Klik på Niveauer i panelet Justeringer for at komme i gang. Niveauer er bygget omkring histogrammet Forståelse og arbejde med histogrammer i Adobe Lightroom Forståelse og arbejde med histogrammer i Adobe Lightroom Hvis du bruger Adobe Lightroom til at redigere dine fotos, er histogrammet et værktøj, du skal kende dig til. Læs mere . Dette er et diagram, der viser tonalområdet for billedet, fra sort til venstre til hvid til højre.
Det enkle trick for at tilføje kontrast er at trække venstrefliken indad, indtil den er i overensstemmelse med den første klump af data i histogrammet. Derefter gør det samme med den højre fane .

Dette medfører en øget billedets toneområde. Det mørkeste punkt på billedet er 100% sort, den letteste 100% hvid. Når du trækker fanerne, skal du bemærke en øjeblikkelig forbedring.
Hvis resultatet er mørkere eller lettere end du foretrækker, skal du trække midtfanen - som justerer midttoner - venstre eller højre for at rette op.
Fix hvidbalance med niveauer
Kameraer er ret gode til at indstille den rigtige hvidbalance. Men nogle gange kan de smides væk og efterlade et farvefelt på billedet.

Du kan løse dette ved at klikke på Niveauer i panelet Justeringer. Der er tre øjendråber til venstre på panelet. Den midterste er brugt til at vælge et grå punkt i billedet, hvilket igen korrigerer hvidbalancen.
Vælg eyedropper, find derefter et område af gråt i dit billede og klik inde i det. Du bør se en øjeblikkelig korrektion. Hvis du ikke kan lide resultatet, skal du fortsætte med at klikke.

Hvis du ikke kan finde noget i dit billede, der er gråt, skal du vælge en neutral farve i stedet. Klik på fanen Info på panelet Lag, og find værdierne R, G og B øverst til højre. Nu svæver eyedroppen tilbage over billedet, indtil du finder et område, hvor RGB-værdierne er omtrent det samme. Klik for at anvende korrektionen.
Fjern uønskede objekter
Ligegyldigt hvor godt sammensat dit skud er, det er ikke ualmindeligt at have ting i rammen, som du hellere ikke var der. Det kan være støv på sensoren eller et grimt trashcan i baggrunden for dit landskab.

For at komme i gang skal du duplikere dit baggrundslag, så du kan redigere ikke-destruktivt. Gør dette ved at fremhæve laget og trykke Ctrl + J på Windows eller Cmd + J på Mac.
Hvis du allerede har dobbelt lag, som du har brugt til andre redigeringer, skal du vælge det øverste af disse lag og lave en kopi af det i stedet.
Fjern støv og pletter
For støv eller andre pletter skal du vælge Spot Healing Brush Tool fra værktøjslinjen eller trykke på J. Vælg en børstestørrelse enten fra indstillingslinjen eller ved at bruge tasterne for firkantede beslag til at gøre den større eller mindre. Vælg en, der er marginalt større end det speck du vil fjerne. Klik derefter på speck. Det skulle forsvinde.
Fjern røde øjne
Billeder taget med en flash kan undertiden efterlade røde pletter i motivets øjne. For at fjerne disse markeres Red Eye Tool (det er gemt under Spot Healing Brush Tool), og klik derefter på det røde punkt på øjet. Behandling tager et par sekunder, men er normalt vellykket.
Fjern større objekter
Hvis du vil fjerne et større objekt, skal du vælge det enten ved at bruge Marquee Tool (M) og tegne en firkant rundt om det eller med Lasso Tool (L) og tegne runde det frihånd.

Gå derefter til Rediger> Udfyld og indstil Content to Content Aware . Tryk Enter, og efter et par sekunder forsvinder objektet. Du kan gentage processen for at fjerne eventuelle uslebne kanter.

Din succes med dette værktøj afhænger af størrelsen på det objekt, du fjerner, og hvordan komplekser den baggrund, den er på. Fjernelse af ting fra detaljerede billeder er en avanceret færdighed.
Flyt objekter
Udover at fjerne ting, du ikke vil have i dit billede, kan du flytte dem til nye stillinger eller duplikere dem.
Det hurtige værktøj bruges bedst på mindre elementer placeret imod almindelig baggrunde eller baggrunde med ikke ensartede teksturer (som løv). Arbejde med noget større eller vanskeligere kræver mere omfattende Photoshop-færdigheder.

For at flytte objekter skal du duplikere billedlaget og derefter vælge værktøjet Content-Beware Move . Dette findes under Spot Healing Brush Tool, eller ved at trykke Shift + J for at cykle gennem værktøjerne i den undermenu.
Træk nu blot det objekt, du vil flytte. Når du slipper museknappen, har du lavet et valg, angivet med en prikket linje. Klik inde i dette valg, og træk objektet til sin nye position. Når du har det på det rigtige sted, skal du trykke på Enter .

Værktøjet skal blande genstanden med sine nye omgivelser og fylde rummet tilbage med en ny baggrund. Hvis du vil duplikere objekter i stedet for at flytte dem, skal du gå til indstillingslinjen og indstille tilstand for at udvide .
Forbedre detaljer med Dodge og Burn
Dodge og Burn er begreber, der er blevet overført fra fotograferingens filmdage. I Photoshop er de en glimrende måde at tilføje lokal kontrast til og forbedre detaljerne.
Dodge og Burn-værktøjerne er børster, som du male over udvalgte områder af dit billede. Alt du behøver at vide er, at Dodge lyser billedet, og Burn gør det mørkt. Jo mere du male over et område, desto lysere eller mørkere bliver det.

Gå til Lag> Nyt> Lag . Indstil tilstand til overlejring, og marker derefter feltet Fyld med Overlay-neutral farve (50% grå) . Tryk Enter . Dette tilføjer et usynligt gråt lag oven på dit billede, og du kan anvende din undvigelse og brænde justeringer til dette lag ikke-destruktivt.

Vælg Dodge Tool (eller tryk O på tastaturet). Vælg en børstestørrelse og hårdhed (en mindre, blød en er normalt bedre) i valglinjen. Vælg derefter, om du vil målrette billedets højdepunkter, skygger eller midtoner - sidstnævnte er valgt som standard.
Begynd nu at male over de områder af billedet, du vil lyse, og brug Burn- værktøjet på de områder, du vil mørke. Brug små slagtilfælde og overdriv ikke effekten. Prøv det på håret for at gøre det pop, på teksturer for at få detalje eller skygger til at tilføje drama til dit billede.
Hvid tænder
Mens du skal være forsigtig med at overbehandle dine portrætter, er det en hurtig og subtil måde at gøre billedet mere tiltalende ved at lysere dit motivs tænder. Og bekymre dig ikke, det er ikke en kommentar til deres tandpleje - det virker også på perfekte tænder, især hvor de ikke tændes, så godt som de kunne være.
Vælg Quick Selection Tool (W) . Vælg en penselstørrelse, der er proportional med størrelsen på dit billede, og indstil hardheden til omkring 80%. Zoom nu ind.

Når baggrundslaget er valgt, skal du klikke og trække over tænderne. Når du trækker, udvælges udvælgelsen automatisk til at omfatte alle tænder uden at tage fat i læber og tandkød. Hvis et uønsket element tilføjes til markeringen, skal du holde Alt- tasten nede og trække over den for at fjerne den.
Når du er tilfreds med markeringen, skal du trykke Ctrl + J på Windows eller Cmd + J på Mac. Dette vil skabe et nyt lag, der kun indeholder tænderne.

Fremhæv nu det nye lag. Vælg Dodge Tool (O), indstil Range to Midtones, og far derefter over tænderne. Du bør se dem lysere op i realtid. Fortsætter maleri, indtil de er så lyse som du vil have dem til at være. For at finjustere effekten skal du vælge glidebryderen Opacitet i panelet Lag og reducere den, indtil den er pænt (og realistisk) blandet.
Lys øjnene
Bemærk at du kan gøre det samme for at gøre dit motivs øjne glittrende. Denne gang skal du vælge Elliptical Marquee-værktøjet (M) . Indstil fjederindstillingen i indstillingslinjen til 20px, og træk derefter øjnene. Tryk Ctrl + J eller Cmd + J for at duplikere dem på deres eget lag.

Brug nu Dodge- værktøjet til at lyse øjnene. Hold den subtil, og brug glideren Opacitet til at finjustere effekten.
Tilføj drama til skies med et gradueret ND-filter
Du kan ikke altid kontrollere de forhold, du optager. Dette gælder især for himlen. I høj kontrast scener ender himmelen ofte overeksponeret, eller i overskyede dage er du tilbage med en kedelig grå masse, der fylder toppen af rammen.
Den bedste måde at løse dette på er ved at montere et gradueret neutraldensitetsfilter. Hvad er fotografiske filtre, og hvorfor har de det? Hvad er fotografiske filtre og hvorfor betyder de? Jo dybere du kommer ind i fotografering, jo mere gear indser du måske. Filtre er et af de vigtigste fotografiske tilbehør, især til landskabsfotografer. Læs mere til din kameralins. Hvis du ikke har en af dem, kan du nemt falde effekten i Photoshop.
Start med at duplikere billedlaget. Tryk derefter Ctrl + L på Windows eller Cmd + L på Mac for at åbne værktøjet Niveauer . (Du skal anvende denne justering direkte på laget, så vælg ikke Niveauer fra panelet Justeringer som vi gjorde før.)

Tag centerfliken under histogrammet og træk det til højre, indtil himlen er bedre eksponeret - jo mørkere det bliver, jo mere dramatisk det ser ud. Ignorer det faktum, at resten af billedet nu bliver for mørkt. Klik på OK for at fortsætte.
Det næste skridt er at anvende en maske på laget.
Introduktion af masker
Masker er en grundlæggende del af Photoshop 17 Vigtige Vilkår Hver Photoshop Beginner skal vide 17 Essential Terms Hver Photoshop Beginner skal vide Photoshop kommer med en stejl indlærings kurve, især med terminologi. Bare rolig, men vi er her for at hjælpe dig med at sortere dine "blandingstilstande" fra dine "lagsmasker". Læs mere, og er ekstremt magtfulde. De gør det muligt for dig at blande to eller flere lag sammen.
Enkelt sagt styrer en maske opaciteten af laget, som det er placeret på. Dette gøres ved at male hvide og sorte områder på masken: De hvide områder er helt uigennemsigtige, og de sorte områder er fuldt gennemsigtige. Hvor der er sort, kan du se indholdet af laget lige under.
Når du bruger en gradient fra hvid til sort, får du en glat overgang mellem toplaget og det, der er synligt nedenunder.
Tilføj en lagmaske
Med dit duplikerede og nyt redigerede lag valgt, skal du trykke på knappen Tilføj lagmaske nederst på panelet Lag.

Fra værktøjslinjen skal du vælge Gradient Tool (G) . På Indstillingslinjen skal du vælge Gradient Editor og vælge White to Black gradienten.

Træk nu en gradient på billedet. Klik omkring en tredjedel af vejen fra toppen, og træk derefter ned i en lige linje til horisonten. De to lag vil nu blandes sammen; bunden vil være din korrekt udsatte forgrund, og toppen din nyligt dramatiske himmel.
Omskrivning af gradienten overskriver den tidligere indsats, så du kan prøve gentagne gange, indtil du finder effekten din tilfreds med.
Eksperiment med sort / hvid
Photoshop gør det nemt at eksperimentere med sort / hvid fotografering. Det er ikke destruktivt, så du kan til enhver tid fortryde ændringerne.
Vælg det lag, der indeholder dit billede, og klik derefter på sort / hvid i panelet Justeringer . Farven vil nu blive fjernet fra billedet, men alle ændringerne går på et separat justeringslag. Du skal bare slette dette lag for at vende tilbage til farveversionen af dit billede.

I sort / hvid-panelet ses en række skydere. Hvert vedrører en farve, som igen påvirker tonen i den tilsvarende farve i det originale billede
Hvis du trækker den grønne skyder til højre, vil alle dele af billedet, der oprindeligt indeholdt grønt, blive lettere. Træk den blå skyder til venstre, og alle de blå områder af billedet - som himlen - bliver mørkere.
Eksperiment med skyderne indtil du finder en effekt, du kan lide. Du vil se, at nogle vil forbedre detaljerne i bestemte områder, mens andre vil skabe mere dramatiske skygger. Du kan også trykke på knappen Auto for at skabe et afbalanceret resultat.

For en endnu mere kreativ effekt skal du klikke på knappen Tint og vælge en farve.
Støjreduktion
Nu skal dit billede se godt ud. Så det er på tide at afslutte det ved at tackle et par tekniske aspekter. Først støj.

Dupliker dit billedlag og gå til Filter> Støj> Reducér støj . Juster styrken skyderen for at indstille, hvor meget støjreduktion du vil anvende. Et højere beløb fjerner mere støj, men blødgør også billedet og fjerner detaljer. Du kan forsøge at gendanne detaljer ved at flytte glideren Bevar detaljer .
Støjreduktion handler om at finde den rette balance mellem støj og detaljer. Brug det for stærkt, og du vil give dit billede et blødt, kunstigt udseende.
Slibning
De fleste billeder kan bruge lidt skærpning for at få dem til at pope. Du skal først duplicere dit baggrundslag (eller hvis du allerede har oprettet dubletter, skal du vælge det øverste lag, der indeholder billedet).
Fremhæv duplikatlaget, og gå derefter til Filter> Skærp, hvor du kan se forskellige muligheder for at skarpe dine billeder. Den, du skal bruge, hedder Unsharp Mask . På trods af hvad navnet antyder, vil det ikke gøre dit billede mindre skarpt. Vælg den for at åbne dialogboksen Uklare maske .

Skarphed er en færdighed i sig selv, så i øjeblikket kan du bare begrænse dig til at bruge glideskuffen til at finde niveauet af skarphed, du har brug for. Klik inde i preview-vinduet for at skifte mellem en før og efter visning, mens du er på vej.
Som altid overdrive det ikke. Indtil du er sikker på hvad du laver, så prøv at undgå at gå ud over 120% .
Tilføj en ramme
Tilføjelse af en ramme eller grænse til et billede kan ofte gøre det se bedre ud, når det deles online. Det tager kun et par sekunder at gøre.

Vælg baggrundslaget, og gå til Billede> Lærredsstørrelse . Hvad vi skal gøre er at øge størrelsen af det lærred, som billedet er placeret på. Billedet selv vil forblive den samme størrelse, og den større lærred bagved det vil give effekten af en kant.
Nederst i dialogboksen Lærredstørrelse kan du indstille lærredudvidelsesfarve til hvid . Dette vil være farven på rammen, så du kan vælge sort i stedet, eller noget andet, hvis du foretrækker det.

Nu under Ny størrelse indstilles en ny Bredde i Pixels . Et godt udgangspunkt er at øge størrelsen med 1-1, 5%, så hvis dit billede har en bredde på 4000px, indtast 4060px som den nye bredde. Forøg nu højden med det samme antal pixels og tryk på Enter . Dit billede har nu en ramme.
Gemmer dit arbejde
Når du redder dit arbejde, er det vigtigt at vælge det rigtige filformat.
JPEG eller andre almindelige billedformater KompressNow: Komprimer nemt størrelsen på JPG-, GIF-, JPEG- og PNG-billeder CompressNow: Komprimer nemt størrelsen på JPG-, GIF-, JPEG- og PNG-billeder Læs mere, understøtt ikke Photoshop-lag. For at beholde laginformationen og holde den redigerbar i fremtiden, skal du gemme filen i PSD-formatet.
Hvis du gemmer som en JPEG (eller et andet almindeligt billedformat), vil billedet blive flade, tabe lagdataene og permanent skrive dine redigeringer til den oprindelige fil. Du skal dog gemme i disse formater for at dele dine billeder online.

Som følge heraf vil du måske beholde to kopier af billedet - PSD'en er din "master" -kopi, og JPEG'en er din delbare version.
Ændre størrelsen på billedet til udskrivning og deling
Når du har gemt dit billede, er du klar til at udskrive eller dele den. Før du gør det, vil du måske ændre størrelsen på billedet, enten for at producere en mindre og mere håndterbar filstørrelse, eller fordi du ikke ønsker at sende den fulde opløsningsfil online.
Hvis du vil ændre størrelsen, skal du gå til Billede> Billedstørrelse og indtaste dine foretrukne dimensioner. Eller du kan vælge menuen Tilpas til Tilpas for at få adgang til forudindstillinger for forskellige almindelige udskriftsstørrelser.

En god tommelfingerregel er at udskrive billeder 5 Overkommelige hjemmesider til udskrivning af digitale fotos online 5 Overkommelige hjemmesider til udskrivning af digitale fotos online Nogle billeder er så værdifulde, at du vil bære dem rundt i din tegnebog eller hænge dem over din pejs. Hvor skal du gå nu, at en times fotobutikker er truet? Læs mere ved en opløsning på 300 pixels per inch, eller i det mindste ikke lavere end 200ppi (hvilket vil resultere i pixellerede udskrifter). For at arbejde dette ud, skal du blot multiplicere længden af dit tilsigtede tryk i tommer med 300. En 10 "x 8" ville derfor være 3000 x 2400 pixels.
For at dele online kan du vælge hvilken størrelse du vil have. Husk på, at de fleste mennesker har skrivebord eller bærbare skærme mindst 1920 pixels bred. Gå ikke under dette, hvis du kan se på billedets fulde skærm, eller hvis du vil bruge billedet som dit eget skrivebordsbaggrund.
Glem ikke at gemme igen, når du har ændret størrelsen. Det er en god ide at gemme en ny kopi til udskrivning eller deling.
Arbejder med RAW-filer
Hvis du skyder i RAW Budding Photographer? Her er hvorfor du skal skyde Raw Budding Photographer? Her er hvorfor du skal skyde råt Hver dSLR, prosumer og endda nogle avancerede kompakte kameraer har evnen til at gemme råbilledfiler. Dette er ikke kun en højere kvalitet af billedet, det er en gave fra fotograferingsgudene. Læs mere, dine billeder åbnes som standard i Camera Raw . Dette giver dig mulighed for at behandle billederne, før du bringer dem i Photoshop. Det giver dig adgang til mange af de funktioner, vi har set her, herunder beskæring og straightening, hvidbalance, eksponering og kontrast, spotfjernelse, støjreduktion og slibning.
Du kan ikke gemme ændringer til en RAW-fil. Hvis du foretager redigeringerne i Camera Raw og klikker på Udført, gemmes en separat .XMP-fil, der indeholder oplysninger om disse redigeringer. Du skal gemme dette sammen med RAW-filen for ikke at miste ændringerne i fremtiden.

Du kan også klikke på Åbn billede for at begynde at arbejde på din fil direkte i Photoshop.
De næste trin
Du kender nu det grundlæggende ved at behandle fotos i Photoshop. Du kan rette dine billeder, rette eksponeringen og farverne, fjerne uønskede genstande, reducere støj og tilsæt effekt gennem skærpning. Med disse færdigheder er dine billeder klar til at udskrive eller dele online.
Så hvad er næste? Når du er klar til at tage de næste trin, bør du kigge på disse værktøjer og teknikker:
- Kurver : ligner niveauer værktøjet, men en hel del mere kraftfuld.
- Pen Tool : Den bedste måde at lave meget præcise valg på og vigtig for at tilføje elementer eller ændre baggrunde. Sådan ændres baggrunden for et foto i Photoshop. Sådan ændres baggrunden for et foto i Photoshop Ændring af baggrunden for et billede er et af Photoshops kerneegenskaber. Læs videre for at finde ud af, hvordan du gør det. Læs mere .
- Klonstempelværktøj : effektivt til fjernelse af større genstande eller reparation (eller faking) billeder.
- Masker : Der er meget mere at lære om masker, og du vil bruge dem meget, da dine billeder bliver mere komplekse.
Photoshop er et uendeligt givende værktøj. Det er nemt at komme i gang, og jo mere du sætter ind i det, jo mere lærer du. Men selvom du bare vil holde fast i det grundlæggende, bliver dine billeder nu bedre end nogensinde.
Bruger du Photoshop? Hvad er de bedste tips, som begyndere bør vide? Eller har du spørgsmål, kan vores læsere hjælpe dig med? Lad os vide nedenfor.