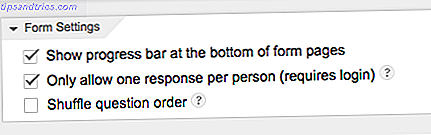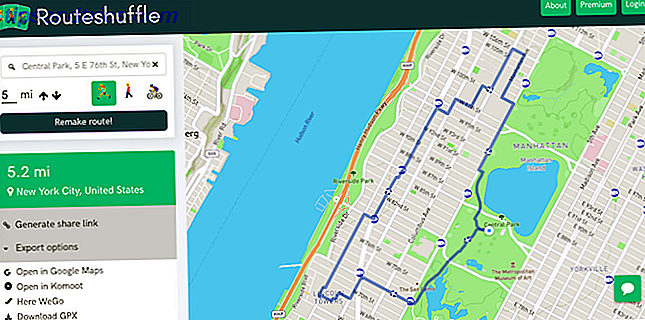Windows batterilevetid 7 måder at forbedre batterilevetiden på Windows 8 Tabletter og bærbare computere 7 måder at forbedre batterilevetiden på Windows 8 Tabletter og bærbare computere I Windows 8.1 er batteribesparende funktioner flyttet! Ellers ligner de mulighederne i tidligere Windows-versioner. Lær mere for at lade dit tablet eller laptop batteri vare så længe som muligt. Læs mere har rocket frem i de sidste par år takket være nye processorer fra Intel, der giver en stærk ydeevne på en brøkdel af den tidligere krævede effekt. Selv billige bærbare computere kan ofte ramme fem eller seks timer, og modeller specielt designet til bærbarhed overstiger ofte otte.
Men disse forbedringer har gjort den måde, du bruger din pc mere relevant til udholdenhed end nogensinde før. Moderne processorer gør alt, hvad de kan for at regere sig tilbage til en lav strøm tilstand hurtigt, men ændre indstillinger eller endda din brug kan besejre alt det gode arbejde, Intel har gjort. Her er hvad du skal vide for hurtigt at lave en effektiv strømplan. Windows 7 Strømindstillinger og dvaletilstand Forklaret Windows 7 Strømindstillinger og dvaletilstand Forklaret Når Windows 7 blev lanceret, var et af Microsofts salgspunkter, at det var designet til at hjælpe dit batteri længere. En af de vigtigste funktioner brugerne vil faktisk bemærke er, at skærmen falder før ... Læs mere.
Det grundlæggende
En "power plan" er simpelthen en samling af indstillinger i Windows, der bestemmer, hvordan visse funktioner fungerer. Planer er tilgængelige på en hvilken som helst Windows-pc ved at gøre en desktop søgning efter "power plan" og vælge "Vælg en power plan", men de er vigtigere og lettere at finde på systemer med et batteri. Enhver Windows-rig, der har et batteri, vil også have et batteriikon i systembakken, der kan bruges til adgang til strømplanindstillinger.
Som standard tilbyder et Windows-system tre standard powerplan-indstillinger; maksimal ydelse, afbalanceret og strømbesparende. Fabrikanter tilføjer lejlighedsvis deres egne planer. Du kan til enhver tid skifte mellem planer, ændre dem, men du vil, og oprette nye planer ved at klikke på linket "Opret en strømplan" på venstre side af vinduet Strømindstillinger.

Der er måder at forbedre batteriets levetid 20 måder at øge bærbar computerens batterilevetid 20 måder at øge batteriets batterilevetid Læs mere ud over din Windows-strømplan og nogle bærbare funktioner, som f.eks. Skærmens lysstyrkekontrol, vil midlertidigt over-ride en plan. Det er vigtigt at huske. Du kan ødelægge effektiviteten af en strømplan ved at ændre indstillingerne manuelt. Din Windows-strømplan kan muligvis ikke fungere, hvis den overstyres af et andet program. Dette sker ofte, når en pc-bygherre opretter deres egen proprietære powerplan-software, en redundans, der ofte forvirrer brugerne.
En plan vil kun fungere, hvis den er ansvarlig. Hvis du manuelt ændrer indstillinger, eller bruger et tredjeparts strømværktøj til at tilsidesætte det, vil planens resultater blive ugyldige.
Automatisk displaydæmpning, lysstyrke for dvaletilstand og display
Disse tre indstillinger udgør kernen i hver Windows Power Plan. De er nemme at forstå, men det betyder ikke, at de skal ignoreres eller ikke har nogen indflydelse. Du kan lege med de ekstra indstillinger alt du vil, men du forlænger ikke batterilevetiden, før du kommer til udtryk med disse tre kerneindstillinger.
Vis dæmpning og søvn afgøre, hvor længe din notesbog er tilladt at sidde i tomgang, før der enten opstår. En standard "afbalanceret" strømplan vil normalt dæmpe displayet efter 3 minutter, lad displayet blive tændt i ti minutter, og derefter fortsætte i yderligere fem minutter, før det går i dvale. Begge indstillinger skal være så aggressive, som du kan tolerere, hvis du forlænger batterilevetiden er dit mål. Hvert minut går computeren i søvn i stedet for tomgang er næsten et minut med batterilevetid tilsat. Det var ikke altid sandt fem år, men en moderne Windows notesbog kan vare over en uge i sovemodus.

Selvfølgelig vil det være ubelejligt at reducere den tid, din notesbog er i ledig, før den går i seng, hvis du læser eller ser medier. Af denne grund foreslår jeg at oprette mindst to kraftplaner; en til aktiv brug, som skal have en meget kort sovetimer, og en til medier, som har en lang sovetimer. Brug den aktive plan som din standard og skift kun til medieplanen, når det er nødvendigt.
Displayets lysstyrke er også vigtig. I min erfaring med at undersøge bærbare computere har jeg fundet ud af, at moderne notebook-skærme vil tegne 1 til 2 watt mere ved maksimal lysstyrke, end de gør ved halvdelen. Det ser måske ikke ud til meget, men mange bærbare computere spiser kun 10 watt ved tomgang, så en ensartet 1 til 2 watt forskel betyder, at batteriet er 10-20% lavere. Den relative betydning af skærmens lysstyrke falder efterhånden som belastningen på et system stiger, så lad det ikke bekymre sig om det, når du bruger krævende apps.
Adaptiv lysstyrke
Dæmpning af et display er en fantastisk måde at spare strøm på, men det kan være kræsen i praksis. Den lysstyrke, du skal bruge din notesbog, er anderledes, når den er i et mørkt rum, end når det er i fuld sollys. Windows kan hjælpe dig med at løse dette ved automatisk at justere lysstyrken (hvis din notesbog har et webcam Sådan ser du godt ud på en webcam Sådan ser du godt ud på en webcam Her er lidt noget, mange af os frygter - webcam møder. Det er en ting at chatte med venner og familie ved hjælp af Skype eller Google Hangouts, men det er en anden ting helt at forsøge at se godt ud ... Læs mere).

For at få adgang til denne indstilling, klik på "Skift avancerede strømindstillinger", mens du er i din Windows-strømplan. I vinduet Strømindstillinger ruller du ned, indtil du kommer til skærmen. Udvid det og åben derefter "Aktiveret adaptiv lysstyrke." Du kan se muligheden for at tænde eller slukke for den. Adaptiv lysstyrke kan forlænge batteriets levetid, men nogle brugere finder, at det er for svagt, og der er ingen måde at justere præcis, hvor dårligt displayet bliver. Prøv det og se, om du kan tolerere det.
Hvis du justerer denne indstilling, men find den ikke har nogen virkning, skal du prøve at højreklikke på skrivebordet og derefter åbne Intels grafiske egenskaber (hvis tilgængelig). Gå til strømafsnittet og se efter "Vis strømbesparende teknologi" mulighed. Dette kan medføre, at lysstyrken ændres, selvom du har deaktiveret den adaptive lysstyrkefunktion i din Windows Power Plan, så sluk for den.
Avancerede søvnindstillinger
Den sovetimer, der vises, når du justerer din strømplan, er ikke den eneste søvnrelaterede indstilling, du kan justere. Det avancerede Power Options-vindue indeholder tre ekstra muligheder; hybridsøvn, dvale og tillade wake timers. Hybrid søvn er beregnet til desktops, så kun sidstnævnte par er relevant for batteriets levetid.

Dvaletilstand, når strømbesparelse fejler: Fastsættelse af Windows 7 Dvaletilstandsproblemer, når strømbesparelse mislykkes: Fixing Windows 7 Dvaletilstandsproblemer Når du bruger dvaletilstandsafhængig opsætning, gemmer Windows 7 indholdet af computerens hukommelse til disk og strømmer fra computeren. Hvis din computer ikke kan dvale eller ikke genoptages fra dvaletilstanden korrekt, er der ... Læs mere dumper dit system RAM til din harddisk og slukker derefter computeren, hvilket drastisk nedskærer (men ikke fuldstændig eliminerer) power draw. Selv aldrende bærbare computere kan vare uger i dvale. Din computers tilstand er også allerede gemt på din harddisk, så du ikke risikerer at miste data, når batteriet giver ud (et almindeligt problem med søvn). Hibernate er normalt tændt som standard, og du bør absolut tænde det, hvis du finder det ikke aktiveret. Jeg anbefaler at sætte dvaletilstand for at aktivere, efter at computeren har sovet i femten minutter.
Sleep timers er systemhændelser, der bringer computeren ud af søvn, når de aktiverer. Jeg anbefaler at slukke dette, medmindre du ved et bestemt program, du vil vække din laptop fra søvn. Dette sparer normalt ikke meget strøm, men det kan spare dig for den ubehagelige overraskelse af et dødt batteri, fordi et berusende program holdt din notesbog op hele natten.
Processor Power Management
Mens skærmens lysstyrke er vigtig for udholdenheden af et system ved eller i nærheden af tomgang, er det ikke vigtigt ved belastning. En notesbog, der kører et krævende program, kan let kræve to eller tre gange mere strøm, end det ville være i tomgang, og næsten hele den ekstra juice bruges af CPU'en (medmindre din notesbog har en diskret GPU 10 måder at forbedre spilydelsen på din Laptop 10 måder at forbedre gaming ydeevne på din bærbare computer Ønsker du at forbedre spilytelsen på din bærbare computer? Her er 10 enkle tips, du kan prøve lige nu for at sikre, at din bærbare computer ikke har noget problem at køre de spil, du vil spille. Læs mere, som også forbruger watt).
Du kan muligvis justere power draw ved at udvide træet "Processor power management" i menuen Power Options. Derefter ses muligheden for at justere minimums- og maksimal processorstatus sammen med kølepolitikken. Der er ingen grund til ikke at have minimumet på 0%, og indstillingerne for kølepolitik virker sjældent, så den maksimale processorstatus er alt, hvad du skal bekymre dig om.

Maksimal processorstatus er udtrykt som en procent og kan justeres til at opføre sig anderledes end batteriets strømforbrug. Desværre er udtrykket som en procentdel en smule vildledende. Det indebærer for eksempel, at et 2 GHz system har sin maksimale strømtilstand reduceret til 10% og vil løbe ved 200 MHz som følge heraf. Det er selvfølgelig ikke, hvad der sker. Hver processor understøtter en række forudindstillede strømtilstande, og den kan kun ændre dens ydeevne til strømtilstand, der nærmest efterligner den procentdel, du angiver i Windows.
Et andet problem med denne indstilling er manglen på pålidelighed. Mange systemer ignorerer maksimal strømtilstand i deres fritid og vil trække nøjagtig den samme effekt og rapportere nøjagtigt de samme benchmarkscores med strømtilstanden ved 20%, 50% og 100%. Som bizar, som det kan synes, foreslår jeg at slå maksimal strømtilstand ned til 0% under batteriet. Selvom indstillingen har en effekt, vil din processorens minimale strømtilstand ikke være så lav, at den hæmmer normal brug.
Hvad betyder ikke
Processorens strømstyring er fin, men den er langt fra det mindst funktionelle aspekt af Power Options-menuen. Der er faktisk en række indstillinger, der ikke har nogen meningsfuld indvirkning, selv når de fungerer korrekt. Irrelevante indstillinger omfatter dem, der er anført under; harddisk, skrivebordsbaggrundsindstillinger, indstillinger for trådløs adapter, USB-indstillinger, tænd / sluk-knapper og låg og multimedieindstillinger.
Nogle af disse, som desktop baggrund, har latterligt lidt at gøre med power draw. Uanset om computerens baggrund ændres hvert minut, er tre minutter eller ti minutter helt irrelevant.

Andre muligheder, som for eksempel at ændre den hastighed, hvormed harddisken slukkes, er teoretisk nyttig, men den pågældende komponent bruger så lidt strøm, at dens indvirkning på batteriets levetid er svært at bemærke uden for omhyggeligt konstruerede, instrumenterede tests Sådan benchmarker du din bærbare computer Batterilevetid med batteri Eater Sådan benchmarker din bærbar batteriets levetid med batteri Eater Læs mere. En mekanisk harddisk kræver f.eks. Mellem en og tre watt, mens den er aktiv - men tilbringer det meste af sin tid i tomgang og bruger kun et par tiendedele af en watt.
Du kan bruge uger til at teste disse indstillinger med et wattmeter og et stopur og aldrig få en fjerdedel af de gevinster, du får ved at reducere lysstyrken på din skærm, når den ikke behøver at være på sit maksimum. Spild ikke din tid; fokusere på fundamentet.
Besparelser er begrænsede
Der er grænser for, hvad en Windows Power Plan kan gøre. Det er en grusom ironi, at laptops med et lille batteri altid vil se mindre fordel end dem med et stort batteri. Der er simpelthen ikke så meget strøm til at arbejde med Sådan benchmarker din bærbar computer batterilevetid med batteri eater Sådan benchmark din bærbar batteri levetid med batteri eater læs mere. Med det sagt kan en hensigtsmæssig energiplan få en positiv indvirkning; i bedste fald har jeg set ved at ændre en plan, tak en halv og en halv time på surfing udholdenhed, hvilket øger systemets udholdenhed fra fem timer til seks og en halv.
Hvor meget ekstra batterilevetid har du hentet fra et system ved blot at ændre strømstyrken? Lad os vide i kommentarerne!