
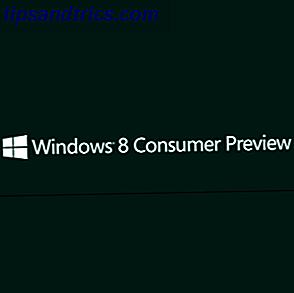 Udgivet i slutningen af februar er Windows 8 Consumer Preview live, klar og venter på at nogen skal downloade den og installere for at prøve Metro UIs skønhed og få en forståelse for, hvordan dette kan virke på en tablet, og om det er brugbart interface til en mus-styret enhed.
Udgivet i slutningen af februar er Windows 8 Consumer Preview live, klar og venter på at nogen skal downloade den og installere for at prøve Metro UIs skønhed og få en forståelse for, hvordan dette kan virke på en tablet, og om det er brugbart interface til en mus-styret enhed.
Hvis du er interesseret i at opgradere til den næste version af Windows, er dette din mulighed for at finde ud af, om Windows 8 - den mest revolutionerende udgivelse siden Windows 95 - passer til dig og den måde, du bruger din computer på. I det mindste giver forhåndsvisningen en mere poleret version af den tidligere Windows 8 Developer Preview og giver potentielle Windows tablet-ejere mulighed for at se, hvordan de vil kunne interagere med deres applikationer.
Fordele ved forbrugerforhåndsvisning
Så hvad er det for forbrugerforhåndsvisning?
Der er forskellige grunde til det, ikke mindst for standardforbrugere (i modsætning til udviklere) og små virksomheder for at kontrollere, om den nye version af Windows vil være værd at købe, når den frigives senere i år. Opgradering til et nyt operativsystem kan være en fyldig og udtalt proces for nogle virksomheder, især dem, der ikke har et standardnetværk, og for nogle er det ikke muligt at automatisere og centralisere udløb af nye operativsystemer.
Ligeledes kan hjemmebrugere have et bestemt sæt af applikationer og spil, som de regelmæssigt nyder. Uden mulighed for at teste om disse vil fungere under preview-versionen, kan opgradering vise sig at være en dyr fejltagelse. At have oplysningerne, før du opgraderer til Windows 8, kan spare penge, tid og unødvendig messing med geninstallationer.
Forbereder at installere på Windows 7 / eksisterende operativsystem
For at prøve Windows 8-forbrugereksemplet skal du downloade installationsprogrammet fra denne side. Det vil kræve en e-mail-adresse og din placering - hold øje med afkrydsningsfeltet, som hvis krydset vil resultere i e-mails fra Microsoft.
Næste trin er at klikke på knappen Download Windows 8 Consumer Preview for at hente installationsprogrammet. Dette skal derefter køres på dit eksisterende operativsystem for at installere Windows 8.
Bemærk, at det kun er muligt at vende tilbage til dit nuværende operativsystem ved hjælp af en genoprettelsesdisk eller partition eller ved at geninstallere. Som sådan bør du behandle denne proces som om du installerede et andet operativsystem og lave de nødvendige backup forberedelser.
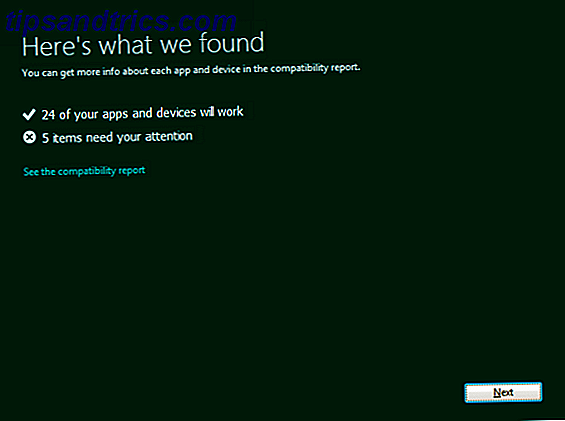
Når du først kører filen Windows8-ConsumerPreview-setup.exe, bliver du bedt om at starte en kompatibilitetskontrol. Dette er en god måde at finde ud af om OS'et skal køre med dine eksisterende hardware og software muligheder.
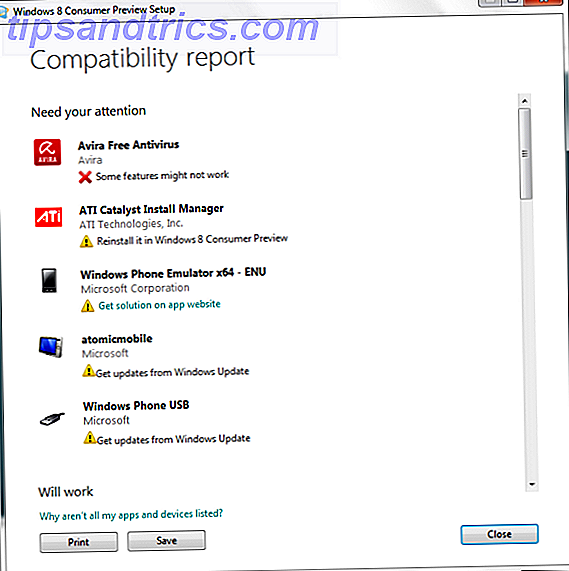
Ofte er alt hvad du skal gøre, opgradere drivere eller geninstallere software efter opgradering, men vær opmærksom på, at som i billedet ovenfor har nogle elementer ikke løsninger på nuværende tidspunkt.
Installation af Windows 8 forbrugers preview
Hvis du er tilfreds med ovenstående kontrol, vil du være klar til at fortsætte med installationen. Klik på Næste for at starte - du skal være forbundet til internettet, og installatøren samler en produktnøgle, der er specifik for versionen.
På dette tidspunkt begynder den lille installatør at downloade forhåndsvisningen, og du vil fortsat kunne bruge Windows, indtil dette er færdigt. Denne download kan standses og genoptages til enhver tid.
Når du er færdig, får du mulighed for at installere Windows 8 Consumer Preview på din computer nu, senere eller endda på en separat partition.
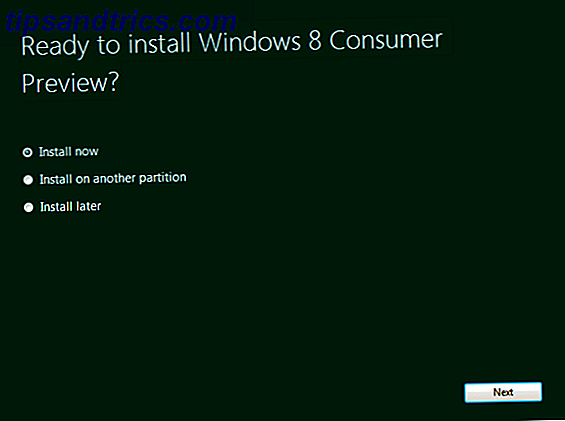
Klik på Næste for at fortsætte med proceduren, konfigurere de regionale muligheder som ønsket. Det skal ikke tage for lang tid at operativsystemet installeres - du ved, hvornår den er klar, da der vises en login-skærm, hvor du bliver bedt om at få en Windows Live-e-mail-adresse (du kan også oprette en lokal konto).
Bemærk, at der er en alternativ download, som du måske vil bruge, hvis du foretrækker at installere direkte til en ny harddiskpartition:
Download Windows 8 forbrugers preview (32-bit)
Hash: E91ED665B01A46F4344C36D9D88C8BF78E9A1B39
Download Windows 8 Forbrugereksempel (64-bit)
Hash: 1288519C5035BCAC83CBFA23A33038CCF5522749
Disse ISO-filer kan brændes til disk og bruges efter behov. Bemærk, at Hash bruges når du installerer forbrugerforhåndsvisningen i stedet for en standard produktnøgle.
Konfiguration af Windows 8-forbrugerforhåndsvisning i VirtualBox
Der er selvfølgelig ret tid og organisation overhead i forberedelsen af din computer, før du installerer Windows 8 Consumer Preview, men heldigvis er der et alternativ i form af det gratis VirtualBox-værktøj fra Oracle. Du kan downloade din kopi med dette link.
For at fortsætte skal du downloade en kopi af Windows 8 Consumer Preview via linkene i det forrige afsnit, svarende til den arkitekturtype du foretrækker.
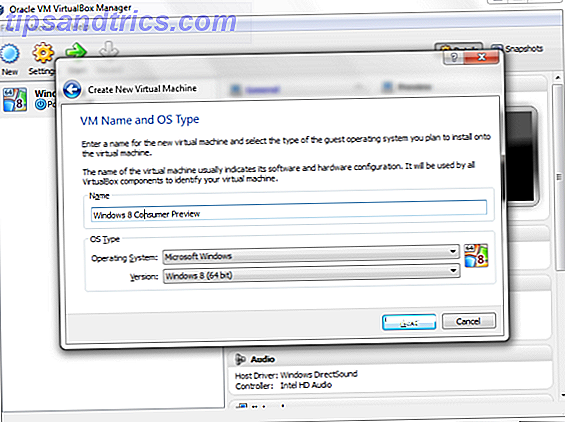
Når den er blevet downloadet og installeret, kan VirtualBox konfigureres til at være vært for Windows 8 Consumer Preview. Klik på Ny for at åbne guiden og indtaste navnet på operativsystemet samt vælge den rigtige version (baseret på det, du har downloadet). Bemærk, at du kan bruge back-knappen i VirtualBox til at gå tilbage et trin til enhver tid, hvis du føler, at du har lavet en fejl.
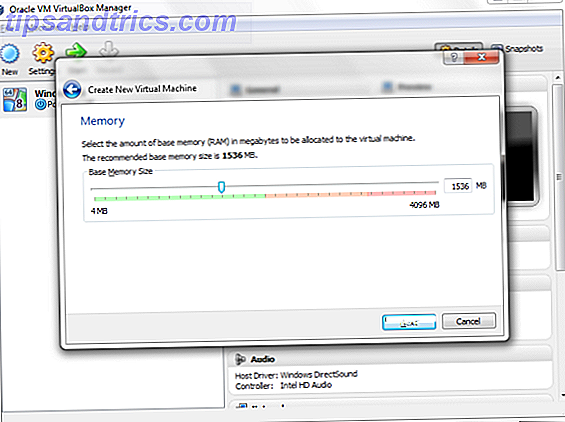
Klik på Næste for at fortsætte, og vælg den ønskede hukommelse (standard er okay) for gæsteoperativsystemet.
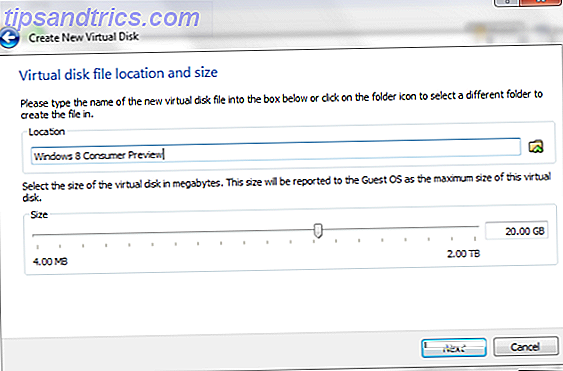
Efter denne næste kommer du til skærmbilledet på harddisken, hvor der oprettes en virtuel disk. Igen kan standardværdierne accepteres.
Efter at du har klikket på Næste, vil du se en liste over muligheder for at vælge hvilket format der skal oprettes den virtuelle disk. En virtuel disk er en fil på din fysiske harddisk, som kan bruges som harddisk ved hjælp af et virtualiseringsprogram som VirtualBox. Det kan flyttes rundt og åbnes i en anden virtuel maskine, hvis det er nødvendigt, om det er VirtualBox, VMware eller endda Parallels. Som sådan kan det korrekte valg her bestemme, hvordan du bruger den virtuelle version af Windows 8.
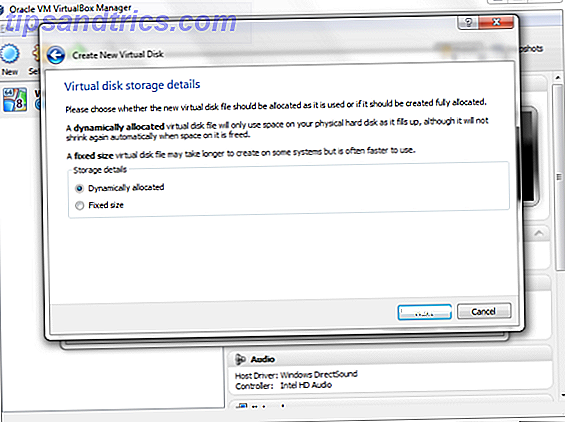
På den følgende skærm vælg den type disklager du vil have - igen er standardindstillingen for Dynamisk tildelt fint, men du kan også vælge Fast størrelse og angive en nøjagtig grænse, hvis det er nødvendigt. Et dynamisk tildelt virtuelt drev vil øge og krympe efter behov, noget du kan indstille, når du klikker på Næste.
Endelig skal du klikke på Næste for at nå oversigtsskærmen og kontrollere dine muligheder og derefter trykke på knappen Opret .
Installer Windows 8-forbrugereksempel i VirtualBox
Næste trin er at installere Windows 8 Consumer Preview, en proces, der starter, når du klikker på Start i VirtualBox Manager-konsollen.
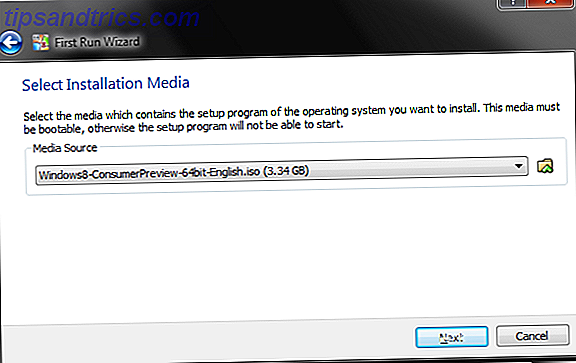
På dette tidspunkt vises guiden Første kørsel, som du vil bruge til at finde installationsmediet, enten den ISO, du downloadede tidligere eller det fysiske drev, der holder den disk, du brændte den til. Klik på Næste for at bekræfte og Start for at starte - den virtuelle maskine starter, og installationen af det nye OS starter derefter.
Vælg dine regionale indstillinger, klik på Næste, og brug derefter knappen Installer nu til at konfigurere Windows 8. Næste bliver du bedt om produktnøglen - brug: NF32V-Q9P3W-7DR7Y-JGWRW-JFCK8.
På bare et par minutter vil den nye Windows 8 Consumer Preview blive installeret på din virtuelle maskine, klar til at prøve.
Konklusion
Uanset hvilken metode du bruger til at nyde Windows 8 Consumer Preview, skal du huske at dette er din chance for at tage sig tid til at prøve Windows 8, før den kommer ud. Du kan muligvis være ubehagelig med Metro-brugergrænsefladen, for eksempel (selv om dette kan deaktiveres), eller du kan opleve, at der er et kompatibilitetsproblem med gammel software, der vil sætte dig i stand til at opgradere.
På nogen måde med omkostningerne ved at købe ny hardware eller endda et nyt operativsystem, kan du være bedre tjent med at stole på den eksisterende Windows 7 - men du ved ikke præcis, hvordan du føler, før du har prøvet Windows 8 Consumer Preview. Lad os vide, om du har besluttet at teste det ud og i så fald hvad dine tanker er på Windows 8.


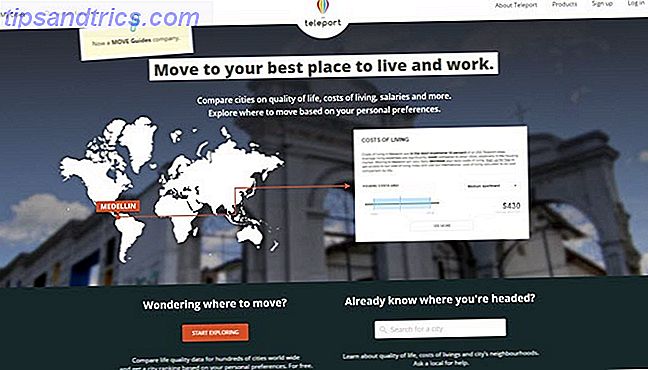
![Er internetfrihed truet af internetudbydere? [MUO Debatter]](https://www.tipsandtrics.com/img/internet/609/is-internet-freedom-under-threat-from-internet-service-providers.jpg)