
Fra det øjeblik du logger ind på Windows 10, fortsætter Microsoft med at skubbe sine andre tjenester på dig, som at kræve en Microsoft Live-konto til at logge ind. Derefter er der Bing-søgning bagt ind i operativsystemet (OS), OneDrive skyder op i det baggrund, og den nye Edge-browser er din standard gateway til internettet. Det kan være godt at du ved, at du kan ændre alt det til de tjenester, du kan lide mere.
Desværre kan ikke alt, hvad der er fremstillet i Microsoft, erstattes helt. For eksempel har Mark skrevet en detaljeret vejledning om, hvordan man fjerner OneDrive helt fra Windows 10 Sådan deaktiveres og udskiftes OneDrive i Windows 10 Sådan deaktiveres og erstattes OneDrive i Windows 10 OneDrive er dybt integreret i Windows 10, og Microsoft kan fortælle dig at fjerne det er ikke muligt. Nå, medmindre du er villig til at grave dybt. Vi viser dig, hvordan du udpakker OneDrive fra Windows ... Læs mere, men du kan ikke erstatte det med Google Drive eller Dropbox. Du kan selvfølgelig installere disse apps, men du får ikke den samme snævre integration med operativsystemet.
Når det er sagt, hvis du vil ændre standardindstillingerne Sådan styres Windows 10: Indstillinger Guide Sådan styrer du Windows 10: Indstillinger Guide Windows-kontrolpanelet er på vej ud. Dens udskiftning, appen Settings har modtaget en betydelig opgradering i Windows 10. Vi afslører alle sine hemmeligheder for dig. Læs mere og vokse mindre afhængig af Microsoft, læs videre.
Log ind i Windows 10 uden en Microsoft-konto
Du kan først vælge at bruge Windows 10 uden en Microsoft-konto, når du konfigurerer operativsystemet for første gang. Under opsætningen skal du rulle til bunden af skærmen, når du bliver bedt om at logge ind med din Microsoft-konto, for at finde små muligheder for at springe over dette trin eller logge ind uden en Microsoft-konto og vælge dem hver gang.
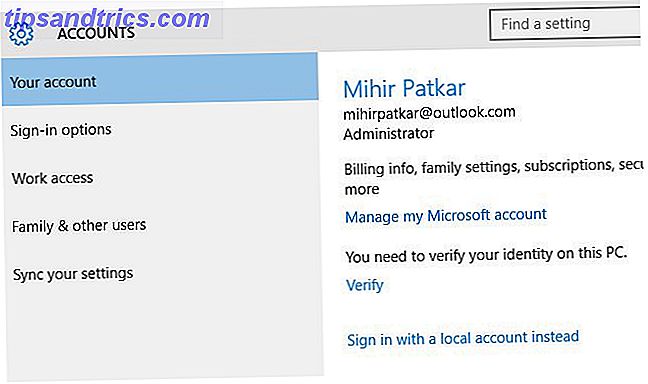
Hvis du allerede har oprettet Windows med en Microsoft-konto 5 Tips til håndtering af Windows-brugerkonti Som et Pro 5-tips til håndtering af Windows-brugerkonti Ligesom en Pro Windows-brugerkonti er udviklet fra isolerede lokale konti til onlinekonti med forskellige privatlivsudfordringer. Vi hjælper dig med at sortere dine konti og finde de indstillinger, der virker for dig. Læs mere, du kan stadig fortryde det. Sådan er det:
- Sørg for, at du er logget ind som administrator.
- Gem og sikkerhedskopier al din information. Windows sletter nogle data og personlige indstillinger, så sikkerhedskopiering af kritiske data er et vigtigt skridt.
- Gå til Start > Indstillinger > Konti > Din konto (eller brug tastaturgenvejen Windows-tast + I og vælg System ).
- Klik på Log ind med en lokal konto i stedet .
- Følg trinene for at oprette en lokal konto. Log ud, genstart.
- Log ind med din lokale konto, gå tilbage til Start > Indstillinger > Konti > Dine konti .
- Rul ned for at finde din gamle Microsoft-konto i Andre konti, du bruger .
- Klik på det, og klik på Fjern .
Husk, at der er nogle sikkerheds tips til at overveje, om du bruger en Microsoft-konto 5 Sikkerhedstips, der skal overvejes, når du bruger en Microsoft-konto 5 Sikkerhedstips, der skal overvejes, når du bruger en Microsoft-konto Du kan ikke bruge meget af den nye Windows 8-brugergrænseflade uden en Microsoft-konto. Kontoen du logger ind på din computer er nu en online-konto. Dette rejser sikkerhedsproblemer. Læs mere . I stedet for en Microsoft-konto kan du på nogen måde bruge en lokal konto, der ikke er forbundet til Microsofts webtjenester. Faktisk vil du hver gang du starter kerneapplikationer som Mail and Edge, blive bedt om en Microsoft-konto, men du kan bruge apps uden det. Som tidligere nævnt ruller du ned og klikker på en indstilling, der siger Log ind på hver enkelt app separat i stedet .
Du skal dog bruge din Microsoft-konto til to ting: Cortana, den stemmeaktiverede assistent Sådan opsætter du Cortana og fjerner hende i Windows 10 Sådan opsætes Cortana & Fjern hende i Windows 10 Cortana er Microsofts største produktivitetsværktøj siden Office . Vi viser dig hvordan du kommer i gang med Windows 10's digitale assistent eller hvordan du slår Cortana ud for bedre privatliv. Læs mere, og Windows Store for at downloade apps.
Sådan erstattes eller ændres dine standardapplikationer
Vores store liste over den bedste Windows-software Den bedste Windows-software Den bedste Windows-software Windows svømmer i et hav af gratis applikationer. Hvilke kan du stole på, og hvilke er de bedste? Hvis du er usikker eller har brug for at løse en bestemt opgave, skal du se denne liste. Læs mere vil give dig en god ide om hvilke programmer der skal installeres på din computer. Men bare fordi du installerede en betyder ikke, at Microsoft vil gøre det til standardapp for en bestemt type fil. Hvis du for eksempel vil have Firefox til at være din standard browser eller foretrækker at bruge IrfanView som standardbilledfremviser og editor, så gør du det her:
- Gå til Start > Indstillinger > System (eller brug tastaturgenvejen Windows-tast + I og vælg System ).
- Klik på Standard apps i ruden til venstre.
- Du kan angive standardindstillinger for visse typer filer lige her, som billeder, musik, videoer, dokumenter osv.
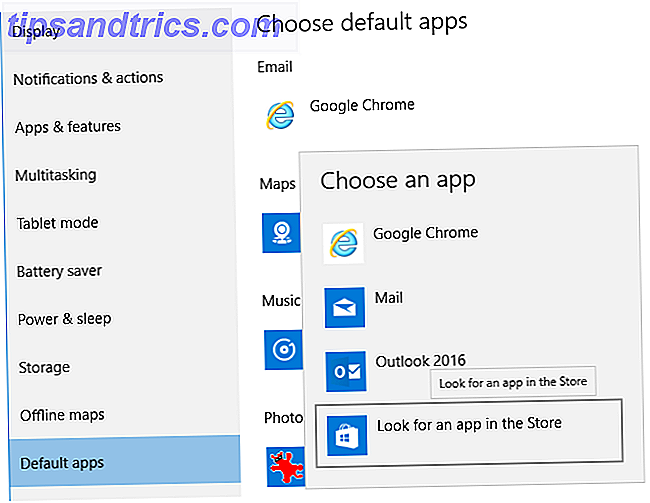
Den app, du vil indstille som standard, skal helst allerede være installeret på din computer, men hvis det ikke er tilfældet, kan du finde apps direkte i Windows Store.
Rul ned i denne liste, og du vil få avancerede kontroller til at indstille apps som standard baseret på filtypen, eller kontroller en apps indstillinger for at finde, hvilke filtyper den åbner som standard. Indstil standardindstillinger via app fører dig stadig til Kontrolpanel Lås Windows-potentiale: Kontrolpanel Demystificeret Unlock Windows-potentiale: Demystificeret kontrolpanel Hvis du vil være føreren af din Windows-oplevelse, er Kontrolpanel hvor den er. Vi fjerner kompleksiteten af dette elværktøj. Læs mere, som i sidste ende bliver pensioneret. Disse muligheder giver granulær kontrol over hver enkelt filtype og protokol, så gør det kun hvis du ved hvad du laver.
Sådan ændres dine automatisk afspilningsstandarder
Åbner din pc automatisk mappen, når du tilslutter et USB-drev? Spiller den automatisk en dvd, så snart den er poppet ind? Nå, du kan ændre al den adfærd og meget mere. Dette kaldes automatisk afspilning, og i Windows 10 kan du tilpasse det til dit hjerte indhold. Her er den nemme mulighed:
- Gå til Start > Indstillinger > Enheder (eller brug tastaturkort Windows-tasten + I og vælg Enheder ).
- Klik på AutoPlay i ruden til venstre.
- Vælg standardhandling, når et flytbart drev er tilsluttet.
- Vælg standard handling, når et hukommelseskort er tilsluttet.
Bemærk genvej til ændring af standard appindstillinger nederst.
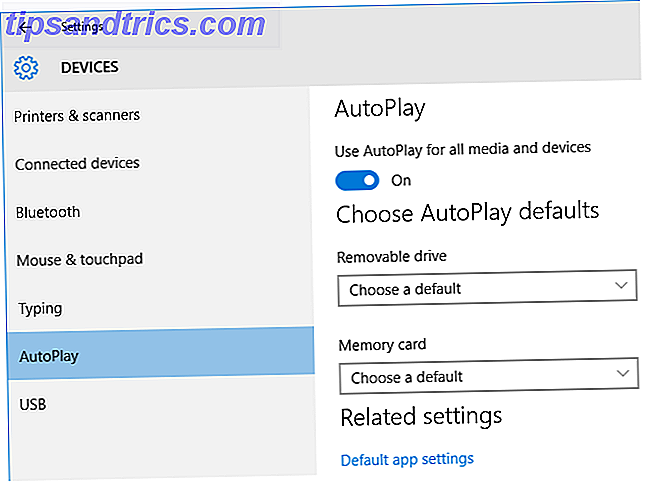
Du kan dog få meget mere kontrol over dine autospil indstillinger via kontrolpanelet, hvis du ønsker det. Højreklik på Start-knappen, åbn Kontrolpanel, og gå til Programmer > Standardprogrammer > Skift indstillinger for automatisk afspilning .
Her kan du vælge standardhandlinger for hver type fil på et flytbart drev (som billeder, musik, video og lignende), for hver type DVD, CD og Blu-Ray-disk, du indsætter, samt andre typer af enheder, du forbinder. Ligesom med standardapps får du meget bedre, specifik kontrol over elementer her, så sørg for at vide, hvad du laver.
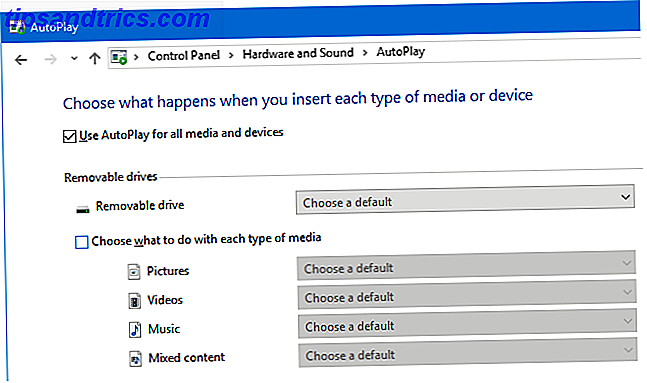
Hvis ikke andet, bør du helt sikkert ændre, hvad Windows gør for pennedrev. Sådan forhindres en USB-drev fra at køre noget automatisk i Windows Sådan forhindres en USB-drev i at køre noget automatisk i Windows Læs mere, da auto-kørende filer fra pennedrev er en af de nemmeste måder at få en malware infektion på.
Sådan erstattes Bing med Google Search
Microsoft har bagt muligheden for at søge internettet direkte i din proceslinje i Windows 10. Du kan klikke på tekstrummet, hvor det står Søg på internettet og Windows, eller klik blot på Windows-tasten, start med at skrive din søgeforespørgsel og tryk Enter for at finde hvad du vil have. Men det bruger som standard Edge and Bing. Mens Edge er ret stor 10 Grunde, du burde bruge Microsoft Edge nu 10 grunde til at bruge Microsoft Edge Nu Microsoft Edge markerer en komplet pause fra Internet Explorer-mærket og dræber et 20-årigt stamtræ i processen. Her skal du bruge det. Læs mere, hvis du foretrækker Chrome og Google-søgemaskinen, har du held og lykke.
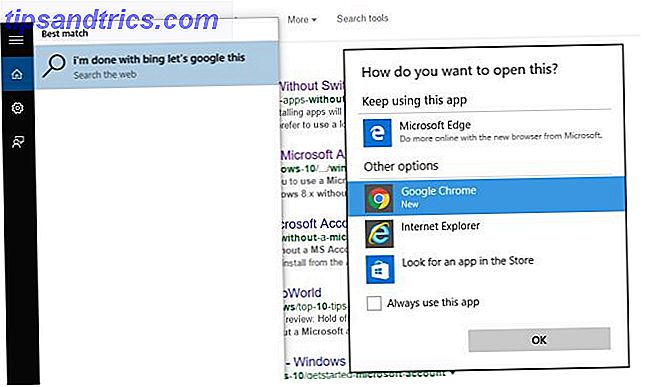
Bing2Google er en ny udvidelse, der bruger søgninger fra Windows-søgefeltet, menes at søge efter Bing og omdirigerer den til Google! Men du skal bruge Chrome til at bruge det.
- Installer Google Chrome til Windows.
- Download og installer Bing2Google til Chrome.
- Indtast enhver søgeforespørgsel i feltet Søg på internettet og Windows i din proceslinje (eller tryk på Windows-tasten og begynd at skrive), og tryk derefter på Enter.
- Hvis du bliver bedt om, hvordan vil du åbne dette?, vælg Google Chrome i de andre valgmuligheder, marker altid Brug denne app, og klik på OK .
Du har ikke rigtig brug for yderligere forklaring på, hvordan du bruger denne udvidelse, installerer den og har det sjovt.
Hvilke andre standard vil du ændre?
Jeg er sikker på, at dette ikke er den fulde liste over hver standardindstilling, Windows 10 har kastet på dig. Hvis du har andre smertepunkter, skal du råbe i kommentarerne, og vi vil forsøge at hjælpe dig ud.
Er der nogen Windows 10 standardindstillinger, som du faktisk sætter pris på? Vi vil også gerne høre om dem også!



