
Hvis du er all-in på Apple Entertainment-økosystemet, bruger du sikkert et Apple TV. For nogen, der er vant til Apple-softwarekonventioner, føles Apple TV lige hjemme.
Men ligesom alle andre Apple-produkter, er der mere til Apple TV end at opfylde øjet. Siri Remote og tvOS virker enkle, men de gemmer flere hurtige genveje og pro funktioner under overfladen, som du måske ikke kender til.
1. Brug Siri til at finde noget
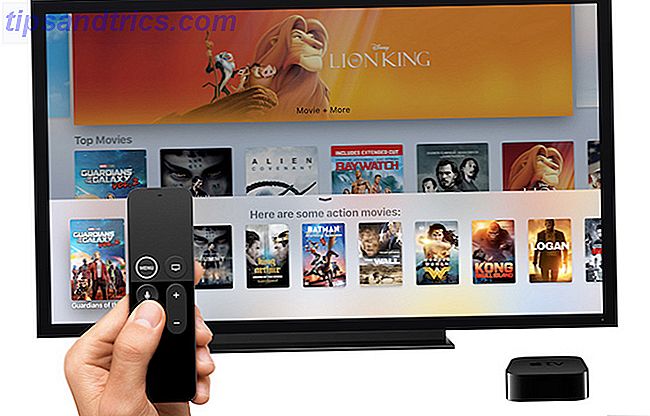
Siri på Apple TV er ret begrænset, men overraskende fantastisk på sine begrænsede job. Vi har altid fastholdt, at Siri skinner, når du bruger det til at styre enheden. Og det har aldrig været mere truende end på Apple TV.
Hvis du er i et af de lande, der understøtter Siri på Apple TV, skal du bare holde mikrofonknappen for at tale med Siri Handsfree iPhone med "Hey Siri": 4 grunde til at begynde at bruge det Handsfree iPhone med "Hey Siri ": 4 grunde til at begynde at bruge det Her er hvordan Apples håndfri" Hey Siri "-kommando kan gøre dit liv lettere. Læs mere .
Hvis du er frustreret af Siri Remote's touchpad, er dette et godt alternativ, fordi Siri på Apple TV kan gøre meget. Prøv nogle af disse kommandoer:
- "Play the Office": Bare spørg Siri at spille et tv-program eller en film. Siri vil præsentere dig med en liste over steder, hvor du kan streame eller købe medier.
- "Spil Office Season 6 Episode 4": Du kan få så specifik som du vil.
- "Spring frem og tilbage": Du kan skrubbe så meget som du vil uden at bruge den finlige touchpad. Du kan sige spole tilbage fem sekunder eller videresende 10 minutter, og Siri vil gøre det for dig.
- "Hvem er stjerner i dette?": Hvor ofte spekulerer du på, hvilken gæsteskuespiller er i dine yndlingsprogrammer? Næste gang, spørg bare Siri, og hun vil vise dig en liste over casten.
2. Siri-fjern genveje

Apple TVs Siri Remote ser ganske grundlæggende ud, med kun seks knapper og en touchpad. Men næsten hver knap har et dobbeltklik og en touch-and-hold-handling. Det betyder, at der er en masse skjulte funktioner her, såsom:
- Hurtigt se lydudgange: Skifter du ofte mellem dine hovedtelefoner og højttalere? I stedet for at navigere til informationspanelet, skal du bare holde knappen Play / Pause for at se en liste over alle tilgængelige udgange.
- Skift mellem apps: Dobbeltklik på knappen Home / TV, og du vil indtaste App Switcher, som er ligesom den på iOS. Du kan svinge op for at afslutte en app.
- Instant screensaver: Når du er på startskærmen, skal du blot trykke på Menu- knappen en gang for at afsløre en af de smukke skærmbilleder.
- Tidsstempler: Når du ser noget, skal du trykke på en gang på pegefeltet og afsløre skrubberen med den aktuelle tidsstempel. Men tryk igen og tidsstemplerne ændres til den aktuelle tid og sluttidspunktet. Næste gang du ser en film og vil vide, hvornår du bliver færdig, skal du bruge dette trick.
3. Slut et Bluetooth-headset
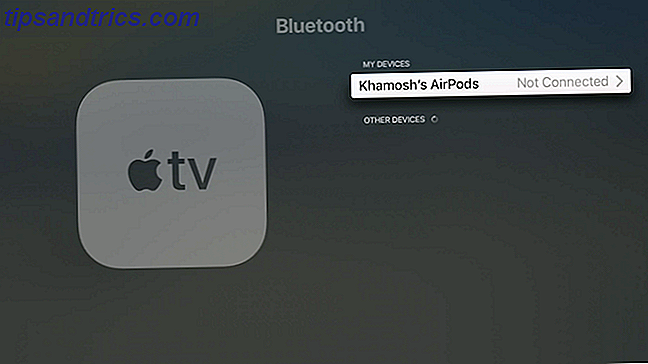
Apple TV understøtter en overflod af Bluetooth-enheder. Andet end indlysende Bluetooth-lydenheder som hovedtelefoner og højttalere, kan du også tilslutte et eksternt tastatur og MFi gaming controllere.
Gå til Indstillinger> Fjernbetjeninger og enheder> Bluetooth for at komme i gang. Hvis enheden er i funktionsdrift, finder du den i afsnittet Andre enheder . Vælg en enhed for at starte parringsprocessen.
4. Brug din iPhone som fjernbetjening
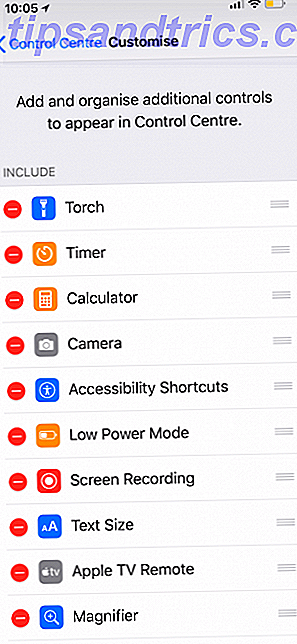
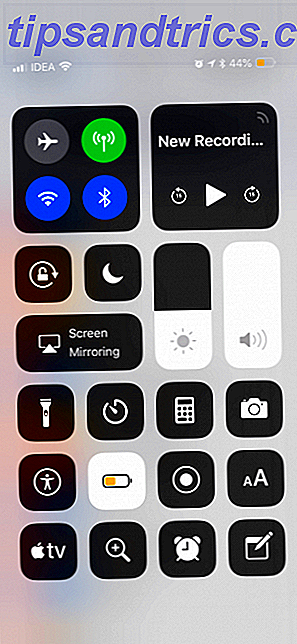
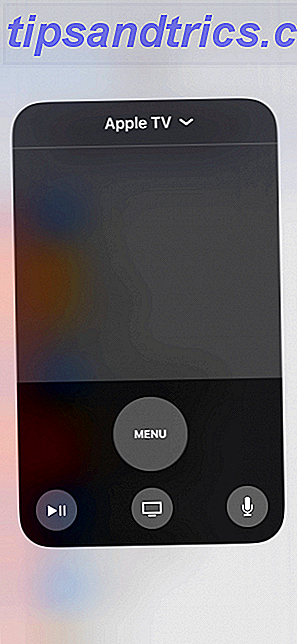
Vil du ikke nå fjernsynet? Brug kun din iPhone som en Apple TV-fjernbetjening Sådan fjernbetjener du dit Apple TV med en iPhone eller iPad Sådan fjerner du fjernbetjeningen af dit Apple TV Med en iPhone eller iPad Du behøver ikke fjernbetjeningen til din Apple TV, fordi din iPhone kan gøre alt. Sådan bruger du din iPhone som fjernbetjening. Læs mere i stedet. Dette fungerer sammen med Apples Remote-app fra App Store eller de nye kontroller i iOS 11's Control Center.
Gå til Indstillinger> Kontrolcenter> Tilpas kontroller og tilføj Apple TV Remote til blandingen. Nu skal du åbne Kontrolcenter og trykke på Apple TV- ikonet. Du har nu fået en fuldt udstyret Apple TV fjernbetjening handy.
Det bedste ved dette er, at i et tekstindtastningsfelt kan du skrive ved hjælp af din iPhones software tastatur i stedet for at håndtere Apple TVs frygtelige tekstinputmetode.
5. Deaktiver TV App Genvej
For nylig udgav Apple sin egen tv-app og ændrede opførelsen af Home-knappen. Nu, i stedet for startskærmen, tager det dig til tv-appen.
Dette skulle være den nye front-end til indhold fra alle de apps og tjenester, du bruger. Mens tv-appen er blevet bedre og understøtter levende sport og kloge anbefalinger, er appen for det meste ubrugelig, hvis alt du gør er at se Netflix og Amazon Prime Video.
Hvis du vil have den gamle adfærd tilbage, skal du gå til Indstillinger> Fjernbetjeninger og enheder> Hjem-knappen og vælge Startskærm .
6. Skift indstillinger for søvn og skærmbeskyttelse
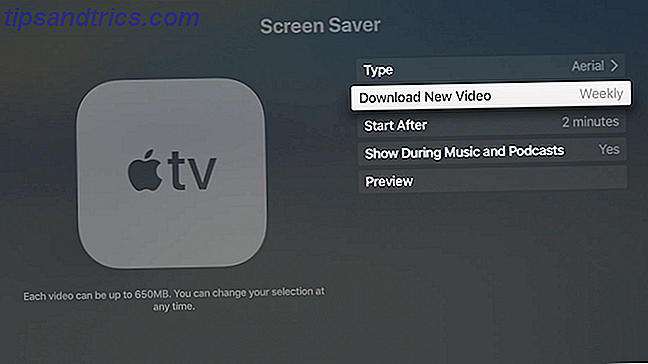
Apple TVs fantastiske pauseskærme gør det til en god kulisse. Som standard går Apple TV ganske hurtigt. Hvis du kan lide at se skærmbillederne, skal du gå til Indstillinger> Generelt> Sove efter og vælge 30 minutter eller 1 time .
Gå til Download New Video fra skærmsparer sektionen, og skift frekvensen til Ugentlig eller Daglig for nye skærmbilleder (det tager op til 650 MB for hver video at downloade). Gå derefter til afsnittet Start efter og reducer tiden til 2 minutter .
7. Stream musik eller video til Apple TV med AirPlay
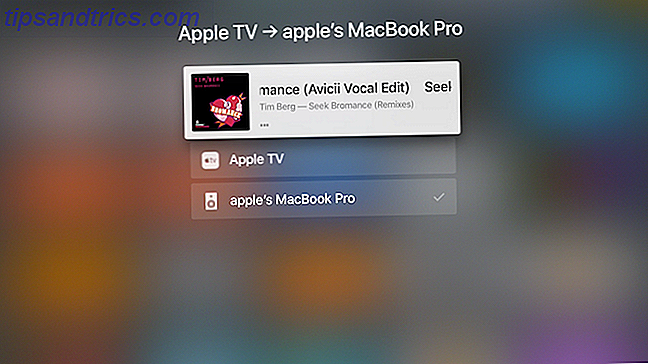
Hvis du ikke har en Bluetooth-højttaler, kan du bruge dit tv eller din hjemmebiografopsætning som en højttaler i stedet. Apple TV kan fungere som en AirPlay-modtager til både lyd og video, og processen er ret sømløs.
Når du er i en musik eller en videoapp, skal du trykke på det velkendte AirPlay-ikon. Du finder dette ikon i widgeten Nu afspilles på låseskærmen og i kontrolcenter. Vælg din Apple TV på denne liste. Du kan nu også styre afspilningen fra Apple TV-fjernbetjeningen.
8. Kontroller dit smarte hjem
Hvis du har HomeKit-enheder oprettet på tværs af dit hjem, kan du bruge dit Apple TV som et dedikeret hub til at styre alle dine smart home-enheder. Gå til Konti> iCloud> HomeKit fra appen Indstillinger, og tilslut dit Apple TV til din HomeKit-opsætning.
Alternativt kan du installere Apple TV-apps til at styre dine smarte hjemmeapparater. Sådan bruges Apple TV Apps til at automatisere dit hjem fuldt ud Sådan bruger du Apple TV Apps til at automatisere dit hjem Apple TV er ikke kun til underholdning. Ved hjælp af disse fantastiske apps kan den også fungere som et stærkt knudepunkt til dit smarte hjem! Læs mere .
9. Aktivér mørk tilstand i Apple TV
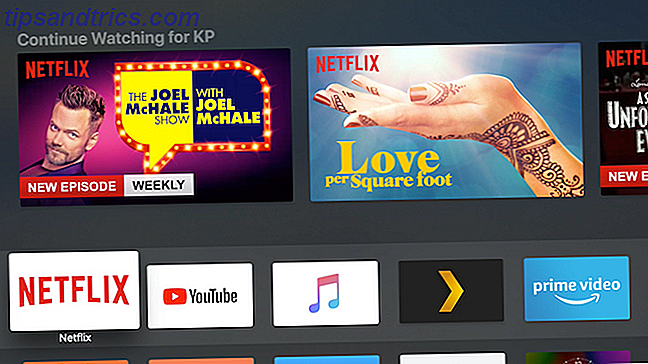
Så længe du kører den nyeste version af tvOS, kan du aktivere en kølig mørk tilstand og forhindre blændende lys, når du ser fjernsyn om natten.
Gå til Indstillinger> Generelt> Udseende og skift til Dark . Hvis du kun vil aktivere mørk tilstand, når det er nat, skal du vælge Automatisk .
10. Gør Apple TV-fjernbetjeningen lettere at bruge

Et af de mest frustrerende aspekter af Apple TV er Siri Remote. Det er helt symmetrisk. Der er ingen måde at fortælle hvilken ende er der uden at se på det. Det er også nemt at tabe sig bag sofaen, hvilket gør $ 60 erstatningskosten skræmmende. Men en enkel sag vil løse alle dine problemer.
Når Apple TV-fjernbetjeningen har en sag, som dette tilbud fra AKWOX, bliver det meget nemmere at få øje på. Sagen gør det også let at fortælle, hvilken vej du holder fjernbetjeningen uden at se på den. Farvel, uheldige swipes!
Remote Case til Apple Tv 4th Generation, Akwox Apple TV Siri Fjernbetræk Cover til New Apple Tv 4th Gen Fjernbetjening med Lanyard (Rose Red) Remote Case til Apple Tv 4th Generation, Akwox Apple TV Siri Fjernbetræk Cover til New Apple Tv 4th Gen Fjernbetjening med Lanyard (Rose Red) Køb Nu På Amazon $ 6, 59
Glem ikke Apple TV Apps
Mens tvOS App Store er fyldt med alle mulige apps, hvad er Apple TV bedst underholdning. Takket være Siri Remote, den hurtige hardware og Apples stræben efter designkonsistens er Apple TV det bedste sted at forbruge medier til enhver Apple-bruger.
Hvis du har brug for bevis, skal du tjekke den bedste underholdning Apple TV-apps De 21 bedste underholdningsapplikationer til dit Apple TV De 21 bedste underholdningsapplikationer til dit Apple TV Din Apple TV har adgang til nogle virkelig fantastiske apps. Læs mere .



