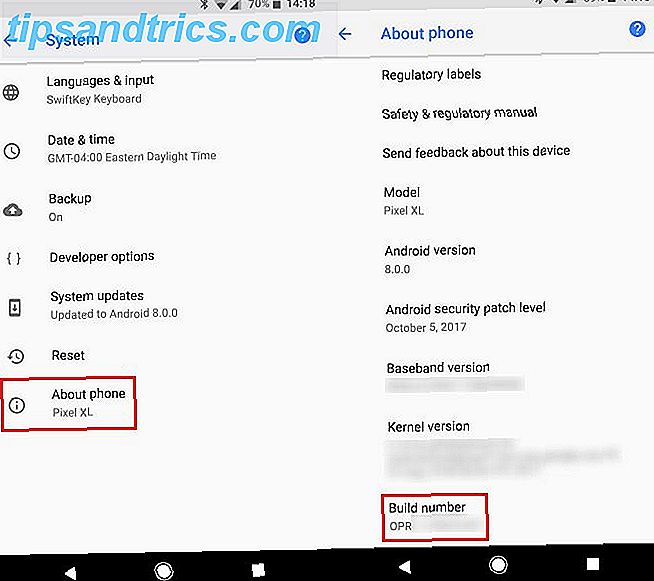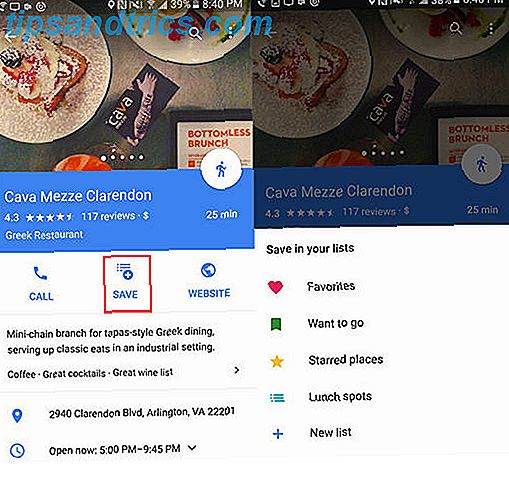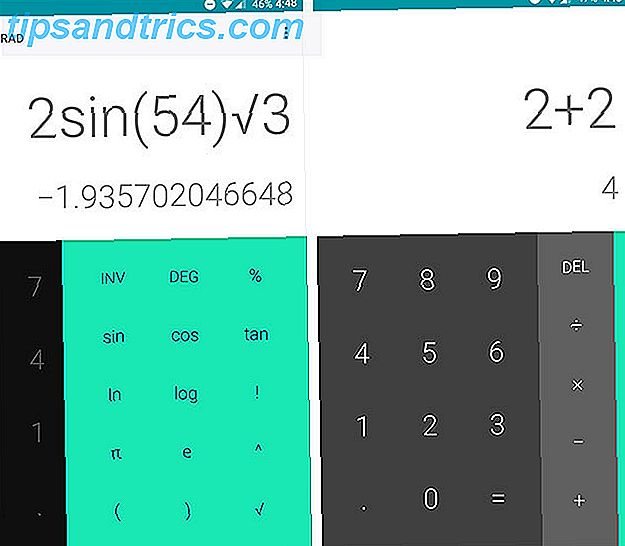Skrivebordet har været en del af Windows siden starten, men traditionelt er det kun blevet brugt til at holde genveje. Men der er mange genveje, der er rod, og tidligere har vi vist dig, hvordan du renser dit skrivebord og bruger bedre alternativer til genveje. Sådan rydder du op til dit Windows-skrivebord En gang for alle Sådan rydder du op til dit Windows-skrivebord én gang for alle Clutter er mere skadelig, end du indser. Et ryddeligt Windows-skrivebord gør det lettere at finde, er mere glædeligt at se på og reducerer stress. Vi viser dig, hvordan du får dit skrivebord i rækkefølge. Læs mere . Nu, med dit rydde skrivebord, er det tid til at se på, hvad du kan bruge det til i stedet.
Uanset om du bare vil beholde den tom og vise en fantastisk tapet, eller hvis du vil få din tweaking hat på med gadgets i vid udstrækning, har vi fået dig dækket. Mulighederne for dit skrivebord starter her.
Hvis du mener, at vi har savnet noget ud af vores liste, skal du sørge for at dele dine tanker i kommentarfeltet.
1. Vis smukke baggrunde
De fleste af os har widescreen skærme. Hvis du har stødt på standard Windows wallpapers, som synes at blive kedeligere med hver version, er det tid til at få noget krydderi i dit liv. Få mest ud af alle disse pixels ved at bruge dit skrivebord til at vise nogle smukke billeder. Du kan vise en natur scene, en inspirerende snap, eller bare et billede af din yndlings berømthed. Hvis du har brug for hjælp, skal du tjekke vores liste over wallpapers for at inspirere dig 7 Typer af desktop wallpapers for at inspirere dit arbejde hver dag 7 Typer af desktop wallpapers for at inspirere dit arbejde hver dag Baggrunden på dit skrivebord er ikke sandsynligt at gøre eller bryde hvordan du udfører på arbejde. Men hver lille smule hjælper, så vælg et tapet der inspirerer dit arbejde. Læs mere .
Når du har fundet dit tapet af valg, skal du højreklikke på det og vælge Set as Background . Du kan gøre dette inden for File Explorer eller fra din webbrowser. Hvis du vil justere dine baggrundsindstillinger i Windows 10, skal du trykke på Windows-tasten + I og gå til Tilpasning> Baggrund .
Her kan du vælge en pasform til billedet. Alternativt kan du bruge rullemenuen Baggrund og vælge Diasshow, hvis du vil have dit tapet til automatisk at ændre. Gennemse den mappe, hvor dine baggrunde er gemt, og indstil varigheden ved hjælp af skift billedet hver rullemenu.
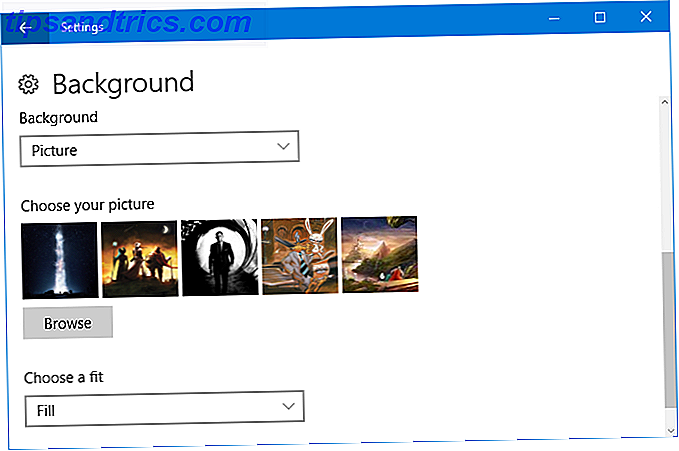
Mens det er fint og dandy, er der ikke ligefrem et væld af funktioner. For lidt mere tilpasning, se vores vejledning om outsourcing af dit tapet til et dynamisk skrivebord. Udvikl dit tapet for at skabe et fantastisk dynamisk skrivebord. Outsource dit tapet for at skabe et fantastisk dynamisk skrivebord. Forestil dig, at du vil starte Windows til et nyt, bedøvende tapet hver dag. Vi viser dig, hvordan du bruger Reddit og Johns Background Switcher til at oprette et dynamisk skrivebord, der opdateres automatisk. Læs mere . Hvis det ikke er spændende nok for dig, gå et skridt videre og lær hvordan du indstiller en video som dit tapet Sådan bruger du videoer som en pauseskærm eller tapet Sådan bruger du videoer som en pauseskærm eller tapet Bored af din statiske tapet eller pauseskærm? Hvad hvis du kunne blive mødt af et levende, tilsyneladende vejrtrækning, eget valg? Vi viser dig hvordan man får det til at ske! Læs mere .
2. Tilpas med regnmåler
Hvis du leder efter den ultimative desktopoplevelse, så kig ikke længere end Rainmeter. Dette gratis open source-program giver dig mulighed for helt at ændre udseendet og funktionaliteten på dit skrivebord. Du kan tilføje widgets som vejret eller en kalender, du kan have et animeret tapet, du kan oprette interaktive programstartere og meget mere. For at se nogle af de fantastiske muligheder med Rainmeter, og at downloade skindene, gå over til de aktive Reddit og DeviantArt samfund.

Når du har fået Rainmeter installeret, har vi fået dig dækket af vores enkle guide til brug af Rainmeter A Simple Guide til Rainmeter: Windows Desktop Customization Tool En enkel vejledning til Rainmeter: Windows Desktop Customization Tool Rainmeter er det ultimative værktøj til at tilpasse dit Windows-skrivebord med interaktive wallpapers, desktop widgets og meget mere. Vores enkle guide hjælper dig med at oprette din egen personlige desktopoplevelse på ingen tid. Læs mere .
Her kan du finde ud af, hvad de forskellige indstillinger gør, sammen med hvordan man kommer i gang med at tilpasse en hud. Uanset om du vil have noget minimalistisk. De bedste Rainmeter Skins til et minimalistisk skrivebord. De bedste Rainmeter Skins til et minimalistisk Desktop Rainmeter er et værktøj til at tilpasse Windows med skind og suiter. Vi har lavet det bedste Rainmeter har at tilbyde til et imponerende og minimalistisk Windows-skrivebord. Læs mere, prangende eller funktionelle, du kan gøre alt. Hvis du vil blive super avanceret, har du en knæk ved at projicere et 3D-hologram på dit skrivebord. Projekt et 3D-hologram på dit skrivebord. Brug Rainmeter Projekt et 3D-hologram på dit skrivebord. Brug Rainmeter. Leder du stadig efter det perfekte tapet? Lad os vise dig, hvordan du tilføjer et imponerende og bevægende 3D hologram til din desktop baggrund. Læs mere . Du vil være misundelig for alle!
3. Desktop Toolbar
Okay, måske er du stadig opsat på at bruge genveje. Men sæt dem ikke på skrivebordet. I stedet skal du prøve at bruge værktøjslinjen på skrivebordet på din proceslinje. 7 Nyttige værktøjslinjer, du kan føje til din Windows-proceslinje. 7 Nyttige værktøjslinjer, du kan føje til din Windows-proceslinje. Windows-skrivebordet kan være et super produktivt arbejdsområde. Indfødte værktøjslinjer kan hjælpe dig med at gøre det endnu mere effektivt ved at placere genveje og information lige ved hånden. Lad os se nærmere på det. Læs mere .
For at aktivere dette skal du højreklikke på et tomt rum på din proceslinje og gå til Værktøjslinjer> Desktop . Som standard vil denne værktøjslinje holde genveje til ting som biblioteker, netværk, kontrolpanel og alt, hvad der er på dit skrivebord.
Højreklik på et tomt rum igen og klik på Lås proceslinjen for at fjerne den (hvis din allerede er slået til, er der ikke brug for at klikke). Hold musen til venstre for skrivebordet, over de to vandrette linjer, derefter venstre-klik og træk for at udvide værktøjslinjen. Dette vil gøre det muligt for flere af ikonerne at komme til syne.

Højreklik på de to vandrette linjer, og her kan du vælge at fjerne markeringen Vis tekst, som refererer til genvejsetiketten, og Vis titel, som refererer til skrivebordet. Jeg anbefaler, at du fjerner begge disse, fordi det ser renere ud og betyder, at du kan passe flere ikoner på din proceslinje i en enkelt visning. Du kan også gå til Vis for at skifte mellem Store ikoner og små ikoner .
Husk, at alt på dit skrivebord vises i denne værktøjslinje. Men det betyder ikke, at du faktisk skal se det på dit skrivebord også. Højreklik på et tomt rum på dit skrivebord og gå til Vis> Vis skrivebord ikoner for at fjerne det fra. Hvis du nogensinde vil se, hvad der er på dit skrivebord igen, kan du udføre den samme handling eller åbne File Explorer og gå til Denne pc> Desktop .
Husk, at du bedre kan udnytte et stort skrivebord ved at flytte til en lodret proceslinje. Din Windows-proceslinje skal være vertikal. Her er hvorfor din Windows-proceslinje skal være vertikal. Her er hvorfor Standardlinjen i Windows-proceslinjen er nederst på skærmen. Men en lodret proceslinje kan være bedre for dig. Lad os finde ud af hvorfor. Læs mere .
4. Midlertidig arkivering af filer
Selvom skrivebordet har holdt genveje, kan du faktisk gemme filer direkte på det også. Dette kan være meget nyttigt for filer, du vil midlertidigt opbevare og bare brug for et hurtigt sted at pope dem. Du kan også bruge den til filer, som du skal have adgang til hele tiden.

Når du gemmer en fil hvor som helst, skal du bare vælge Desktop som du gemmer placering Sådan tilføjes og fjerner du indtastninger fra Windows Højreklik-menu Sådan tilføjes og fjerner du indtastninger fra Windows Højreklik-menuen Alle elsker genveje. I mellemtiden er din kontekstmenu rodet med poster, du aldrig rører ved. Vi viser dig hvordan du tilpasser højreklikmenuen med genveje, du rent faktisk vil bruge. Læs mere . Alternativt, venstre-klik og træk en fil fra en mappe til skrivebordet for at flytte den der. Du kan også lave en fil direkte på dit skrivebord ved at højreklikke på> Ny og derefter vælge din filtype.
5. Hold Sticky Notes
Hvis du har brug for et sted for at skrive ned dine tanker eller at lave listen, hvorfor ikke dit skrivebord? Selv om du ikke kan skrive direkte på dit skrivebord, kan du bruge notesbøger til at opnå det. Windows har en app indbygget, selvom det ganske vist har begrænset funktionalitet.
Gør et system søgning efter noter og du finder det. Klik på + -symbolet for at tilføje en anden note, ... for at ændre notatfarven eller papirkurven for at slette den. Teknisk set er disse sticky notes ikke fast på skrivebordet.

Hvis du vil have mere avanceret funktionalitet fra dine stickies, herunder nogle, der rent faktisk holder dig til skrivebordet, kan du se vores overblik over Windows notatprogrammer Post-It til dit skærm - 6 Sticky Note Apps til Windows Post-It til din skærm - 6 Sticky Note Apps til Windows Post-dens på dit skrivebord eller Startskærm kan være yderst hjælpsomme til at huske små men vigtige mængder information. Stop med at rydde op på dit skrivebord og gå digitalt med disse fantastiske notatapps. Læs mere . Med disse programmer kan du oprette genvejstaster, oprette alarmer, binde med noterprogrammer som Evernote og meget mere.
Nu kan du slippe af med de fysiske notater fra dit skrivebord, rydde op på dit arbejdsområde og overføre det hele til dit skrivebord til nem organisation.
Differentier din desktop
Dit skrivebord skal tjene det bedste formål for dig. Mens nogle mennesker stræber efter den minimalistiske visning, vil andre drage fordel af fancy widgets eller produktivitetsværktøjer. Forhåbentlig har disse forslag udvist nogle ideer om, hvordan du kan bruge dit skrivebord til andre ting end genveje.
Hvis du ønsker at få endnu mere ud af dit skrivebord, skal du se vores introduktion til virtuelle skriveborde i Windows 10 En introduktion til Virtual Desktop og opgavevisning i Windows 10 En introduktion til Virtual Desktop og opgavevisning i Windows 10 Windows 10's nye Virtual Funktionerne Desktop og Task View er forbedringer af livskvalitet, som du ikke bør overse. Her er hvorfor de er nyttige, og hvordan du kan begynde at nyde godt af dem lige nu. Læs mere, en funktion, der giver dig mulighed for at få masser af forskellige desktops inden for samme session.
Hvad bruger du dit skrivebord til? Foretrækker du den rene og enkle tilgang eller tjener dit skrivebord et bestemt funktionelt formål?