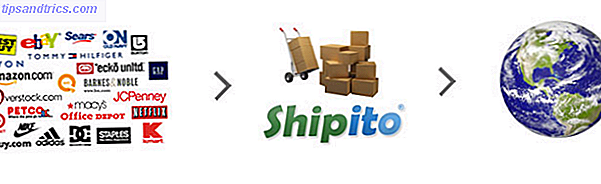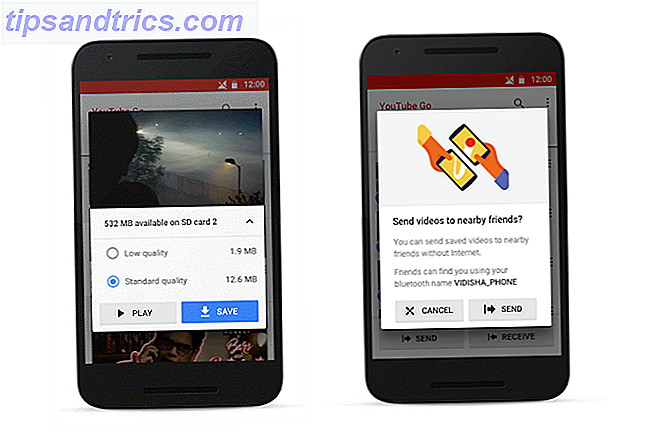PDF-filer er en af de mest almindelige filtyper, du vil støde på, når du bruger en computer. Hvis du har brug for at producere et højkvalitets udskriftsjob, gøre et dokument tilgængeligt online, arkiver gamle data eller kombinere flere formater (tekst, billeder, tabeller osv.), Er der en god chance for, at du selv vender dig til PDF-filen. format.
På trods af deres hundredvis af fordele bliver de mindre, når det kommer til redigering. Medmindre du har den luksus at bruge Adobe Acrobat Pro til at styre dine PDF-filer - industriens guldstandard - er det bare ikke så nemt at redigere PDF-dokumenter 5 Værktøjer til at konvertere og redigere PDF-format 5 Værktøjer til at konvertere og redigere PDF-format Der er en Antal værktøjer, der gør arbejdet med PDF-filer meget lettere. Fra en enkel måde at konvertere filer har vi fem PDF-relaterede værktøjer. Læs mere som det er at redigere Microsoft Office-dokumenter.
Men rolig, alt går ikke tabt. Hvis du desperat har brug for at redigere en PDF, er der nogle gode gratis værktøjer til rådighed. Her er fem af de bedste.
1. PDF-brochure
Nøglefunktion: Oprettelse af PDF-hæfter.
PDF Booklet har en simpel forudsætning: at lade dig oprette et hæfte fra eksisterende PDF-filer. Det er især nyttigt, hvis du har et dokument gemt som separate filer, fordi din printer ikke understøtter scanning på flere sider.
Du vælger layoutet af hæftet og rækkefølgen af siderne, og appen samler dem. Alt du skal gøre er at udskrive dokumentet og hæfte siderne sammen. Hvis det automatiske værktøj ikke giver dig de ønskede resultater, kan du rotere, zoome eller flette sider, indtil det er perfekt.

App'en arbejder også med eksisterende hæfter, så du kan omordne siderne og tilpasse layoutet.
Du kan forhåndsvise dine ændringer, inden du færdiggør din oprettelse. Så snart du har klikket på Gå, opretter appen en ny fil og viser din indsats i den indbyggede PDF-viewer.
2. iLovePDF
Nøglefunktion: Tweaking formateringen.
Hvad vil du gøre med din PDF-læser? Flette separate filer? Konverter PDF-filer til andre formater? Tilføj et vandmærke?
ILovePDF webapp er svaret. Det kan håndtere næsten enhver opgave du vælger at kaste på det:
- Flette flere PDF-filer Brug PDFSam til nemt at splitte, flette og omordne PDF-sider Brug PDFSam til nemt at splitte, flette og omordne PDF-sider PDFSam, der er kort for "PDF Split og Merge", er et godt værktøj til hurtig PDF redigering. Du kan kombinere flere PDF-dokumenter til et enkelt PDF-dokument, dele en PDF i flere filer, udtrække sider fra ... Læs mere.
- Split PDF-filer i flere mindre filer.
- Komprimer PDF-filer til arkivering Komprimer PDF-filer og Reducer filstørrelse med gratis Windows-værktøjer og tricks Komprimer PDF-filer og Reducer filstørrelse med gratis Windows-værktøjer og tricks PDF-filer kan være meget store. Hvis du nogensinde har brug for at komprimere en PDF-fil til e-mail eller uploade den et eller andet sted, har du flere muligheder. Denne artikel giver et resumé. Læs mere .
- Konverter PDF-filer til Word, Excel, PowerPoint og JPEG-filer (og omvendt).
- Tilføj vandmærker.
- Tilføj side numre.
- Lås beskyttede PDF-filer op.
- Roter filer.

Hvis du har brug for meget at konvertere mellem PDF og de forskellige Microsoft Office-formater. Sådan konverteres PDF til Word gratis. Sådan konverteres PDF til Word til gratis PDF til Word-konvertere er et dime et dusin. Vi har samlet de 5 bedste, du kan få gratis, til både on-og mere sikker offline brug. Læs mere, du vil måske overveje at købe virksomhedens stationære software i stedet for at stole på webapps. Den billigste pakke (kun Word-filer) er $ 39, 95.
3. YACReader
Nøglefunktion: Redigering af grafik.
Redigering af PDF-filer handler ikke kun om tekst og sideordre. Hvad hvis du vil redigere de grafiske egenskaber i din fil? Måske har du en scannet kopi af et gammelt dokument, som du har brug for at lyse, eller dit behov for at tilføje kontrast til en scannet side i en skole lærebog?
Hvis det beskriver dine behov, så kig ikke længere end YACReader.

Appen er både en komisk læser og en PDF-læser, og som sådan er den designet til at arbejde effektivt med tekst og billeder. Det omfatter en lysstyrke kontrol, kontrast kontrol og gamma kontrol.
Det er ikke så raffineret som de mest populære apps. Der er kun en værktøjslinje, og redigeringsværktøjerne er ikke let at finde. Ikke desto mindre er det gratis, og det har nogle unikke værktøjer. Hvad mere vil du have?
4. Gaaiho Reader 4
Nøglefunktion: Utroligt letvægts tekstredigeringsprogram.
Gaaiho tilbyder en lang række PDF-relaterede værktøjer, men alle af dem, undtagen Reader 4, kræver et abonnement. Heldigvis er Gaaiho Reader 4 gratis.
På trods af at den hedder "Reader", er softwaren meget kraftigere end en typisk PDF-læseren app. Det kan selvfølgelig gøre alt det grundlæggende som formskabelse og enkel søgning, men grave lidt dybere, og alle annotationsværktøjerne er sikker på at imponere dig.

Der er et highlighter-værktøj, et værktøj til at strejke ud og understrege indhold og en teksteditor, der både kan indsætte og erstatte ord. Du kan også tilføje tekstbokse, noter, callouts og frimærker, som alle kan tilpasses med din foretrukne skrifttype, stil og størrelse.
Endelig er appen utrolig let. Som jeg har diskuteret i min artikel om PDF-læsere og seere PDF Reader vs. Browser: Hvilken PDF Viewer er bedst for dig? PDF Reader vs Browser: Hvilken PDF Viewer er bedst for dig? En PDF-læser er ofte et af de første værktøjer, folk installerer på deres nye computer. Det er ikke glamourøst eller sexet, men det er et vigtigt redskab i dit produktivitetsarsenal. Eller er det? Læs mere, appstørrelse er en vigtig faktor, når du vælger en PDF-læser. Du ønsker ikke at vente i flere sekunder hver gang du forsøger at åbne en PDF-fil, især hvis de udgør en vigtig del af din workflow.
5. Windows 10 Print til PDF Sådan udskrives du direkte til PDF i Windows 10 (den nemme måde) Sådan udskrives du direkte til PDF i Windows 10 (den nemme måde) Udskrivning til PDF er let, men indtil nu har du brug for tredje -party værktøjer til at få det til at ske. Sådan udskriver du til PDF i Windows 10 uden at installere noget. Læs mere
Nøglefunktion: Kombinere flere billeder i en enkelt PDF-fil.
Hvorfor har jeg inkluderet et indbygget Windows-udskrivningsværktøj i en liste over PDF-redaktører? Det er et retfærdigt spørgsmål. Nå er det et af de bedste værktøjer til at kombinere flere billeder i en enkelt PDF-fil (vi har allerede set på, hvordan man udpakker billeder fra PDF-filer).
For det første skal du organisere billederne i File Explorer i den rækkefølge, du vil have dem vist i PDF-filen. Du skal muligvis omdøbe dem for at opnå den ønskede sekvens.
Vælg alle de filer, du vil medtage ( Ctrl + Venstre-klik ), højreklik derefter og tryk på Udskriv .

Du vil nu se vinduet Print Pictures . I det øverste venstre hjørne vælger du Microsoft Print til PDF fra rullelisten under Printer .

I kolonnen på højre side kan du vælge, hvor mange billeder du vil udskrive pr. Side. Du skal også sørge for, at du har markeret afkrydsningsfeltet ud for Tilpas billede til ramme - det stopper printeren, der skærer ud af dine billeder.
Når du er klar, skal du klikke på Udskriv . Windows vil bede dig om at give den nye PDF-fil et navn, og det vil behandle fotos. Det kan tage et stykke tid, hvis du har valgt mange billeder. Du finder den nye fil i din destinationsmappe.

Bemærk: Hvis du har Windows 7 eller 8, skal du installere et tredjeparts værktøj for at opnå de samme resultater. DoDPF appen anbefales stærkt.
Hvilke værktøjer bruger du?
Det betyder ikke noget, hvad du vil opnå med din PDF Sådan redigerer du, kombinerer og underskriver en PDF-fil gratis. Sådan redigerer du, kombinerer og signerer en PDF-fil gratis. Vi viser dig, hvordan du deler, fusionere, formindske, og gør alle former for magi med PDF-filer. Læs videre, hvis du er klar til at tage dine PDF-dokumenter til næste niveau! Læs mere - du vil kunne finde en app der passer til dine behov. Selv om disse fem værktøjer har givet dig et udgangspunkt, og det burde hjælpe dig med at udføre de mest almindelige opgaver, så har du måske behov for at grave dig, hvis du har et nichebehov.
Hvis du har et desperat behov for et professionelt værktøj, skal du investere i et månedligt abonnement på Adobe Acrobat Pro DC.
Du kan også fortælle os, hvad du vil gøre i kommentarfeltet. Måske vil en medlæser være i stand til at pege på dig i retning af det ideelle værktøj.
Endelig vil jeg gerne høre, hvad du synes om de fem værktøjer i denne artikel. Var de nemme at bruge? Stødte du på problemer? Kom i kontakt nede nedenfor.