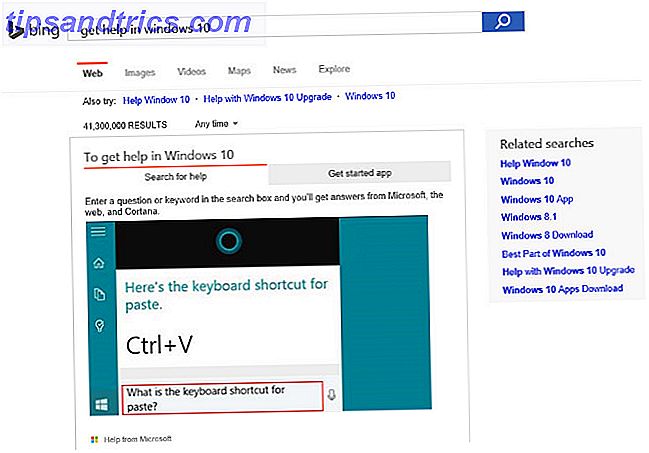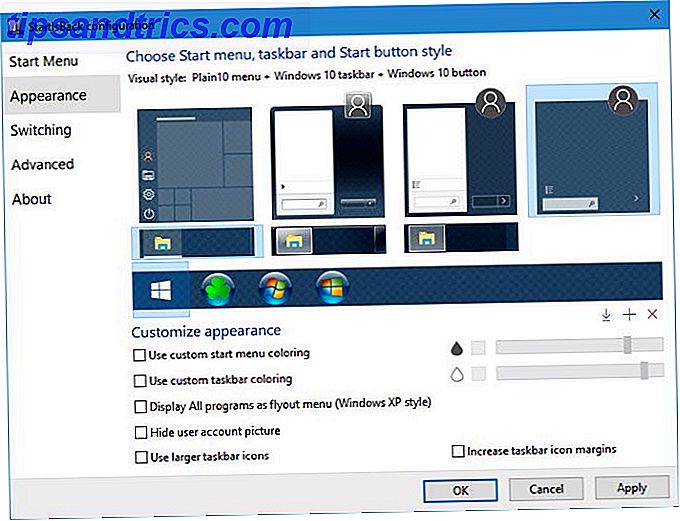Læn dig tilbage og lyt: lad din pc gøre læsningen.
Uanset om du generelt ikke kan lide at læse dig selv eller bare vil multitask fra tid til anden, så din computer kan læse dokumenter til dig højt, kan du gøre livet bedre. Windows kommer, indbygget, med evnen til at læse tekst - det er, hvordan enhver blind gør brug af operativsystemet. De computeriserede stemmer vil ikke vinde priser for deres dramatiske forestillinger, men de er helt fine, hvis du vil have en pause fra at læse dig selv.
Desværre er det ikke helt oplagt at bruge denne funktionalitet. Bare rolig, fordi et simpelt trick kan gøre Microsoft Word til den ultimative dokumentlæser, og en flok tredjepartsapps kan læse enhver tekst, du indsætter i dem. Lad os tage en tur.
Gør Microsoft Word læst til dig
Her er noget du måske ikke ved: Evnen til at læse tekst tilbage til dig er faktisk indbygget i Microsoft Word selv. Problemet: Det er ikke inkluderet i det båndinterface, du er vant til. Ligegyldigt: Her er hvordan man tilføjer en "Speak" -knap til toppen af hvert Word-vindue.
Over båndet skal du se en lille værktøjslinje, som som standard kun indeholder knapperne Gem, Fortryd og Redo. Dette kaldes Quick Access Toolbar, og du kan tilføje flere knapper til den - herunder en til at tale fremhævet tekst. Klik på pilen til højre for værktøjslinjen for at komme i gang:
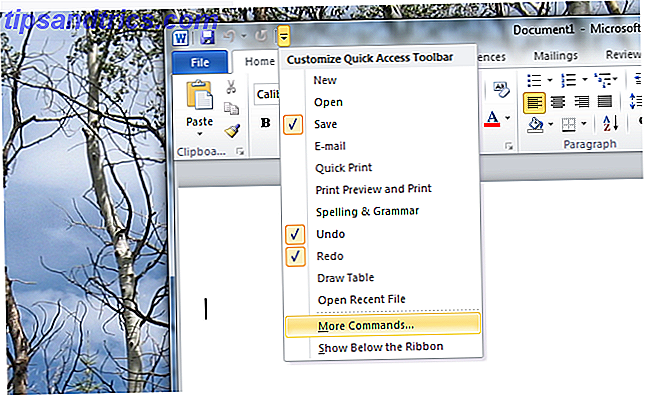
Klik på knappen "Flere kommandoer" for at begynde at udforske den store verden af Microsoft Word-funktioner. Udforsk afsnittet "Kommandoer ikke i båndet", og du finder "Tal" -indstillingen:

Klik på knappen "Tilføj" mellem de to kolonner, og klik derefter på "Okay". Der er nu en "Speak" -knap i din værktøjslinje til hurtig adgang:

Klik på denne knap, og Word vil læse højt, uanset hvilket ord din cursor er ved siden af. Fremhæv en tekstblok, inden du rammer knappen, og du hører hvert ord i det valgte. Hvis det meste af læsningen du skal gøre er i Word, tillykke med dig: Du har sikkert ikke brug for noget andet program. Bare tryk CTRL + A for at fremhæve hele dit dokument, og tryk derefter på afspilning.
Fortæller: Bygget ind i Windows
Windows leveres også med indbygget skærmlæsningsteknologi. Det hedder fortæller, og det er mest beregnet til blinde. Start det op, og fortælleren vil straks begynde at læse hver eneste tekst på hvert vindue, som du åbner - hvilket er fantastisk, hvis du er blind, men irriterende, hvis du bare vil have Windows til at læse lidt tekst til dig.
Heldigvis tilbyder Microsoft en liste over tastaturgenveje til softwaren. Tjek dette ud, hvis du vil blive fortrolig med det, men ærligt er det nok bedre at prøve nogle tredjeparts software i stedet. Det er bare nemmere.
Balabolka
Hvis du ikke er bange for et par ekstra funktioner, skal du tjekke Balabolka. Det er grænsefladen er mindre lige fremad end andre muligheder, men du får kontrol over ting som hastighed og tonehøjde:

Balboka er kendt for at kunne åbne DOC / DOCX, TXT, PDF, EPUB og ODT filer direkte - hvilket betyder at du kan åbne dine favoritter i øjeblikke. Det kan også konvertere filer til MP3, hvilket gør det nemt at lytte til et dokument på din telefon eller MP3-afspiller. Der er endda batch-konvertering, hvis du vil have lydkopier af flere dokumenter.
Læs mere om Balabolka til Windows Konverter tekst til tale gratis med Balabolka [Windows] Konverter tekst til tale gratis med Balabolka [Windows] Læs mere, fordi det nok er den app, du vil bruge.
TypeIt ReadIt
Med en simpel grænseflade og evnen til at eksportere din skrivning til en tekst eller WAV-fil, er TypeIt ReadIt et godt gratis program. Indsæt enhver tekst i vinduet eller åben en TXT-fil direkte. Hvis du vil have noget læst til dig hurtigt, er det en god app at prøve.

Interfacet er enkelt, men alligevel funktionelt, selv om det er lidt mærkeligt, hvordan knapperne skalere, hvis du gør vinduet større. Softwaren bruger de stemmer, der følger med Windows. Brug denne app, hvis du vil have noget enkelt og gratis.
Natural Reader Free (Windows, Mac)
Den gratis version af Natural Reader kan ikke eksporteres til MP3, men hvis du vil have en enklere grænseflade til at indsætte og høre tekst, vil du kunne lide det. Indsæt enhver tekst i dette vindue, og tryk derefter på den klart synlige afspilningsknap:

Det bliver ikke lettere end det, ikke? Hvis du kan lide programmet, men har brug for flere funktioner, starter den personlige version på $ 69. Ekstra funktioner omfatter eksport til MP3 og yderligere stemmer - men det er nok værd at tjekke Balabolka, før du bruger dine penge. Alligevel er den gratis version attraktiv og funktionel, så tjek den ud.
eSpeak (Windows, Linux, Mac)
Vil du have stemmer helt forskellige fra dem, der følger med Windows? Prøv eSpeak. Dette program beskæftiger sin egen motor og er værd at tjekke ud, hvis du ikke kan lide Microsofts stemmer:

Programmet kan åbne TXT-filer og eksportere til WAV. Det har også skøre læber, der bevæger sig, så hvis du kan lide den slags ting, er det perfekt, jeg gætter på. Det er primært et Linux-program, men Windows-versionen kommer med et unikt GUI set ovenfor. Læs mere om eSpeak Giv din computer en stemme med eSpeak [Windows & Linux] Giv din computer en stemme med eSpeak [Windows & Linux] Lad computeren gøre talerne. Installer eSpeak, og du kan få din computer til at sige noget på en lang række forskellige sprog. Leder du efter en letvægts tekst til tale program? Uanset om du vil lytte ... Læs mere, hvis du er nysgerrig.
Hvad er det bedste valg?
Hvis du planlægger at bruge det meste til Word-dokumenter, vil jeg anbefale dig at holde fast ved Word's indbyggede løsning. Når du har sat det op, er det altid der for dig. Men hvis du vil have et dedikeret program til at indsætte tekst i eller åbne filer direkte, vil du sikkert prøve Balabolka først. Det kan klare en masse forskellige filer og kan eksportere til MP3.
Men selvfølgelig kunne jeg være forkert. Hvilket program bruger du til at få din computer til at tale med dig? Del dine bedste apps til jobbet i kommentarerne nedenfor.
Billedkreditter: Nærbillede bagfra via shutterstock