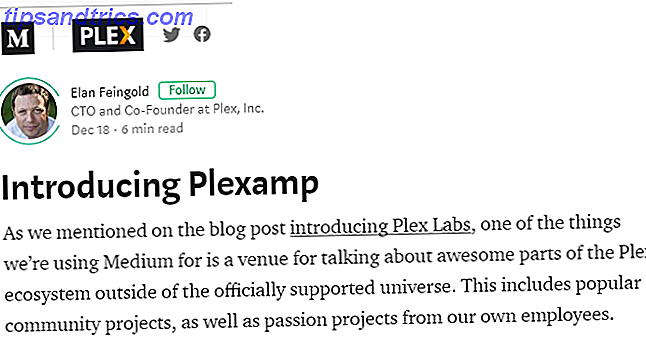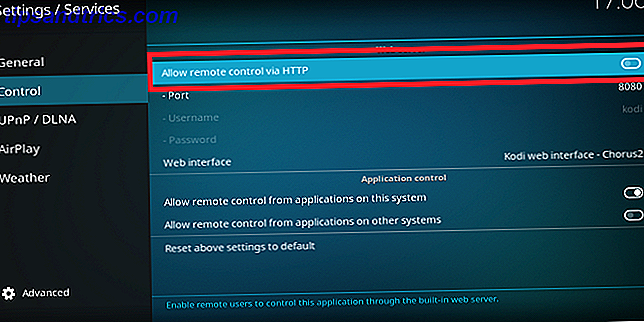Der er mange grunde til, at et eksternt drev eller USB-drev skal formateres. Måske vil du skifte til et andet filsystem Hvordan formaterer du et USB-drev, og hvorfor du vil vide, hvordan du formaterer et USB-drev, og hvorfor du skal formatere et USB-drev, er ikke anderledes end formatering af et andet drev. Men hvor ofte har du faktisk formateret et drev og har du nogensinde spekuleret på, hvad de forskellige muligheder betyder? Læs mere . Eller måske skal du reparere et beskadiget eller ulæseligt drev Sådan får du beskadigede USB-hovedrev til at virke igen Sådan laver du beskadigede USB-hovedrev igen Læs mere.
Eller som i mit tilfælde vil du bare have en enkelt klikmetode til at rydde indholdet og dreje drevet til en ren skifer til brug igen. Forberedelse af en ekstern harddisk til brug med Mac OS X Forberedelse af en ekstern harddisk til brug med Mac OS X Hvis du lige har købt en ny ekstern harddisk til din Mac, er det vigtigt at tage dig tid til at forberede din harddisk til brug sammen med Mac OS X. Læs mere.
Uanset grunden gør OS X det super nemt at formatere et eksternt drev til det filsystem, du vil have - meget lettere end i Windows eller Linux, hvis du spørger mig.

Advarsel: Formatering af et drev sletter alle dataene på det, så sørg for at sikkerhedskopiere dine data først 5 Lokale Mac Backup-løsninger, der ikke er tidsmaskine 5 Lokale Mac-backup-løsninger, der ikke er tidsmaskine Der er masser af Mac-backup-muligheder derude, og mange af dem har funktioner, som Apples standard backup app bare ikke kan konkurrere med. Læs mere ! Hvis du ved et uheld formater uden sikkerhedskopiering, kan du muligvis gendanne dine data efter den bedste data recovery software til Mac for at finde tabte data og filer Den bedste data recovery software til Mac for at finde tabte data og filer Har din SSD tilfældet dø? Digitalkamera SD-kort ødelagde sig selv? Fortvivl ikke - her er hvad du kan gøre for at genoprette dine filer alene. Læs mere men ingen garantier.
At formatere et drev:
- Start programmet Diskværktøj .
- Vælg det eksterne drev i venstre sidepanel.
- Klik på Slet i øverste knapbjælke.
- Giv drevet et nyt navn, vælg det ønskede filsystem, og hold ordningen som GUID Partition Map, medmindre du ved hvad du laver og har brug for en anden type.
- Klik på Slet, og du er færdig.
Det skal ikke vare lang tid. Når det er overstået, vil dit drev blive formateret og klar til brug.
Er der en anden måde at formatere eksterne drev i Mac OS X? Lad os vide i kommentarerne nedenfor!
Billedkredit: USB-drev via shutterstock