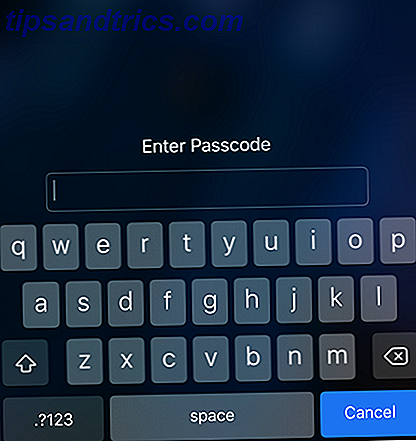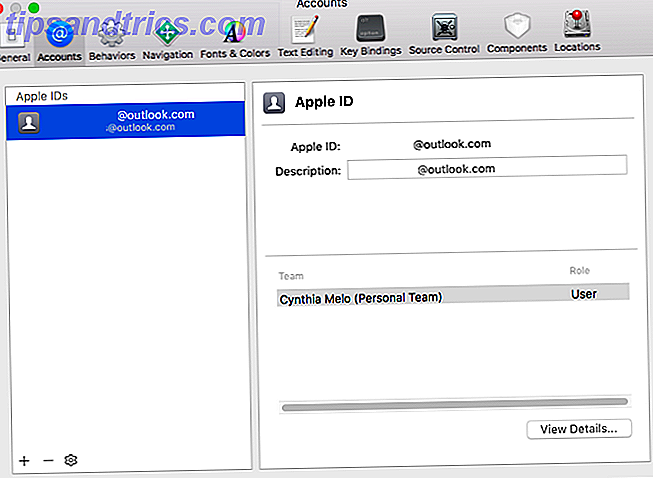En Solid State Drive-opgradering forbedrer virkelig ydeevnen. En SSD øger snappiness, belastningstider og reducerer strømforbruget (hvordan en SSD fungerer Hvordan fungerer Solid State Drives? Hvordan fungerer Solid State Drives? I denne artikel lærer du præcis, hvilke SSD'er, hvordan SSD'er rent faktisk fungerer og drift, hvorfor SSD'er er så nyttige, og den ene store nedadrettede til SSD'er. Læs mere). Ulempen : mindre lagerkapacitet. Alligevel kompenserer afvejningen mere end den reducerede kapacitet. Men hvordan kan du klemme en stor Windows-installation på en lille SSD?
Det er nemt. Windows-brugere kan overføre fra en harddisk til en SSD med kun et par stykker software og hardware. Hele processen skal tage omkring 15 minutters arbejde - og et par timer med at vente.
Ting du har brug for
Migrationsprocessen kræver følgende komponenter:
- Et SSD på mindst 32 GB i lagerkapacitet. 64 GB eller større anbefales.
- Et backup-drev, helst en USB-ekstern kabinet, større i kapacitet end værts HDD.
- Macrium Reflekter gratis udgave - download Macrium Reflektere.
- Et nyt formateret flash USB-drev eller en tom CD / DVD.
Hvad Solid State Drive skal du købe?
Fra 2016 er der tre almindelige typer SSD-drev: SATA, M.2 og Mini-PCIe. Det kan måske forveksles først, men næsten alle bærbare computere bruger SATA-standarden. Mest Ultrabooks (Hvad er en Ultrabook? Hvad er en Ultrabook og kan det lykkes? [Teknologi forklaret] Hvad er en Ultrabook og kan det lykkes? [Teknologi forklaret] Husk, når ordet bærbar computer beskrev stort set alle mobile computere på markedet? helt sikkert nemmere da (fordi der var simpelthen færre valgmuligheder), men i dag er der et langt bredere sortiment, herunder ... Læs mere) brug M.2-standarden. Et lille antal ældre netbooks Hvad er forskellen mellem en netbook, en bærbar computer, en Ultrabook, en bærbar pc og et håndsæt? Hvad er forskellen mellem en netbook, en bærbar pc, en Ultrabook, en bærbar pc og en håndflade? omfatter så mange forskellige typer bærbare computere i disse dage. Her er de vigtige forskelle mellem dem alle. Læs mere) Brug mini-PCIe formfaktoren. For det meste bruger din bærbare computer sandsynligvis en SATA-stik. Sådan ser det ud:

SATA-drev til laptops kommer alle i en 2, 5 "formfaktor, hvilket betyder at deres bredde er 2, 5 tommer. Deres tykkelse varierer mellem 7 mm og 9 mm. Hvad du behøver at vide : Alle 7mm SSD'er passer til enhver SATA-kompatibel bærbar computer med en spacer. Men en 9mm SSD passer kun til en enhed med tilstrækkelig clearance til at understøtte 9mm.
Der er to typer SSD'er, som jeg anbefaler at købe lige nu: Samsungs 850 EVO-serie - som giver ydeevne og værdi - eller Silicon Power's S55-serie, der kører omkring 20 cent per gigabyte.
Silicon Power S55 480GB 2.5 "7mm SATA III Intern Solid State Drive SP480GBSS3S55S25 Silicon Power S55 480GB 2.5" 7mm SATA III Intern Solid State Drive SP480GBSS3S55S25 Køb Nu På Amazon $ 108.31
Trin 1: Installer Macrium Reflektere
SSD-migrationsprocessen krævede engang tre forskellige softwaretyper: Et program lavede en backup, de andre reducerede partitionstørrelser og en tredjedel kopierede dataene til SSD'en. Kompleksiteten ved at bruge tre programmer har forårsaget en høj fejlfrekvens. Nu tager det et program: Macrium Reflect. Macriums Reflekter backup-hjælpeprogram gør det hele. Det skaber et backupbillede af værtssystemet og krymper det derefter ned, mens du kopierer det til mål-SSD'en. Først skal du installere det.
Installationsprocessen er ligetil. Efter at have downloadet installationsprogrammet skal du dobbeltklikke på ReflectDL.exe . Den eksekverbare downloader og installerer Macrium Reflect. Klik gennem de næste par menuer og accepter Macriums licensbetingelser.
Brug standardinstallationsindstillingerne, og download Windows PE-filerne, som gør det muligt at oprette bootable media. Download processen skal tage omkring 10 minutter og kræver omkring 530 MB data. Reflektere og opretter derefter en bootbar Windows PE Image.

På dette tidspunkt skal du forbinde to enheder til din computer: Et USB-flashdrev, eller CD / DVD og et eksternt drev . Start derefter Macrium Reflect .
I første omgang ser du en prompt til at oprette et bootbart redningsmedium, enten på et USB-flashdrev eller en cd / dvd. Bare sørg for at vælge USB-flashdrevet eller CD / DVD som målet. Husk, at genoprettelsesdisken eller USB kun virker på den computer, den blev oprettet på.

Når du har oprettet bootable medium, skal du tage nogle forholdsregler, før du kopierer dine data til SSD'en. Fordi SSD'er ofte kommer i mindre størrelser end HDD'er, skal du fjerne unødvendige filer. Windows 10 selv tager op 16 GBs til 32-bit systemer og 20 GB til 64 GB systemer (forskellen mellem 32 og 64 bit Hvad er forskellen mellem 32-bit og 64-bit Windows? Hvad er forskellen mellem 32-bit & 64-bit Windows? Ved du, om din computer er 32-bit eller 64-bit og betyder det endda noget? Ja det gør! Lad os se på, hvorfra disse udtryk kommer fra og hvad de betyder for dig. Læs mere) så du skal måske fjerne nogle filer.
Trin to: Fjern unødvendige filer
På dette tidspunkt skal du reducere mængden af data, der befinder dig i din harddisk, for at matche størrelsen af din SSD. Hvis du for eksempel køber en 120 GB SSD, og din harddisk indeholder 200 GB data, skal du fjerne mindst 80 GB - selvom jeg anbefaler at fjerne så mange data som muligt.
Vi har skrevet meget om krympning af Windows-installationer Sådan fjerner du Bloatware fra Windows 10 Sådan fjerner du Bloatware fra Windows 10 Windows 10 leveres med flere forudinstallerede apps, der tager plads på din enhed og ikke er nemme at fjerne. Lyder som bloatware, ikke? Vi viser dig, hvordan du fjerner disse apps. Læs mere . De bedste Windows-rengøringsmetoder Har brug for en diskoprydning? Visualiser hvad der tager plads på din Windows-pc, skal du have en diskoprydning? Visualiser hvad der tager plads på din Windows-pc Åh trykket, når du løber tør for diskplads. Hvad skal du slette? Den hurtigste måde at finde junk filer på er at bruge et værktøj, der hjælper dig med at visualisere systemets filstruktur. Læs mere drejer sig normalt om WinDirStat, CCleaner og et par andre værktøjer. Jeg foreslår bare at bruge WinDirStat og Window's utility Disk Cleanup. WinDirStat hjælper med at bestemme, hvor uønskede filer findes på harddisken. Diskoprydning hjælper med at fjerne systemfiler, som WinDirStat muligvis ikke hjælper med at fjerne.
WinDirStat
WinDirStat viser visuelt de data, der er gemt på et drev. For eksempel viser jeg på min egen harddisk følgende:

De farvede firkanter og rektangler repræsenterer datablokke. Farverne afspejler den slags filtype. Jo større blokken er, jo større lagerplads forbruges. Brugere bør udvise ekstrem forsigtighed, når de sletter filer. For at slette en fil skal du højreklikke på den og vælge Slet fra kontekstmenuen.
Windows Diskoprydning
Windows Diskoprydning er det mest nyttige værktøj til at rydde op på din harddisk. Bortset fra at rengøre forskellige caches 7 Skjulte Windows Caches og hvordan du sletter dem 7 Skjulte Windows Caches og hvordan du sletter dem Cached filer kan tage op mange bytes. Selvom dedikerede værktøjer kan hjælpe dig med at frigøre diskplads, kan de muligvis ikke rydde det hele. Vi viser dig, hvordan du manuelt frigiver lagerplads. Læs mere, Diskoprydning eliminerer også rester fra tidligere installationer af Windows (hvordan man rydder op Windows.old Free Up Disk Space ved at fjerne Windows.old Folder Free Up Disk Space ved at fjerne Windows.old Folder Windows forbereder en automatisk sikkerhedskopiering, før du re- installer. Windows.old-mappen indeholder brugerprofiler og personlige filer. Sådan redigerer du dataene og fjerner mappen for at frigøre plads. Læs mere). Vær forsigtig : Fjern Windows.old eliminerer muligheden for at rulle tilbage til en ældre installation.

Fjern gendannelsespunkter
Windows opretter hyppige sikkerhedskopier af operativsystemet. Disse kan undertiden tage meget plads. Hvis du ikke har nogen anden mulighed, skal du prøve at fjerne nogle gendannelsespunkter. Sådan kan du bruge Windows 10s systemgendannelse Sådan genoprettes systemgendannelse og fabriksindstillinger i Windows 10 Sådan genoprettes systemgendannelse og fabriksindstillinger i Windows 10 Rummet er spildt i en fuldgendannelsespartition er en fortid. Systemgendannelse og fabriksindstilling er forbedret i Windows 10. Vi viser dig, hvordan det hele virker nu. Læs mere .
Aktivér Compact OS
Dette trin er helt valgfrit. I Windows 10 introducerede Microsoft en pladsbesparende ordning kaldet Compact OS Sådan sparer du mere diskplads med Compact OS på Windows 10 Sådan sparer du mere diskplads med Compact OS på Windows 10 Hvad hvis du nemt og permanent kan spare op til 6, 6 GB af diskplads på en hvilken som helst Windows 10-enhed? Du kan med Compact OS, og vi viser dig hvordan. Læs mere . I gennemsnit reducerer Compact OS operativsystemets fodaftryk med mellem 1, 6 og 2, 6 GB (eller mere.) Det giver også brugere mulighed for helt at fjerne Recovery-partitionen, hvilket tager mindst 4 GB diskplads. For at aktivere Compact OS skal du åbne en forhøjet kommandoprompt ved at skrive "cmd" til Windows Search. Højreklik derefter på kommandoprompt .

Indtast følgende ved hjælp af kommandolinjen:
Compact / CompactOS: altid
Dette aktiverer Compact OS.
Trin tre: Opret sikkerhedskopien ved hjælp af Macrium Reflect
Nu kan du oprette en sikkerhedskopi af Windows. Da du allerede har tilsluttet den eksterne harddisk, skal du bare starte Macrium Reflect og vælge Opret en sikkerhedskopi fra midten af panelet. Vælg derefter Billede denne disk nederst.

Først skal du sørge for at have valgt (ved at markere en boks) de nødvendige "partitioner". En partition er et segment af data, som indeholder data. Hver boks repræsenterer en partition på din harddisk. Alle partitionerne skal vælges som standard, men hvis du finder en partition, der ikke bør være der (noget til højre for C: muligvis ikke noget du har brug for) kan du vælge at fjerne det ved ikke at markere det.
For det andet, vælg mappe . Denne valgmulighed skal vælges som standard.
For det tredje, klik på de tre prikker til højre for mappen. Vælg dit eksterne drev som måldestination for backupen.
For det fjerde, og endelig, vælg Afslut for at starte backup processen.

Trin fire: Fjern din harddisk og indsæt SSD'en
For de fleste brugere skal dette trin være det nemmeste. Du skal blot fjerne dit harddisk og indsætte SSD'en. Matt Smith skrev en stor artikel om fysisk at fjerne en harddisk. Den komplette vejledning om installation af en solid state harddisk i din pc Den komplette vejledning til installation af en solid state harddisk i din pc En solid state harddisk er en af de bedste opgraderinger til rådighed til en moderne computer. Det øger belastningstiderne af programmerne dramatisk, hvilket igen gør en pc hurtigere. Resultaterne kan være ... Læs mere og erstatt den med en SSD.

Trin fem: Gendan sikkerhedskopien
Genstart nu din computer. Vælg at starte fra flashdrevet eller cd / dvd. Denne belastning Macrium Reflektere genoprettelsesbillede - i stedet for Windows. Vælg fanen Gendan øverst og vælg Gennemse for en billedfil for at gendanne ... Vælg derefter det eksterne drev og vælg det sikkerhedskopierede billede af dit operativsystem.

Vælg at kopiere alle data til mål-SSD'en ved at trække og tabe hver partition på SSD'en. Efter mindre end en time skal du have en fuldt fungerende version af Windows installeret. Hvis du er bekymret over dvalefilen eller sidefilen, skal du ikke bekymre dig. Macrium Reflekter automatisk sletter begge filer og ændrer alle partitioner, så de passer på SSD'en. Det er virkelig veldesignet software.
Alle andre elsker at opgradere til SSD'er? Lad os vide i kommentarerne.