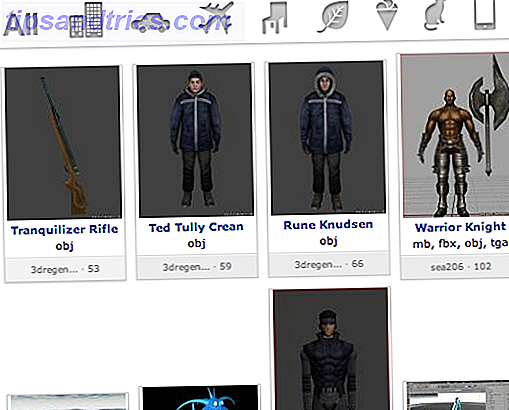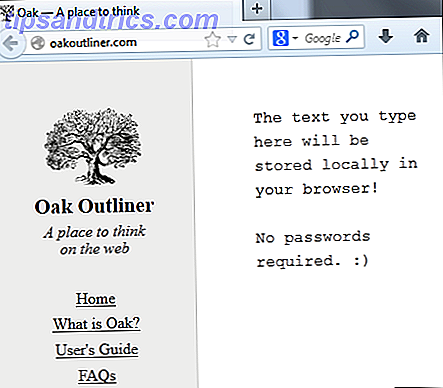En af dine Macs mindst snakkede OS X-funktioner 7 Nyttige ting, du sandsynligvis ikke bruger på din Mac 7 Nyttige ting, du sandsynligvis ikke bruger på din Mac Bedre planlæg din dag, find hurtigt hvad du leder efter og multitask som en chef - her er et kig på syv fremragende OS X-funktioner, som du sandsynligvis ikke bruger. Læs mere er tilbage til min Mac . Først introduceret med Mac OS X 10 Interessante ting, du måske ikke kender til Mac 10 Interessante ting, du måske ikke kender til Mac'en Din Mac gemmer mange funktioner og informative godbidder fra dig, ofte i almindelig øjekast. Læs mere Leopard (10.5), Tilbage til My Mac tillader to computere at tale med hinanden via en sikker forbindelse. Derved kan du overføre filer og mapper. Nemt dele filer mellem Windows 7, 8 og Mac OS X. Nemt dele filer mellem Windows 7, 8 og Mac OS X. Det lyder kompliceret, at fildeling af krydsplatformen er kompliceret, men den har ikke at være. Sådan får du en pc og en Mac til at dele filer med hinanden. Læs mere mellem hver computer, og skærmen også dele.
Hvad er det
Tilbage til My Mac bruger Bonjour-området til at opdage tjenester på tværs af internettet. Siden 2011 har tjenesten været en del af iCloud, Apples cloud storage og computing service. Før dette var Back to My Mac en del af MobileMe, som blev afbrudt af Apple i samme år.

For at udnytte Tilbage til min Mac skal du bruge to eller flere Mac-computere med samme iCloud-konto. Der kræves også en AirPort-basestation eller anden internetrouter, der understøtter UPnP eller NAT-PMP (de fleste moderne routere vil have UPnP aktiveret som standard. Hvad er UPnP og hvorfor er det farligt? [MakeUseOf Forklarer] Hvad er UPnP og hvorfor er det farligt? [MakeUseOf Explains] Teknologi i computeralderen er blevet plaget med usikrede funktioner, sikkerhedsmutter og generelle overvågninger i softwarearkitekturen. Flash-drev kan bære keyloggers. Browsere kan have åbne bagdøre. Windows opdaterer løbende med sikkerhedsreparationer .... Læs mere ). Listen over enheder, der tilbyder denne support, omfatter nuværende generation AirPort Extreme, AirPort Express eller AirPort Time Capsule-enheder. Et Apple-supportdokument angiver yderligere krav.
Tilbage til Min Mac er kun nødvendigt, når to eller flere Mac-computere er på et separat netværk. For eksempel kan du bruge Back to My Mac til at kommunikere med din arbejd computer. I et hjemmemiljø udføres de samme opgaver med AirDrop AirDrop, som ikke virker? Fejlfinding af din filoverførsel Woes AirDrop fungerer ikke? Fejlfinding af din filoverførsel Woes Har problemer med AirDrop? Vi kan træde dig igennem alle dine tilgængelige muligheder. Læs mere .
Indstil det
For at bruge Tilbage til min Mac skal følgende opgaver udføres på hver computer .
Vælg Systemindstillinger i Apple-menuen øverst til højre på din enhed. Derefter skal du vælge iCloud. Sørg for, at du allerede er logget ind på din iCloud-konto. Hvis du ikke gør det, gør du det. Vælg herfra Tilbage til min Mac . Yderligere trin kan være nødvendige, afhængigt af din computeropsætning. Disse trin fremhæves under knappen Detaljer fra denne placering.

Et af de sandsynlige yderligere trin, der skal udføres, er at aktivere NAP-portkortlægning (NAT-PMP) eller Universal Plug and Play (UPnP). Du kan gøre dette ved at gå til din routerens konfigurationspanel, som normalt udskrives på undersiden af dit netværksudstyr.
Brug af AirPort-værktøj
Som et eksempel, tænder vi NAT-PMP for et AirPort Time Capsule. Hvis du ikke har en Apple-router, kan du finde specifikke instruktioner for din netværkshardware ved at søge efter "enable upnp" efterfulgt af din router-fabrikat og -model.
Åbn AirPort-værktøj, der findes i mappen Hjælpeprogrammer i mappen Programmer. Vælg derefter basestationen for at konfigurere, og klik derefter på Rediger . Indtast adgangskoden, hvis det er nødvendigt. Klik på Netværk, og vælg derefter DHCP og NAT fra lokalmenuen Ruterfunktion. Du skal sørge for at vælge " Aktiver NAP Port Mapping Protocol ", der er placeret under knappen Netværksindstillinger på samme skærmbillede. Du skal også vælge " Aktiver standard vært " og indtaste værtsens IP-adresse.

Hit Update for at fuldføre denne proces. Når du aktiverer NAT-PMP, kan kunder uden for dit private netværk kontakte din computer.
Deling af dine data
Du skal udføre et ekstra trin, før du bruger Tilbage til min Mac. På begge computere skal du gå ind i Systemindstillinger under Deling. Sørg for at markere afkrydsningsfelterne ud for "Screen Sharing" og "File Sharing."

Ved siden af " Tillad adgang til ", vælg alle brugere eller kun oplistede brugere. Hvis du kun tillader bestemte brugere at have adgang til skærmen, skal du klikke på Tilføj eller Slet for at redigere listen.
Hvad du kan gøre
Når du har aktiveret Tilbage til Min Mac, kan du udføre to hovedopgaver: Overfør filer og mapper mellem hver computer og del skærmbilledet.
Alt om filerne
Den nemmeste måde at få adgang til filer på en anden computer er ved at bruge menuen Finder menulinje Gå> Netværk . Dobbeltklik på din fjerncomputer på denne skærm. Her skal du vælge Connect As, så indtast dine sikkerhedsoplysninger. Dette er en engangs proces; Log ind en gang, og den skal være automatisk under efterfølgende forsøg.

Du vil nu se delte ressourcer på den eksterne computer. Du kan redigere og overføre filer og mapper mellem hver computer, ligesom du ville med lokale data.
Deling af skærmen
Vil du styre fjerncomputeren? Gå ind i Finder-menuen under Gå> Netværk . Herfra skal du dobbeltklikke på din fjerncomputer. I stedet for at vælge "Connect As", skal du klikke på Del skærmen . Du skal nu se skrivebordet fra den eksterne computer. Du kan styre det, som du ville lokalt.
Et af de mest værdifulde værktøjer Sådan deler du din Macs internetforbindelse ved hjælp af OS X Sådan deler du din Macs internetforbindelse ved hjælp af OS X Deling af din Macs internetforbindelse tager kun et par klik, og du kan endda oprette et improviseret WiFi-hotspot uden at installere nogen tredjeparts software. Læs mere, når du deler en skærm, er brugen af udklipsholderen. Uden dette kan du ikke overføre filer mellem computere ved hjælp af skærmdeling. Deling via udklipsholderen er som standard tændt.

Med Udklipsholderen kan du udføre følgende opgaver, blandt andet:
- Kopier tekst og billeder fra dokumenter på en Mac og indsæt dem på et sted på den anden computer.
- Vælg og træk tekst og billeder fra en Mac, og flyt til den anden.
- Kopier et link fra din webbrowser og indsæt det i en webbrowser på den anden Mac.
Tilbage til My Mac Alternatives
En af de største ulemper ved Back to My Mac er dens installationsprocedure, som kan være vanskelig. Heldigvis er der en række alternativer, der får jobbet gjort.
Skærme ($ 29.99) er tilgængelig til Mac og iOS og bruger industristandardteknologi til fjernadgang (VNC). Det er også meget nemt at opsætte og kræver ikke ændringer til din router. En stor ulempe er imidlertid, at nogle corporate politikker forbyder skærme fra at arbejde fjernt.
LogMeIn er en anden populær tjeneste. Det vil dog koste dig mindst $ 149 pr. År for den enkelte pakke. Herved får du fjernadgang, ubegrænsede brugere, fjernudskrivning og 1 TB fillagring. LogMeIn er tilgængelig på flere platforme, herunder OS X, iOS, Windows og Android.
TeamViewer er også værd at overveje 11 Tips til brug af Team Viewer - Den bedste gratis Remote Desktop Connection Manager 11 Tips til brug af Team Viewer - Den bedste gratis Remote Desktop Connection Manager Når du har brug for en gratis fjernbetjeningsklientklient med avancerede funktioner, kan TeamViewer bør være dit første valg. Lad os fremhæve dens unikke funktioner. Læs mere og er cross-platform. I modsætning til de andre nævnte tjenester kan TeamViewer bruge en webbrowser eller fjernklient.
En endelig note
Tilbage til My Mac er et glimrende værktøj. Men afhængigt af dit netværk på begge sider kan denne opsætning vise sig foruroligende for nogle brugere. Det bedste råd er at kontakte Apple. Har du brug for Mac Tech Support? Her er dine muligheder brug for Mac Tech Support? Her er dine muligheder "Teknisk support" - to ord, der rammer frygt i alles hjerter, men de mest kompetente computerbrugere derude. Hvor begynder du at se, når tingene begynder at gå galt? Læs mere, når du har spørgsmål. Måske er det vigtigt, at du har den rigtige hardware, før du kommer i gang. Nogle udstyr er desværre for gammel. 4 Tegn. Det er på tide at udskifte din Mac. 4 Tegn. Det er tid til at udskifte din Mac. Det er generelt ret indlysende, når det er på tide at udskifte din computer, men bare hvis du er i tvivl her fire tegn på, at det kan være tid til en tur til Apple Store. Læs mere for at få arbejdet gjort.
Billedkredit: Liudmyla Marykon via Shutterstock.com