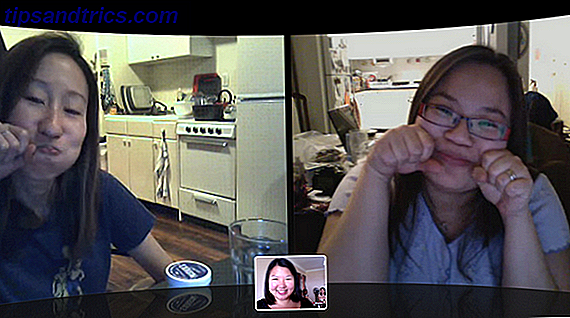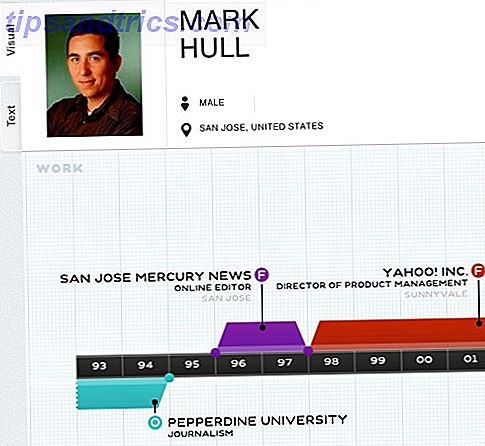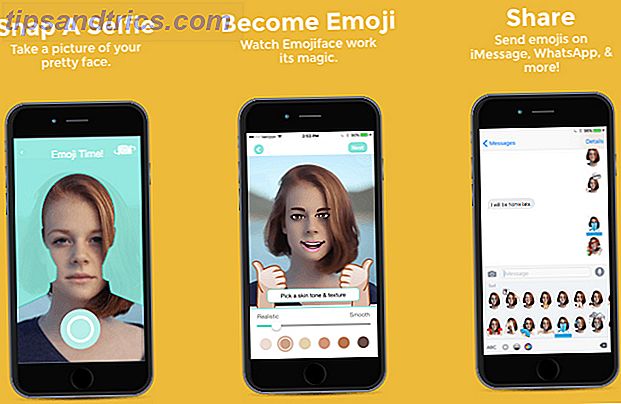Vil du dele din Windows-skærm med en ven eller kollega, så de kan fejle tekniske problemer? Måske vil du få adgang til dit Windows-skrivebord fra din tablet for at se en film i sengen?
Det er nemmere end nogensinde at få fjernadgang til din maskine 3 Gratis Apps til Fjernbetjening Din Windows PC 3 Gratis Apps til Fjernbetjening Din Windows PC Du behøver ikke købe en fjernbetjening, hvis du har en smartphone! Styr din hjemmecomputer fra komforten på din sofa, selvom det er hundredvis af kilometer væk. Læs mere, med mange gratis værktøjer til rådighed.
Lad mig introducere dig til syv af de bedste. Hvis du ved om et godt værktøj, jeg ikke har dækket, skal du sørge for at forlade dit forslag i kommentarerne.
1. TeamViewer
TeamViewer er måske den mest kendte af alle de tilgængelige tredjepartsværktøjer. Det er over 10 år og har en loyal base af brugere.
Det er ikke kun specialiseret i skærmdeling og fjernadgang. Softwaren lader også brugere overføre filer mellem tilsluttede pc'er, udføre webkonferencer og lave onlinepræsentationer.
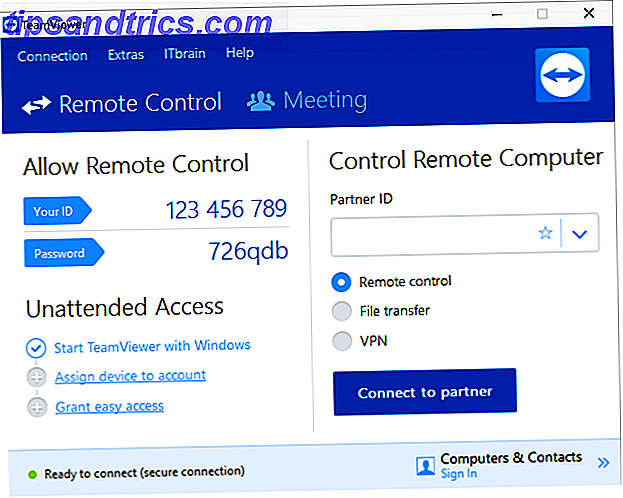
Som standard skal du indtaste en pinkode for at oprette forbindelse til andres maskine. Men hvis du regelmæssigt opretter forbindelse til den samme gruppe af computere, kan du oprette en gruppe i din konto og dermed give adgang til et enkelt klik.
I modsætning til nogle af sine konkurrenter tillader softwaren også gruppesessioner. Når du er i en gruppesession, kan du nemt overføre kontrol af en maskine mellem brugere, i stedet for kun at tillade en envejsession.
Bedst til: Alt rundt skærmdeling og fjernadgang.
2. Chrome Remote Desktop
Chrome Remote Desktop har en grusom ulempe - begge computere skal have Chrome-browseren installeret. Hvis du bruger en alternativ browser, skal du søge andre steder.
Men hvis du bruger Chrome, og du leder efter et let at sætte op, uden brugervenlighed fjernadgangsværktøj, ville du kæmpe for at finde en bedre løsning.
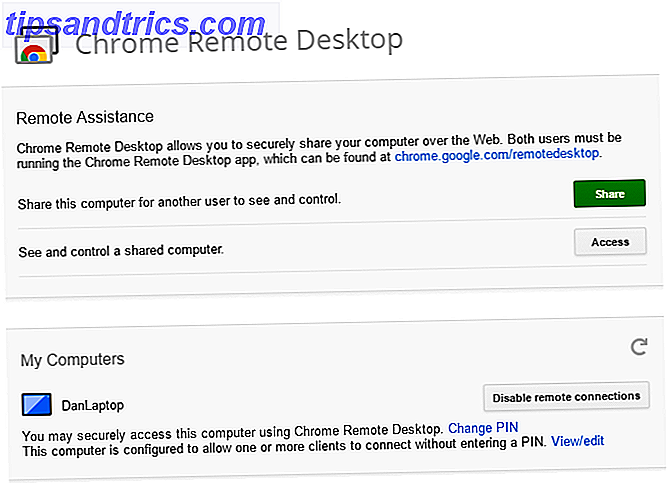
Installer forlængelsen fra Chrome Webshop, tilslut de to pc'er ved hjælp af den automatisk genererede adgangskode, og du vil køre i sekunder. Du kan permanent forbinde to computere sammen, hvis du har brug for regelmæssig adgang.
Google har rettet softwaren til hjemmebrugere, der skal foretage hurtig fejlfinding. det mangler de avancerede funktioner i nogle af de andre muligheder på denne liste.
Bedst til: Hurtig fejlfinding Granny's laptop.
3. Microsoft Remote Desktop
Microsoft Remote Desktop er Windows 'native skærmdelingsløsning Skærmdeling 101: Del hvad der er på skrivebordet Brug indbyggede Windows-værktøjer Skærmdeling 101: Del hvad der er på skrivebordet ved hjælp af native Windows-værktøjer Windows har mange skjulte funktioner til strømbrugere. Denne vejledning vil forklare, hvordan du kan dele præcis, hvad der er på skærmen. Find ud af, hvordan du skærmbilleder, screencast og screenshare ved hjælp af Windows-værktøjer. Læs mere . Den anvender RDP-teknologien (Remote Desktop Protocol) og understøttes af alle versioner af Windows og masser af tredjepartsværktøjer og -apps.
Selvom Microsoft har bygget det til Windows, er det ikke den nemmeste (eller bedste) mulighed for mange mennesker. Det største problem er, at RDP-servere kun er tilgængelige på Windows Pro og over; Du kan ikke forbinde til nogen, der kører hjemmeversionen af operativsystemet.
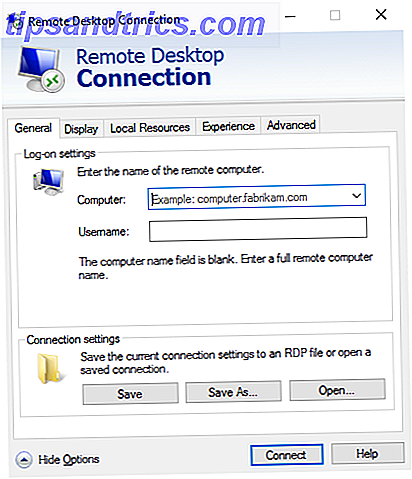
Begyndere kan finde appen svært at oprette. Hvis du vil oprette forbindelse til maskiner uden for dit hjemmenetværk, skal du kende IP-adressen på den person, du vil oprette forbindelse til og konfigurere routeren for at acceptere indgående fjernbordsforbindelser.
I sidste ende er det vigtigt at forstå, at Microsoft Remote Desktop er designet til kontorbrug, ikke til brug i hjemmet. Hvis du vil fejlsøge et familiemedlems pc, skal du kigge andre steder.
Bedst til: Brug i et lille kontormiljø.
4. Splashtop
Splashtop er kun gratis, når du får adgang til andre enheder på dit hjemmenetværk. Hvis du vil have fjernadgang, skal du hoste op til $ 16, 99 for Anywhere Access Pack.
Men hvis dit eneste formål er at få adgang til din Windows-maskine fra en anden del af dit hjem på en tablet eller en mindre netbook, er dette den bedste løsning. Det udmærker sig ved streaming video over forbindelsen; visualerne er glatte, lyden er skarp, og der er ingen forsinkelsestider.
Derfor er det perfekt, hvis du vil bruge en tablet til at se en film, der er gemt på dit skrivebord. Du behøver ikke at håndtere kompatibilitetsproblemer, overføre filer eller hukommelsesproblemer.
Bedst til: Streaming video fra Windows til en tablet på dit hjemmenetværk.
5. AeroAdmin
Udviklingsholdet bag AeroAdmin tog tydeligt inspiration fra TeamViewer; måden app fungerer og skærmbillederne er påfaldende ens.
I modsætning til TeamViewer kræver det dog ingen installation. Du skal bare køre 2 MB EXE filen og følge instruktionerne på skærmen. Det betyder, at du kan holde en kopi på dit USB-flashdrev og øjeblikkeligt give fjernadgang til enhver maskine, du sidder foran. Du kan oprette forbindelse via computerens IP-adresse eller ved at dele den automatisk genererede adgangskode.
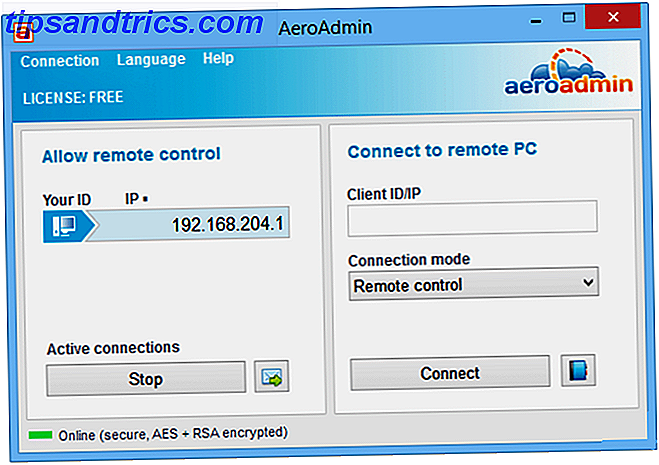
Du kan også konfigurere appen til at køre, før en bruger logger på. Som sådan kan disse værktøjer give dig uovervåget adgang til din maskine.
Bedst til: Fjernadgang på farten.
6. Seecreen
Seecreen er AeroAdmins direkte konkurrent. Det er skrevet i Java og kræver ingen installation eller konfiguration; bare download 500 KB EXE filen, og du får fjernadgang i sekunder.
Dens funktionsliste er næsten identisk med AeroAdmin; Du kan chatte og få VOIP-opkald med medbrugerne, overføre filer mellem tilsluttede maskiner, administrere flere brugerkonti, konfigurere appen til uovervåget adgang og vedligeholde kontakt- og computerlister.
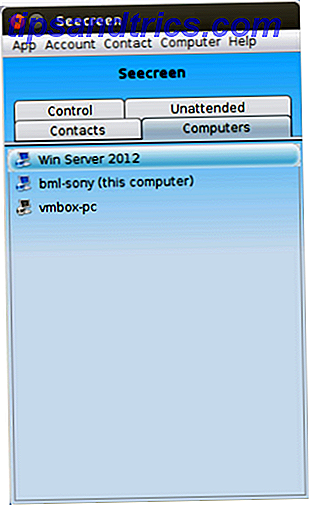
Den eneste rigtige forskel er den måde appen ser på skærmen. Seecreen er uden tvivl den mindre polerede af de to. Hvis du har brug for en øjeblikkelig delingsløsning, skal du prøve dem begge og se, hvad du foretrækker. Sørg for at du giver os besked i kommentarerne!
Bedst til: Øjeblikkelig skærmdeling med masser af tilføjede funktioner.
7. Lite Manager
Jeg slutter listen med Lite Manager. Det er et undervurderet program, der tilbyder mange af de samme funktioner som nogle af de dyre betalte værktøjer.
Selvfølgelig er grundlæggende som filoverførsel og tekstchat dækket - men her er nogle af de fedeste avancerede funktioner:
- RDP integration
- skærmoptager
- fjerninstallation af skærmdelingssoftware
- netværkskortlægning
- IP-filtrering
- registreringsdatabase editor
- kaskadeforbindelser
- 30 tilsluttede computere
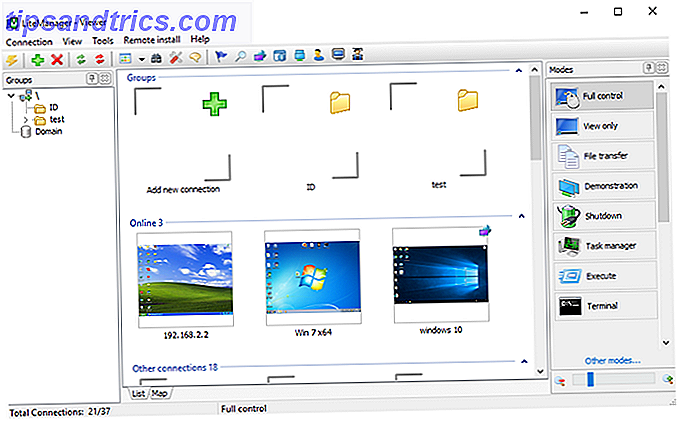
En betalt version er tilgængelig ($ 10 pr. Licens), men for de fleste er det unødvendigt.
Bedst til: Få masser af avancerede funktioner gratis.
Et advarselsord
Der er et par ting at passe på, når du bruger fjernbetjeningssoftware.
For det første bruger hackere ofte disse typer apps i tech support-svindel Sådan undgår du pc-reparation og teknisk support-svindel Sådan undgår du pc-reparation og teknisk support-svindel Ikke alle pc-teknikker har din bedste interesse for dig. Nogle anvender sleazy salg taktik eller vil bedrage dig til at købe deres service. Vi afslører populære metoder og hjælper dig med at identificere troværdige pc-reparationsteknikere. Læs mere . Nogen vil ringe til dit hus og opfordre dig til at installere deres app efter eget valg. Så snart du har, har de fuldstændig adgang til alt på din maskine. Sørg derfor for, at du kun giver adgang til personer, du kender og implicit stoler på.
For det andet, hvis du bruger en konto til at logge ind på appen, er den hackbar. TeamViewer var et offer TeamViewer Hack: Alt, hvad du behøver at vide TeamViewer Hack: Alt du behøver at vide "Beskyttelse af dine personlige data står i centrum for alt, hvad vi gør", siger hacked fjernbetjeningstjeneste TeamViewer - men beskytter de selv før kunde? Lad os undersøge, hvad vi ved. Læs mere af sådan et hack midt i 2016. Tusindvis af brugere rapporterede, at hackere havde trængt ind i deres maskiner, mens nogle endog hævder at de mistede penge fra deres bankkonti.
Nu er det tid for dig at dele dine favoritter. Hvilken app bruger du til at få adgang til dine maskiner eksternt? Lad mig vide i kommentarerne nedenfor.
Billedkredit: Hvem er Danny via Shutterstock.com