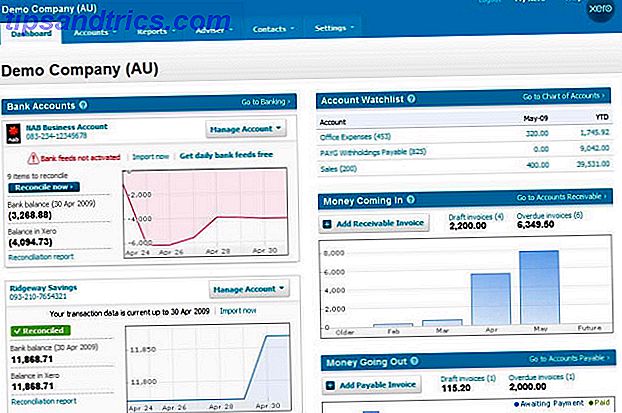Hvis du blev svækket af de nyeste funktioner i Windows 10 9 Windows 10 årsdagen opdateringsfunktioner, vil du elske 9 Windows 10 årsdagen opdateringsfunktioner, du vil elske Er du stadig på hegnet om Windows 10 årsdagen opdatering? Vi har opsummeret de vigtigste nye funktioner. Sørg for at prøve dem alle, hvis du allerede har opgraderet! Læs mere og brugt smuthullet til en gratis Windows 10-opgradering Du kan stadig opgradere til Windows 10 gratis (med et loophul) Du kan stadig opgradere til Windows 10 gratis (med et loophul) Hvis du savnede deadline for den gratis Windows 10 Opgradering, du har held og lykke, fordi der stadig er en anden metode, du kan bruge - så længe din samvittighed giver dig mulighed for at gøre det. Læs mere, et af de første problemer, du kan støde på, er en glitched eller ellers problematisk skærm.
For eksempel er nogle brugere forvirret, når Windows 10 kun bruger omkring to tredjedele af deres skærm, hvilket efterlader tykke sorte grænser rundt om kanterne. Andre oplever forvrænget eller pixeleret grafik, der er svært at skelne. Eller problemet kan være lige så almindeligt, at det ikke er muligt at vælge en bestemt opløsning.
Løsningen kan være anderledes for hvert enkelt problem, men det allerførste skridt du skal tage er altid det samme: Kontrollér, og se om dine grafikdrivere er opdaterede.

Heldigvis er dette overraskende let i Windows 10. Følg blot disse trin, og du vil nok være god at gå:
- I menuen Start skal du søge efter Enhedshåndtering .
- Åbn undermenuen Skærmadaptere.
- Find din grafikkort, som normalt matcher dit grafikkort. For mig var det Intel Iris Pro Graphics 6200. Din kan måske sige noget relateret til Radeon eller NVIDIA, for eksempel.
- Højreklik på den og vælg Update Driver Software .
- Når du bliver bedt om det, skal du vælge Søg automatisk for opdateret driver software . Dette vil se gennem Microsofts database med driveropdateringer, og hvis det afgør, at din driver er forældet, opdaterer den din til den nyeste version.
På dette tidspunkt må du måske ikke genstarte computeren.
De fleste skærmproblemer kan løses med en driveropdatering, men husk på, at det tager tid for producenterne at levere sådanne opdateringer. Hvis Windows 10 bare udsender en ny version, og det er da dit problem startede, skal du muligvis vente et par dage eller uger, så din driver kan opdateres.
Hvis opdatering til den nyeste driver forårsager et andet problem, kan du altid rulle tilbage og vende tilbage til en tidligere version. Tag Tilbage Control Over Driveropdateringer i Windows 10 Tag Tilbage Control Over Driveropdateringer i Windows 10 En dårlig Windows-driver kan ødelægge din dag. I Windows 10 opdaterer Windows Update automatisk hardwaredrivere. Hvis du lider af konsekvenserne, lad os vise dig, hvordan du rulle din chauffør tilbage og blokere fremtidige ... Læs mere. Undgå at bruge tredjeparts driveradministratorer, fordi de plejer at være unøjagtige i bedste fald eller malware-ridt i værste fald.
Har dette løst dine skærmproblemer? Lad os vide nedenfor! Hvis det ikke gjorde, men du fandt en anden løsning, så lad os vide, hvad der fungerede.